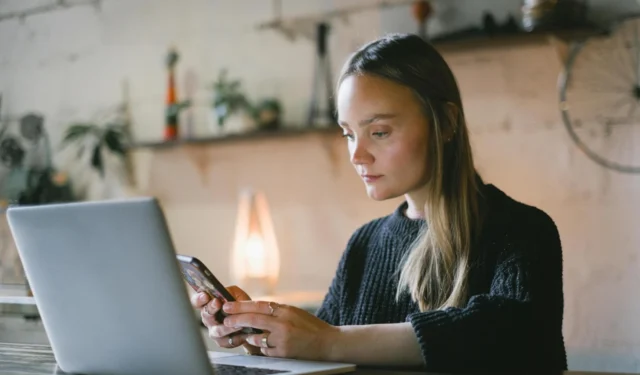
Você pode fazer isso oficialmente sem instalar um aplicativo de câmera de terceiros ou driver virtual. A Microsoft permite que você use a câmera do seu telefone Android para melhorar sua aparência durante chamadas de vídeo no seu PC com Windows 11. A melhor parte é que você pode usar sem fio a câmera do seu telefone Android como uma webcam para participar de videochamadas em aplicativos como Microsoft Teams, Zoom, Google Meet, Skype, etc. 11 unidades. Veja como você pode fazer isso.
Verifique os requisitos
A Microsoft disponibilizou esse recurso para todos os usuários do canal Windows 11 Insider a partir de fevereiro de 2024. Portanto, certifique-se de que seu PC com Windows execute a versão mais recente do canal Windows 11 Insider. Além disso, seu PC com Windows 11 precisa executar a versão mais recente do aplicativo Phone Link. Obtenha-o na Microsoft Store.
Download: Link do telefone (Windows)
Este recurso funciona em smartphones com Android 9.0 ou superior. Você precisará instalar o aplicativo Link to Windows (v1.24012 ou superior) em seu telefone Android.
Baixar: Link para Windows (Android)
Vincule seu telefone Android ao Windows 11
Você pode pular esta seção se já estiver usando seu telefone Android com o aplicativo Phone Link em um PC com Windows 11. No entanto, se não estiver, vincule ou emparelhe seu telefone Android com o Windows 11.
1. Abra o aplicativo Phone Link em seu PC com Windows 11. Se estiver abrindo o aplicativo pela primeira vez, talvez seja necessário entrar com sua conta da Microsoft. Clique no botão Android.

2. O aplicativo Phone Link irá gerar um código QR.

3. Abra o aplicativo Link to Windows em seu telefone Android e toque na opção Fazer login usando o código QR no seu PC no botão Entrar .

4. Depois disso, insira um código alfanumérico de 6 letras que aparece no aplicativo Link to Windows em seu telefone Android. Em seguida, insira a senha da sua conta da Microsoft para vincular seu telefone Android ao computador com Windows 11.

Alternativamente, você pode vincular seu telefone Android usando o aplicativo Configurações no PC com Windows 11. Para isso, você precisará seguir estas etapas:
1. Pressione o atalho de teclado Windows + I para abrir o aplicativo Configurações . Clique em Bluetooth e dispositivos na barra lateral esquerda e selecione Dispositivos móveis no painel direito.

2. Ative o botão de alternância ao lado de Permitir que este PC acesse seus dispositivos móveis . Clique no botão Gerenciar dispositivos abaixo dele.

3. Clique no botão Adicionar dispositivo .

4. O aplicativo irá gerar um código QR que você precisa digitalizar em seu telefone Android. Abra o aplicativo Link to Windows em seu telefone Android e toque na opção Fazer login usando o código QR no seu PC no botão Entrar.

5. Em seguida, insira um código alfanumérico de 6 letras que aparece. Depois disso, você receberá uma confirmação de que seu Android está vinculado ao seu PC Windows.

Em seguida, seu telefone Android será vinculado ao PC com Windows 11. A seguir, você pode usar seu telefone Android como webcam com diferentes aplicativos de videochamada em seu PC com Windows 11.
Use seu telefone Android como webcam no Microsoft Teams
Você pode transformar seu telefone Android em uma webcam e usá-lo com o aplicativo Teams no Windows 11 – esteja você usando um desktop ou laptop. Aqui está o que você precisa fazer.
1. Inicie o aplicativo Phone Link em seu PC com Windows 11 e certifique-se de que ele esteja vinculado ao seu telefone Android.

2. Abra o Microsoft Teams em um navegador da web ou aplicativo Teams em seu computador.
Visite: Equipes Microsoft
3. Clique no ícone Vídeo no canto superior esquerdo e escolha Iniciar reunião.

4. Em uma interface de reunião, ative o botão de alternância próximo ao ícone Câmera na interface de reunião do Teams. Isso enviará uma notificação para o seu telefone Android vinculado.

5. Toque no botão Permitir no pop-up para permitir que as equipes usem seu telefone Android como câmera.

6. Em seu telefone Android, selecione Toque para iniciar a notificação de transmissão da câmera para começar a usar a câmera como webcam.

Use seu telefone Android como webcam no Google Meet
Ao usar o Google Meet em um navegador, você pode escolher seu telefone Android como webcam em seu computador Windows.
1. Abra o aplicativo Phone Link em seu PC com Windows 11 e certifique-se de que ele esteja vinculado ao seu telefone Android.

2. Abra o Google Meet em um navegador da web, clique no botão Nova Reunião e inicie uma reunião instantânea.
Visite: Google Meet

3. Clique no ícone da câmera com o contador laranja na barra inferior da interface do Google Meet.

4. Clique no botão Permitir no pop-up abaixo da barra de endereço para permitir que o Google Meet acesse a câmera por meio do navegador. Isso enviará uma notificação para o seu telefone Android vinculado.

5. Selecione Toque para iniciar a notificação de transmissão da câmera em seu telefone Android para começar a usar a câmera como webcam.

Use seu telefone Android como uma webcam com zoom
Se o seu telefone Android estiver emparelhado com o aplicativo Phone Link e estiver na mesma rede, você poderá usar a câmera como webcam com o aplicativo Zoom.
Baixar: Zoom para Windows
1. Certifique-se de que o aplicativo Phone Link esteja aberto em seu PC com Windows 11 e que seu telefone Android esteja vinculado.

2. Abra o aplicativo Zoom e clique no botão Nova Reunião ou Participar .

3. Quando a interface da reunião Zoom for aberta, você receberá uma notificação para iniciar o stream da câmera em seu telefone Android. Selecione Toque para iniciar a notificação de transmissão da câmera para usar a câmera do seu telefone Android como uma webcam com Zoom.

Observe estas coisas sobre o link para Windows e telefone
O novo recurso do Windows transforma seu telefone Android em uma câmera virtual do Windows para que você possa usá-lo com o Windows. Ela também aparece como uma das câmeras conectadas padrão ( Configurações > Bluetooth e dispositivos > Câmeras ) em seu PC com Windows 11. Você sempre pode alterar as configurações padrão da câmera a partir daí. Você precisa se lembrar dessas coisas ao usar seu telefone Android como webcam no Windows 11.
- Você precisará usar a mesma conta da Microsoft no PC com Windows 11 e no telefone Android.
- Conecte seu telefone Android e PC com Windows 11 à mesma rede. Se você usa uma conexão LAN com Windows 11, conecte o Android à rede Wi-Fi usando o mesmo serviço de internet.
- Para permitir que o aplicativo Link to Windows use sua conexão móvel, ative o botão de alternância ao lado de Sincronizar por dados móveis nas Configurações (canto superior direito).
- O fluxo da câmera permite escolher a câmera frontal ou traseira como webcam no seu telefone Android.
Aproveite ao máximo o seu telefone Android
A única reclamação que tenho com esse recurso é que ele não utiliza os microfones do telefone Android para áudio em uma chamada de vídeo. Você ainda precisará contar com o microfone embutido do seu computador ou conectar seus fones de ouvido.
Além de videochamadas, você pode transmitir vídeos ao vivo em seu telefone Android a partir de seu PC com Windows 11. Espere que esse recurso chegue por meio do Windows Update nos próximos meses.


Deixe um comentário