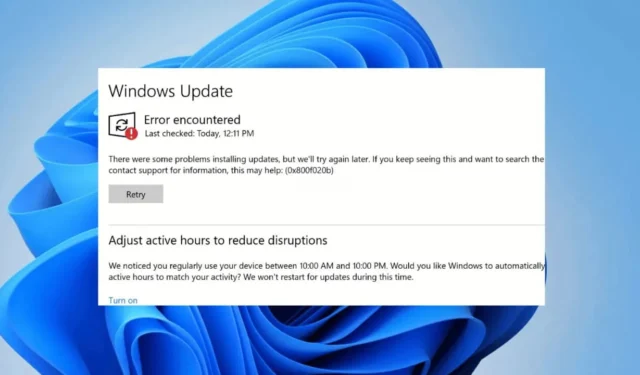
Usuários do Windows 10 tentando atualizar ou instalar o Windows 11 estão recebendo uma mensagem de erro incomum que diz ‘Erro 0x800703e6’. Então, o que é esse erro e como ele pode ser corrigido? Este artigo explicará.
O que é o erro 0x800703e6 ao atualizar para o Windows 11?
Não há razão específica para a ocorrência de 0x800703e6. O erro pode aparecer devido a acesso inválido à memória, arquivos de sistema corrompidos, internet instável ou problemas de compatibilidade.
A mensagem de erro geralmente aparece ao tentar instalar as atualizações KB4023057, KB5003214 e KB5003173 nas versões 1903, 1909, 2004 e 20H2 do Windows 10.
O erro pode aparecer se a unidade estiver com defeito, houver entradas de registro ausentes, um antivírus/firewall estiver impedindo a ferramenta Windows Update de baixar a atualização e assim por diante.
Como corrigir o erro do Windows: 0x800703e6?
Como não sabemos a causa real da mensagem de erro, teremos que descobrir e consertar o problema manualmente seguindo algumas soluções gerais de problemas. Aqui está o que você pode fazer para resolver o problema.
1. Reinicie o seu PC e tente
Se você acabou de encontrar a mensagem de erro, a primeira coisa a fazer é reiniciar seu PC. Não importa se você está usando o Windows 10 ou o Windows 11, uma simples reinicialização pode ajudar muito a corrigir erros.
Então, clique no botão Iniciar do Windows e clique no menu Energia. Nas opções de Energia, selecione Reiniciar.
Após a reinicialização, tente executar a ferramenta Windows Update e verifique se o erro ainda ocorre.
2. Execute o Solucionador de problemas do Windows Update
O Windows 10 tem um solucionador de problemas integrado que pode encontrar e corrigir vários problemas relacionados às atualizações do Windows. Executar esse solucionador de problemas provavelmente corrigirá o erro 0x800703e6.
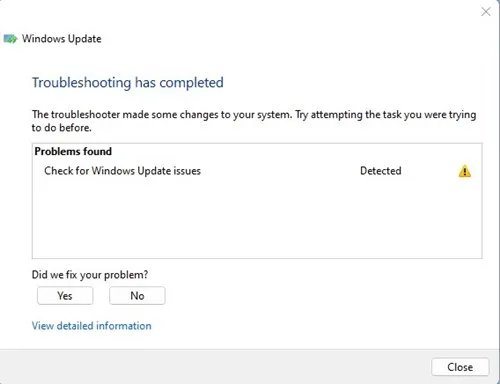
- Abra a barra de pesquisa do Windows e digite Solução de problemas
- Clique em Solucionar problemas e selecione Corrigir problemas com a atualização do Windows
- Agora aguarde alguns minutos e reinicie o computador
3. Reinicie os serviços de atualização do Windows
Problemas com os serviços do Windows Update também podem disparar o erro. Portanto, é importante reiniciar os serviços do Windows Update para corrigir o problema no Windows.
1. Pressione a tecla Windows + R para abrir a caixa de diálogo EXECUTAR.
2. Na caixa de diálogo EXECUTAR, digite services.msc e pressione Enter.
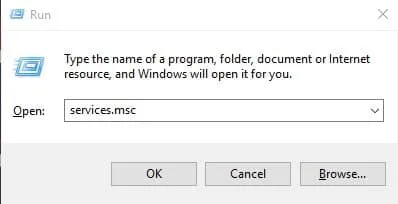
3. Encontre o Serviço Windows Update, clique com o botão direito e selecione Parar .
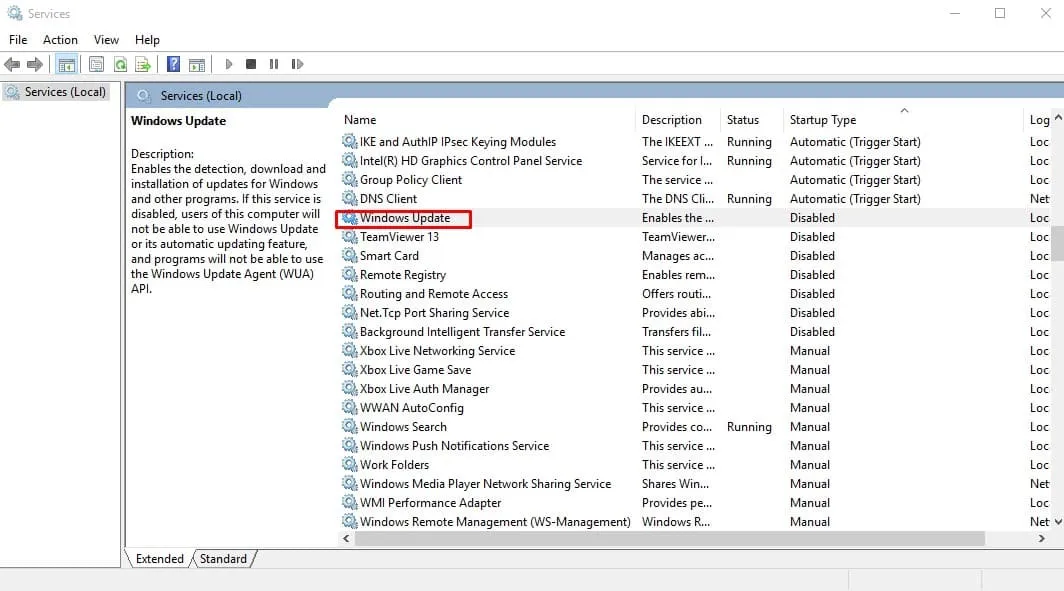
4. Abra o prompt de comando com direitos de administrador (clique com o botão direito > Executar como administrador).
5. No prompt de comando, digite estes comandos um por um:
- parada de rede wuauserv
- rede parar cryptSvc
- bits de parada de rede
- rede parar msiserver
- início da rede wuauserv
- inicialização líquida cryptSvc
- bits de início de rede
- rede iniciar msiserver
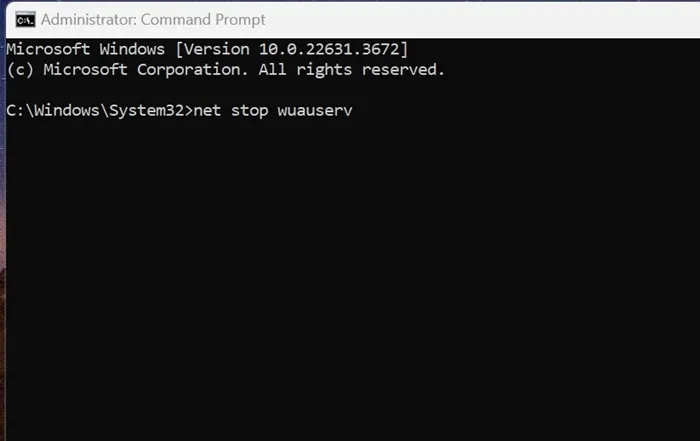
Depois de executar todos esses comandos, execute a ferramenta Windows Update e verifique se o erro ainda ocorre.
4. Execute os comandos SFC e DISM
Para descartar a possibilidade de arquivos de sistema corrompidos, você pode tentar executar os comandos SFC e DISM. Aqui está o que você precisa fazer.
Digite o prompt de comando no Windows Search. Em seguida, clique com o botão direito do mouse em CMD e selecione Executar como administrador.
Em seguida, execute este comando no prompt de comando:
- sfc /escaneie agora
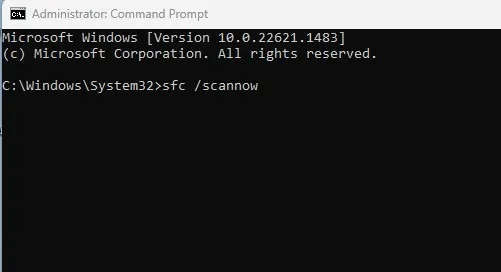
Se o comando retornar com um erro, tente executar os comandos DISM um por um:
- DISM /Online /Imagem de limpeza /CheckHealth
- DISM /Online /Imagem de limpeza /ScanHealth
- DISM /Online /Imagem de limpeza /Restaurar saúde
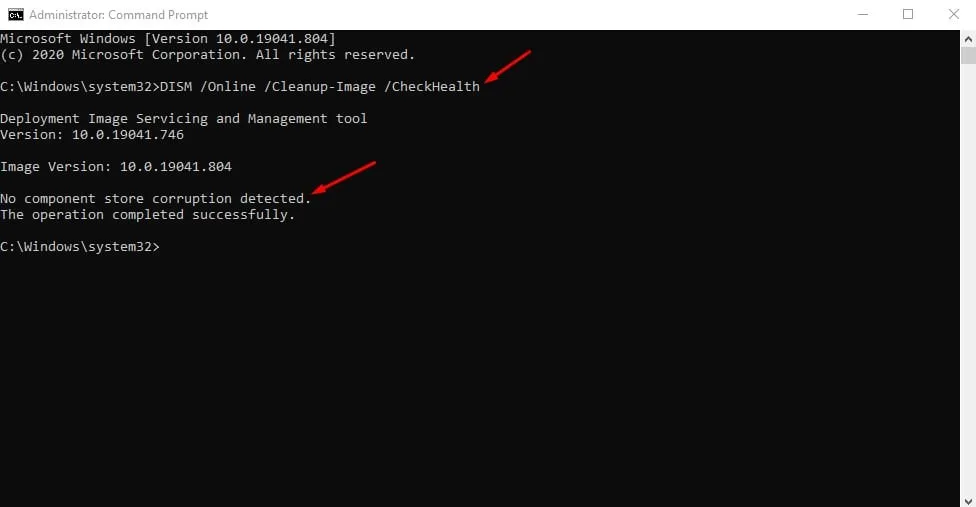
Após executar todos esses comandos, feche o Prompt de Comando e reinicie seu PC Windows. Após a reinicialização, tente instalar as atualizações.
5. Execute a ferramenta de limpeza de disco
Outro motivo para o erro 0x800703e6 pode ser acesso inválido a um local de memória. Você pode corrigir esse problema executando a ferramenta de limpeza de disco.
- Pressione a tecla Windows e digite Limpeza de Disco .
- Clique com o botão direito do mouse em Limpeza de Disco e selecione Executar como administrador .
- Selecione a unidade de instalação do sistema (geralmente é a unidade C:) e faça uma varredura.
- Marque a caixa de seleção Limpeza do Windows Update e clique em OK para limpar a unidade.
Depois de fazer as alterações, reinicie o seu PC com Windows 10 e execute novamente a ferramenta de atualização.
6. Execute uma atualização no local
Se o erro 0x800703e6 aparecer durante a atualização para o Windows 11, você precisa executar uma atualização In-Place. A maneira mais rápida de obter a atualização é usar a ferramenta Media Creation ou o arquivo ISO.
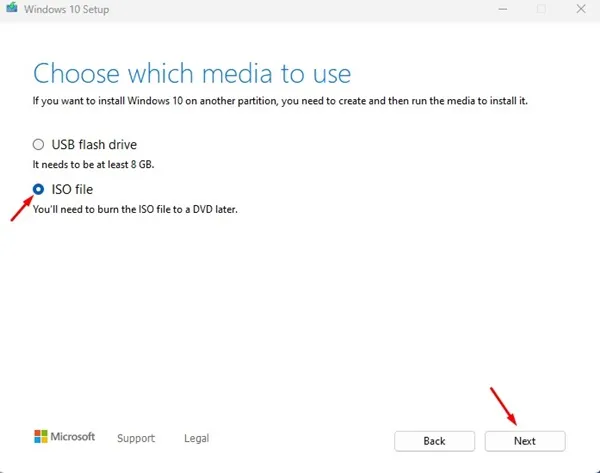
- O arquivo ISO é a opção mais segura; siga estas etapas para realizar uma atualização local.
- Baixe a ferramenta de criação de mídia do site oficial da Microsoft.
- Após o download, clique com o botão direito do mouse e selecione Executar como administrador .
- Em seguida, selecione “Criar mídia de instalação” e clique em Avançar.
- Selecione o Idioma, Edição e Arquitetura. Uma vez feito, clique em Avançar.
- Na próxima tela, selecione o arquivo ISO e clique em Avançar.
- Agora, aguarde até que a Ferramenta de Criação de Mídia baixe os arquivos ISO do Windows 10.
- Depois de obter o arquivo ISO, clique com o botão direito nele e selecione Executar como administrador.
Basta seguir as instruções na tela para executar uma atualização no local.
Além disso, selecione as opções “Reparar este PC” e “Manter arquivos pessoais, configurações do Windows e aplicativos” durante o processo de atualização.
7. Instalação limpa do Windows 11
Se você ainda não conseguir atualizar para o Windows 11 por meio da ferramenta Windows Update, a última opção restante é executar uma instalação limpa.
Para evitar essa mensagem de erro, você pode fazer uma instalação limpa do Windows 11 a partir da tela de inicialização. O processo é demorado, e você primeiro terá que criar um USB inicializável do Windows 11.
Não deixe de ler o guia para conhecer os passos.
Estas são algumas soluções alternativas simples para se livrar do erro 0x800703e6. Se precisar de mais ajuda para corrigir esse erro, deixe-nos saber nos comentários. Além disso, se você achar este guia útil, não se esqueça de compartilhá-lo com seus amigos.


Deixe um comentário