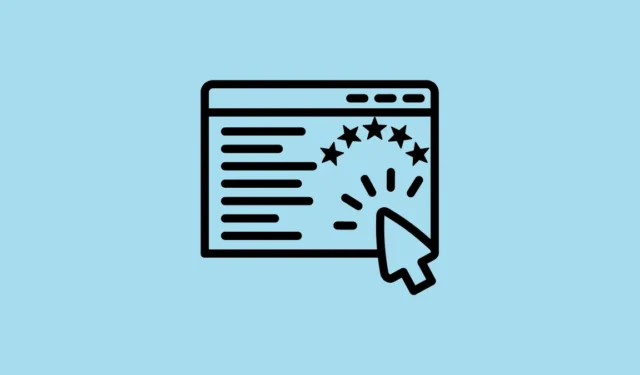
O Windows Experience Index (WEI) é uma ferramenta valiosa que avalia vários componentes do seu computador, incluindo gráficos, RAM e desempenho da CPU. Ele fornece uma classificação entre 1,0 e 9,9, com uma pontuação mais alta indicando melhor desempenho para executar o Windows.
Embora os usuários pudessem visualizar facilmente o WEI graficamente em versões anteriores, como Windows Vista e 7, essa opção não está disponível no Windows 8.1 ou posterior. No entanto, a funcionalidade ainda existe por meio de vários métodos alternativos.
Método 1: Use o prompt de comando
- Abra o menu Iniciar, digite
cmde selecione ‘Executar como administrador’.

- Na janela do Prompt de Comando, digite
Winsat formale pressione Enter.

- Abra a caixa de diálogo “Executar” usando o
Win + Ratalho, digite%WINDIR%\Performance\WinSAT\DataStoree pressione Enter.

- A pasta DataStore aparecerá, potencialmente contendo vários arquivos. Abra o arquivo mais recente usando um navegador da web como o Microsoft Edge para visualizar informações detalhadas sobre a RAM, GPU, disco rígido e muito mais do seu computador.

- Pressione
Ctrl + Fpara pesquisar por ‘WinSPR’ e encontrar as pontuações de memória, CPU, gráficos e outros componentes.

Método 2: Com o Windows PowerShell
- Abra o menu Iniciar, digite
powershelle selecione ‘Executar como administrador’.

- Quando a janela do PowerShell abrir, digite
get-wmiobject -class win32_winsate pressione Enter.

- Este comando exibirá várias pontuações. O MemoryScore indica o desempenho da sua RAM, o GraphicsScore reflete as capacidades gráficas do seu computador, o DiskScore diz respeito ao disco rígido primário e o D3DScore avalia o desempenho gráfico dos jogos.

Método 3: Com o Monitor de Desempenho
- Abra o menu Iniciar, digite
performance monitore pressione Enter ou clique no aplicativo.

- Quando o Monitor de Desempenho estiver aberto, clique em “Conjuntos de Coletores de Dados” à esquerda, seguido de “Sistema” e depois “Diagnóstico do Sistema”.

- Clique com o botão direito do mouse em “Diagnóstico do Sistema” e selecione “Iniciar” para iniciar o processo de diagnóstico.

- Em seguida, clique em ‘Relatórios’ à esquerda, depois em ‘Sistema’ e, finalmente, em ‘Diagnóstico do Sistema’ > ‘Nome do PC’.

- Procure por ‘Configuração de Hardware’, expanda-a e clique em ‘Classificação da Área de Trabalho’.

- Por fim, clique em “Consulta” para expandi-la ainda mais e, em seguida, clique em “Objetos retornados”.

Método 4: Com o Windows File Explorer
- Inicie o Explorador de Arquivos e digite o seguinte endereço na barra de endereços:
%windir%\Performance\WinSAT\DataStoree pressione Enter.

- Abra o arquivo WINSAT.xml ‘Formal.Assessment (Recent)’ usando o Microsoft Edge ou um aplicativo similar.

- Depois que o arquivo estiver aberto, use
Ctrl + Fpara localizar o cabeçalho <WinSPR>, que contém as informações do WEI.

Coisas para saber
- Comandos adicionais no Prompt de Comando podem gerar pontuações WEI específicas, como
WINSAT formalpara uma avaliação abrangente ouWinsat cpuformalpara medição de CPU. - Uma classificação WEI de 6,0 ou superior indica adequação para tarefas de alto desempenho, enquanto uma classificação de 7,0 ou superior é aconselhável para jogos.


Deixe um comentário