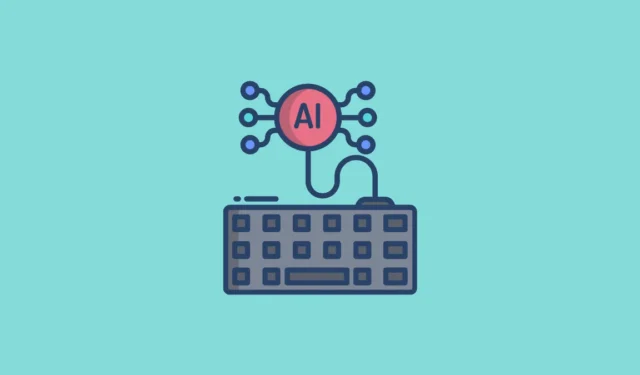
O SwiftKey da Microsoft é um aplicativo de teclado popular, acessível nas plataformas Android e iOS, com tecnologia de previsão inteligente. Após o uso, ele se adapta rapidamente ao seu estilo de digitação exclusivo e modifica suas sugestões para melhorar sua velocidade e precisão. Como muitos aplicativos de teclado, o SwiftKey oferece recursos sofisticados de correção de erros para ajudar você a minimizar erros de ortografia e gramática.
Em termos de personalização, o SwiftKey AI Keyboard ostenta uma variedade de temas, permitindo que os usuários criem temas personalizados também. Todas as ferramentas essenciais para digitação, incluindo adesivos, um recurso de tradução, funcionalidades de área de transferência e suporte a GIF estão prontamente disponíveis, com o teclado acomodando mais de 700 idiomas.
O que diferencia o SwiftKey AI Keyboard são seus recursos avançados de IA que podem elevar significativamente sua experiência de mensagens. Com texto preditivo aprimorado por IA, ele pode propor palavras, emojis e frases relevantes enquanto você digita, facilitando a criação rápida de mensagens. Além disso, com a tecnologia Copilot AI da Microsoft, ele aprende continuamente com seus hábitos de digitação e ajusta suas previsões de acordo.
O SwiftKey permite que os usuários realizem pesquisas na web diretamente do teclado, eliminando a necessidade de alternar entre aplicativos. Esse recurso exibe uma prévia dos resultados da pesquisa no mesmo aplicativo, permitindo uma composição de mensagens ou e-mails mais rápida e informada. Outra função notável é o Tone, que ajuda a ajustar o tom da sua mensagem com base no contexto. Por exemplo, ele pode sugerir uma linguagem mais formal para e-mails endereçados a colegas ou superiores.
Para começar a usar o SwiftKey AI Keyboard, você precisa baixá-lo da respectiva loja (Play Store para usuários Android e App Store para usuários iOS). Após a instalação, você terá que defini-lo como seu teclado padrão.
Configurando o SwiftKey como o teclado padrão
- Abra o aplicativo Configurações e selecione “Sistema”.
- Em seguida, selecione “Teclado”.
- Na tela seguinte, selecione ‘Teclado na tela’.
- Por fim, ative ‘Microsoft SwiftKey AI Keyboard’. Você receberá uma notificação indicando que este teclado rastreará sua entrada. Clique em ‘OK’ para confirmar.
Navegando no teclado SwiftKey AI
- Abra qualquer aplicativo de mensagens, Gmail ou navegador da web para começar a utilizar o SwiftKey AI Keyboard. Ao abrir, o teclado alfabético será exibido. Toque na
123tecla para alternar para o layout numérico. - No layout numérico, toque na
{&=tecla para acessar o teclado de símbolos, onde você pode encontrar ‘$’, ‘^’ e outros símbolos.
- Para retornar ao teclado numérico ou alfabético, toque na tecla
123ouabcconforme necessário. - Acesse o teclado de emojis tocando no ícone de emoji encontrado no layout alfabético.
Recurso de digitação de fluxo
O SwiftKey AI Keyboard inclui um recurso de digitação Flow, aumentando a velocidade e a facilidade durante a digitação. Esse recurso é pré-ativado e está pronto para uso assim que você muda para o SwiftKey.
- Para utilizar o Flow, pressione uma tecla e, mantendo o dedo pressionado, deslize pelo teclado para soletrar a palavra desejada. As previsões aparecerão acima do teclado, permitindo que você as toque para inseri-las no seu texto.
- Ao usar o Flow, basta deslizar sobre a barra de espaço para criar espaços entre as palavras sem levantar o dedo. Você pode transitar perfeitamente entre o Flow e os métodos tradicionais de toque.
- Se você preferir não usar a digitação Flow, você pode desativá-la e optar por gestos. Primeiro, toque nos três pontos localizados no canto superior direito do teclado.
- Em seguida, selecione “Configurações”.
- Na tela Configurações, toque em “Digitação”.
- Role para baixo até “Entrada por gestos” e selecione-a.
- Por fim, no pop-up que aparece, selecione “Gestos” para desativar a digitação por fluxo.

Gestos para funcionalidade aprimorada
Ao ativar a opção “Gestos” no teclado SwiftKey, uma variedade de gestos pode ser empregada para diversas tarefas.
- Deslize para cima em uma tecla para colocar uma letra em maiúscula.
- Para excluir texto, deslize da esquerda para a direita sobre as teclas.
- Minimize o teclado deslizando as teclas para baixo.
- Se você estiver usando vários idiomas com alfabetos variados, deslize a barra de espaço para a esquerda ou direita para alternar entre os layouts, mesmo ao usar o Flow.
Gerenciando previsões e suporte multilíngue
Se o teclado sugerir previsões indesejadas, você pode removê-las facilmente.
- Pressione e segure qualquer palavra ou frase indesejada para acessar uma notificação que solicita que você a remova.
- Selecione ‘OK’ para excluí-lo de sugestões futuras, a menos que você o digite manualmente.
- Além de personalizar previsões, o SwiftKey permite digitar em até cinco idiomas ao mesmo tempo. Para idiomas com o mesmo layout, você pode digitar normalmente enquanto o teclado detecta o idioma e fornece previsões apropriadas.
- Para idiomas com layouts ou alfabetos diferentes, toque na barra de espaço e deslize para a esquerda ou direita para alternar entre eles.
- Para acessar caracteres acentuados em diferentes idiomas, certifique-se de que esse recurso esteja habilitado nas configurações. Acesse as configurações do SwiftKey conforme mencionado acima e selecione ‘Layout e teclas’.
- Ative a opção “Caracteres acentuados”.
Ajustando modos e tamanhos do teclado
Embora o SwiftKey tenha como padrão um layout de teclado de tamanho normal, os usuários podem selecionar modos diferentes com base em suas preferências.
- Toque nos três pontos no canto superior direito do teclado e depois clique no ícone de engrenagem.
- Você verá diferentes opções de tamanho de teclado. Toque para alternar entre elas, com a opção de tamanho completo selecionada por padrão, e você pode optar por um modo de teclado de uma mão.
- O teclado One-Hand é ideal para usuários destros. Para utilizar um teclado flutuante, toque em ‘Flutuar’ para tornar o teclado móvel na tela conforme desejado. A opção ‘Polegar’ é perfeita para aqueles que preferem digitar com os polegares.
- Para redimensionar o teclado, toque nos três pontos seguidos de “Redimensionar”.
- Em seguida, pressione e segure a borda azul ao redor do teclado para ajustar suas dimensões conforme necessário.
Modificando o tema
Como mencionado anteriormente, o teclado SwiftKey AI inclui vários temas que permitem personalizar sua aparência, mas você precisa ter uma conta Microsoft para acessar esses temas.
- Acesse as configurações do teclado e toque em “Temas” para navegar pelas opções disponíveis.
- Escolha o tema desejado e toque em “Baixar”.
- Se você ainda não fez login na sua conta da Microsoft, precisará fazer isso agora. Você também pode fazer login usando sua conta do Google. Lembre-se de que isso permite que a Microsoft acesse seus dados enquanto usa o teclado. Depois de fazer login, o tema escolhido será aplicado.
- Você também pode criar seu próprio tema selecionando a opção “Personalizado” no canto superior direito e clicando em “Iniciar”.
Recursos adicionais para explorar
O teclado SwiftKey AI é equipado com vários outros recursos intrigantes que vale a pena explorar.
- Acesse vários adesivos tocando nos três pontos acima do teclado e selecionando “Adesivos”. Basta tocar em um adesivo para incluí-lo na sua mensagem.
- Outro recurso notável é o Modo Incógnito, que impede que o teclado de IA aprenda seus padrões de digitação. Acesse-o tocando nos três pontos e selecionando ‘Modo Incógnito’.
- Nesse modo, o teclado não coletará nenhum dado sobre seu conteúdo, pesquisas ou hábitos de digitação.
Integrando o Copilot com o teclado SwiftKey
A funcionalidade de destaque do SwiftKey AI Keyboard é sua integração com o Copilot, permitindo pesquisas diretas na web, sugestões e ajustes de tom em suas mensagens.
- Para começar a usar o Copilot, toque no ícone do Copilot localizado no canto superior esquerdo do teclado.
- Uma notificação aparecerá descrevendo os termos e condições necessários para usar o Copilot. Clique em ‘Concordo’ para prosseguir.
- Ao ativar, o modo de bate-papo será habilitado por padrão. Toque em “Entendi” para continuar.
- Agora você pode inserir sua dúvida e tocar na seta para iniciar um bate-papo com o assistente com inteligência artificial.
- O copiloto responderá e você poderá se envolver mais continuando a conversa.
- Para interromper a interação, toque em “Parar de responder”, localizado na parte inferior.
- Para realizar uma pesquisa na web através do Copilot, selecione a opção “Pesquisar” acima do teclado.
- Insira sua consulta e toque na seta para realizar uma pesquisa na web.
- O Copilot apresentará o melhor resultado respondendo à sua consulta, juntamente com links para páginas da web relevantes com informações adicionais disponíveis quando for conveniente para você.
- Basta clicar nesses links para explorar os respectivos sites.
- Utilize o recurso ‘Tom’ para modificar o tom da sua mensagem. Insira seu texto e toque na seta.
- Você pode alternar entre os tons Profissional, Casual e Engraçado deslizando para a esquerda ou direita conforme necessário.
- A opção ‘Compose’ permite que você rascunhe mensagens, e-mails e outros conteúdos sem esforço. Clique em ‘Compose’ para acessar esta função.
- Insira seu prompt na caixa de texto visível, que acomoda até 2.000 caracteres, e selecione o tom desejado entre as opções abaixo, como profissional, casual ou entusiasmado.
- Você pode selecionar o formato de conteúdo desejado rolando para baixo até a seção “Formato” e fazendo sua escolha.
- Em seguida, defina o comprimento do conteúdo na seção subsequente e clique em “Gerar rascunho” para prosseguir.
- Uma prévia do rascunho gerado aparecerá na sua tela. Se necessário, você pode optar por regenerar o texto ou cancelar o rascunho usando os botões fornecidos.

Informações importantes
- O SwiftKey AI Keyboard é compatível com várias plataformas, incluindo Android, iOS e Windows, embora possa não ser suportado em todos os dispositivos. Verifique a disponibilidade na Play Store ou App Store.
- Como um produto da Microsoft, o SwiftKey coleta dados do usuário por padrão. Embora você não possa optar por não participar completamente, navegue até a seção Privacidade nas configurações do teclado para limitar o uso de dados para fins de publicidade.
- Usar o Copilot dentro do teclado SwiftKey exibe resultados no seu navegador padrão. Se uma alteração for desejada, ajuste as configurações do navegador padrão no seu dispositivo.
- Você pode reverter para o teclado padrão do seu dispositivo a qualquer momento através do menu de configurações.




Deixe um comentário