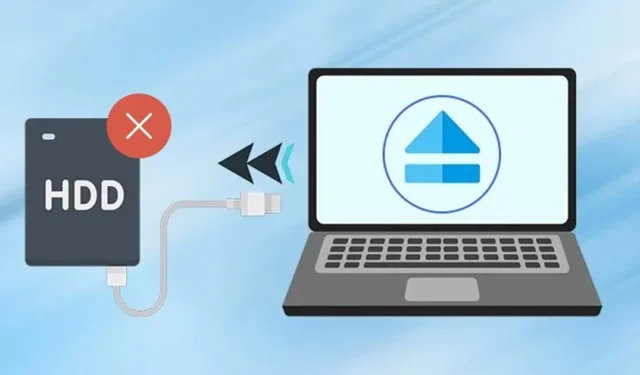
Recentemente, um bug ou falha fez com que vários usuários do Windows 11 enfrentassem desafios ao tentar ejetar discos rígidos externos ou pen drives USB. Ao tentar ejetar um drive USB no Windows 11, o sistema pode congelar ou reiniciar inesperadamente.
Muitos usuários relataram ter encontrado uma mensagem de erro dizendo “Problema ao ejetar o dispositivo de armazenamento em massa USB” ao tentar remover suas unidades USB.
Se você acabou de enfrentar esse erro ou não consegue ejetar sua unidade USB, você veio ao lugar certo. Neste artigo, descrevemos algumas etapas simples para resolver o problema de ejeção de dispositivos USB no Windows 11. Vamos mergulhar.
Por que o Windows 11 não consegue ejetar discos rígidos externos ou unidades USB?
Antes de pular para soluções, é útil entender por que o Windows 11 pode não conseguir ejetar sua unidade externa. Aqui estão alguns motivos potenciais para esse problema:
- A unidade que você está tentando ejetar está em uso ativo.
- Os drivers USB do seu dispositivo estão desatualizados.
- Drivers de dispositivo corrompidos.
- Interferência de malware impedindo o Windows 11 de ejetar a unidade USB.
- Arquivos de sistema corrompidos.
Agora que você está ciente das causas comuns para o Windows 11 não conseguir ejetar um disco rígido externo ou unidade USB, vamos explorar soluções potenciais. Aqui estão os melhores métodos que você pode tentar.
1. Certifique-se de que o dispositivo USB não esteja em uso
Primeiro, certifique-se de que seu pen drive USB não esteja sendo usado. Você pode estar transferindo arquivos de ou para o drive, o que está impedindo que a função de ejeção funcione.
Portanto, verifique novamente se nenhum programa está acessando o dispositivo USB quando você tentar ejetá-lo.
2. Reinicie o seu computador
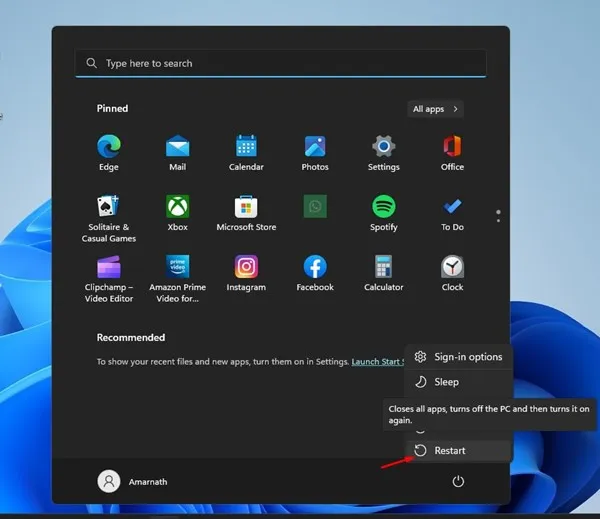
Embora você possa ejetar o drive externo sem usar a opção de ejeção, isso pode resultar em perda de dados. Para evitar isso, é aconselhável reiniciar o computador.
Depois que seu sistema for reiniciado, tente ejetar seu disco rígido externo ou unidade USB novamente. Como alternativa, você pode desligar seu computador e remover com segurança a unidade conectada, pois isso encerrará todos os aplicativos e processos de terceiros.
3. Atualizar drivers USB
Se você frequentemente encontra o erro Problema ao ejetar dispositivo de armazenamento em massa USB no Windows 11, é essencial atualizar seus drivers USB.
Esse problema pode surgir devido a drivers USB desatualizados ou corrompidos. Veja como você pode atualizá-los:
1. Clique na barra de pesquisa do Windows 11 e digite Gerenciador de Dispositivos . Abra o aplicativo Gerenciador de Dispositivos na lista.
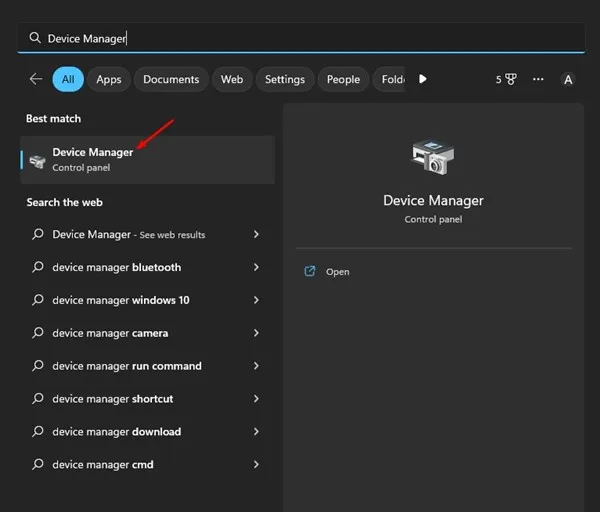
2. No Gerenciador de dispositivos, expanda a seção Controladores Universal Serial Bus .
3. Clique com o botão direito do mouse em cada entrada marcada com um ponto de exclamação amarelo e selecione Atualizar driver .
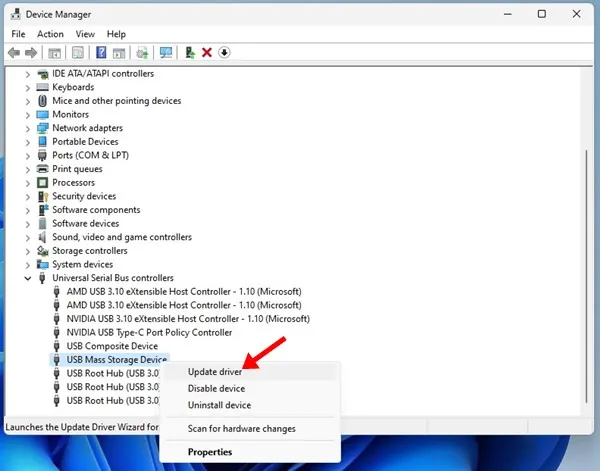
Você será solicitado a escolher onde deseja que o Windows 11 procure o driver ou adicione o seu próprio. Selecione a primeira opção e siga as instruções na tela para concluir o processo de atualização do driver.
4. Execute o Solucionador de problemas de hardware e dispositivos do Windows
Se você ainda estiver tendo dificuldades para ejetar sua unidade USB no Windows 11, considere executar o Windows Hardware and Device Troubleshooter. Siga os passos abaixo:
1. Clique no ícone de pesquisa do Windows e digite CMD . Clique com o botão direito do mouse no CMD e selecione Executar como administrador .
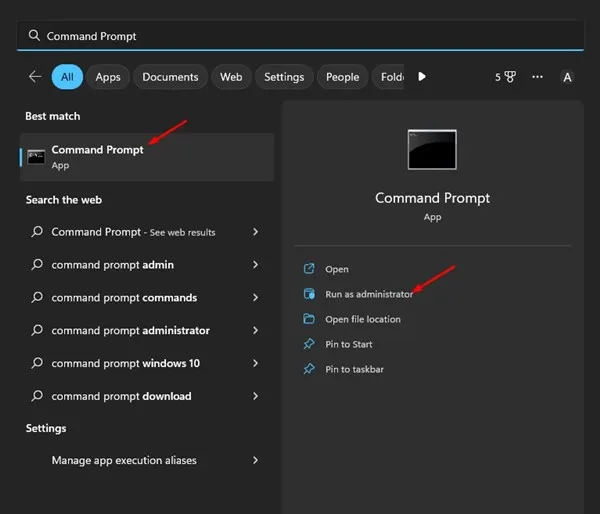
2. Na janela do Prompt de Comando, cole o seguinte comando e pressione Enter :
msdt.exe -id DeviceDiagnostic
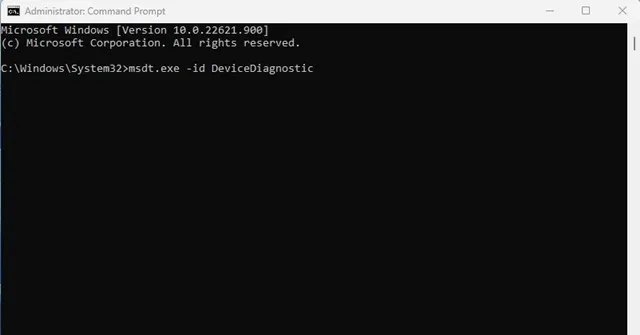
3. Este comando iniciará o solucionador de problemas de Hardware e Dispositivos. Clique no botão Avançar e siga as instruções na tela.
5. Feche tarefas desnecessárias
Se você suspeitar que um aplicativo está impedindo que sua unidade USB ou disco rígido externo seja ejetado, feche-o junto com todos os seus processos no Gerenciador de Tarefas. Aqui está o que fazer:
1. Abra a barra de pesquisa do Windows 11 e digite Gerenciador de Tarefas, depois abra o aplicativo Gerenciador de Tarefas na lista.
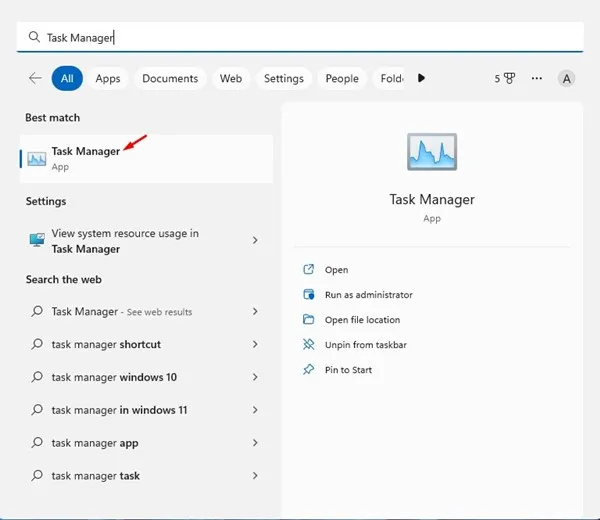
2. No Gerenciador de Tarefas, localize o aplicativo que você suspeita. Clique com o botão direito do mouse em toda a ramificação e selecione Finalizar Tarefa .
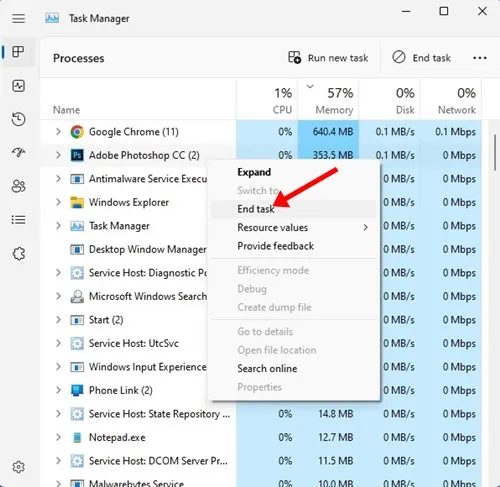
Repita esse processo para quaisquer outros aplicativos que você acredite que possam estar interferindo no recurso de ejeção USB no Windows 11.
6. Acesse o utilitário Remover Hardware com Segurança via CMD
Você também pode acessar o utilitário Safely Remove Hardware usando CMD. Isso abrirá o utilitário Disk Management, permitindo que você ejete seu disco rígido externo com segurança.
1. Abra a barra de pesquisa do Windows 11 e digite ‘CMD’. Clique com o botão direito do mouse no CMD e selecione Executar como administrador .
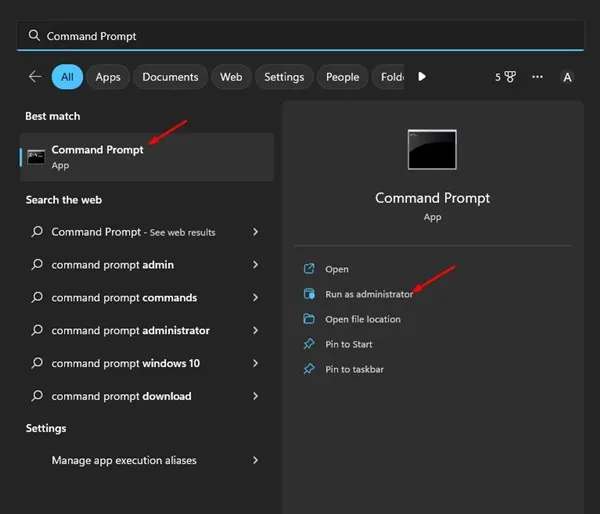
2. No prompt de comando, execute o seguinte comando e pressione Enter:
RunDll32.exe shell32.dll,Control_RunDLL hotplug.dll

3. Este comando exibirá o utilitário Safely Remove Hardware. Selecione a unidade que deseja ejetar e clique em Stop .

7. Ejete a unidade USB usando as configurações
Existem vários métodos para ejetar uma unidade USB no Windows 11. Se você não conseguir remover a unidade pela bandeja do sistema, o aplicativo Configurações fornece uma alternativa. Veja como ejetar sua unidade USB com segurança usando o aplicativo Configurações:
1. Abra a barra de pesquisa do Windows 11 e escolha Configurações .
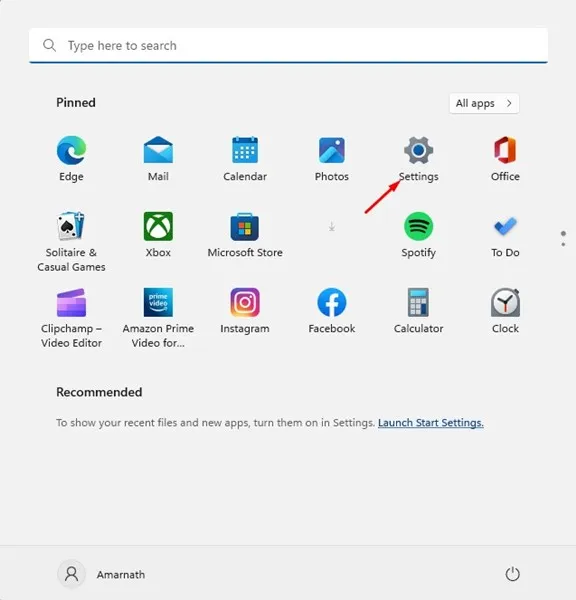
2. Navegue até a seção Bluetooth e dispositivos em Configurações.
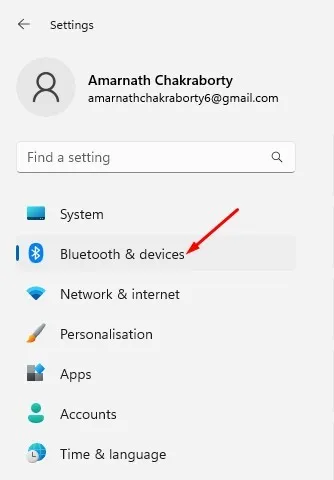
3. No lado direito, clique em Dispositivos .
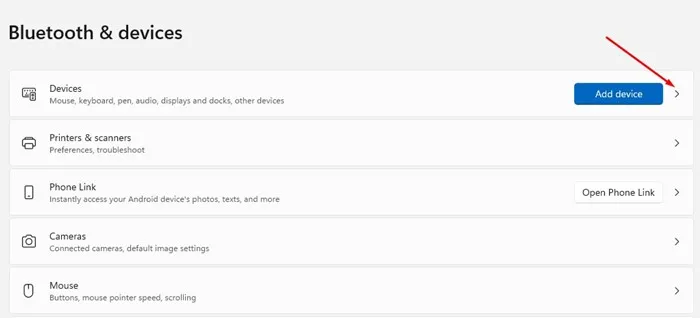
4. Localize sua unidade USB e clique nos três pontos ao lado dela. Em seguida, selecione Remove device .
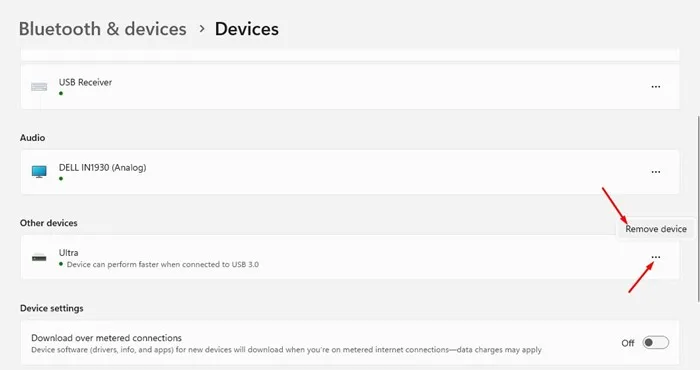
8. Atualize o Windows 11
Se você não conseguir ejetar uma unidade USB no Windows 11, tente atualizar seu sistema operacional. As compilações Beta e Dev do Windows 11 são conhecidas por conter bugs que impedem que unidades USB sejam ejetadas.
Para atualizar o Windows 11, siga estas etapas:
1. Clique no botão Iniciar do Windows 11 e selecione Configurações .
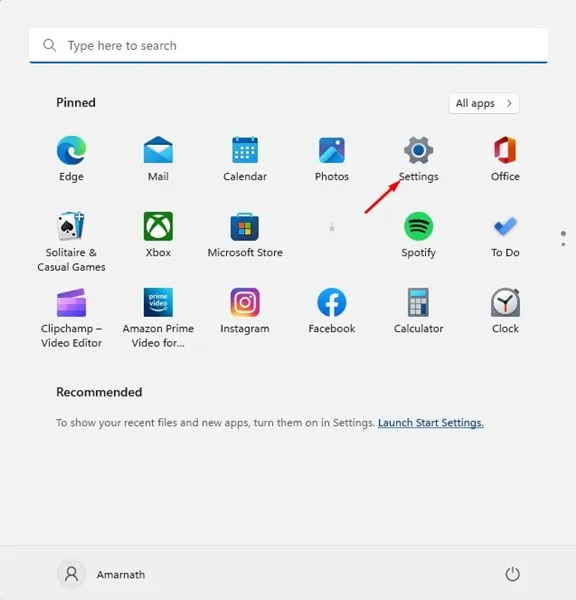
2. Em Configurações, vá para a seção Windows Update .
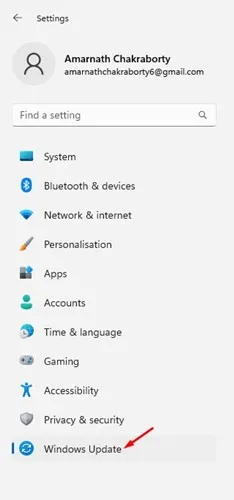
3. Clique no botão Verificar atualizações à direita.
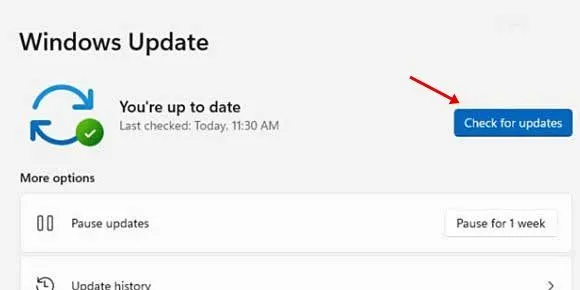
O Windows 11 buscará atualizações disponíveis. Se uma atualização for encontrada, ela será baixada e instalada automaticamente no seu dispositivo.
9. Etapas adicionais de solução de problemas
Caso você continue tendo problemas ao ejetar um USB ou disco rígido externo, considere desligar seu PC e desconectar a unidade. Depois, ligue seu PC novamente, reconecte a unidade e evite acessar quaisquer arquivos. Em seguida, tente ejetar o disco rígido pela bandeja do sistema.
Se o erro persistir, é possível que o Windows esteja indexando seu disco rígido externo ou que o software de segurança esteja escaneando a unidade. Você pode desabilitar a indexação para o disco rígido externo e interromper quaisquer escaneamentos em andamento dos programas de segurança antes de tentar ejetar a unidade.
Perguntas frequentes:
Por que não consigo ejetar meu disco rígido no Windows 11?
Se você não consegue ejetar seu disco rígido no Windows 11, ele pode estar em uso. Alternativamente, ele pode estar com problemas devido a drivers desatualizados ou corrompidos.
O que devo fazer se meu disco rígido externo não ejetar?
A solução mais simples é reiniciar ou desligar o computador. Isso geralmente resolve o problema.
Como posso determinar qual programa está usando meu disco rígido externo?
Identificar qual programa está acessando seu disco rígido externo pode ser complexo. Uma solução rápida seria fazer logout e login novamente, e então remover o dispositivo de armazenamento com segurança.
Como faço para forçar a ejeção de um dispositivo USB no Windows 11?
Você pode forçar a ejeção de um dispositivo USB utilizando os métodos descritos nas seções 6 e 7. Outra opção é fazer logout, login novamente e remover a unidade conectada da bandeja do sistema.
Esses métodos simples podem resolver o problema de não conseguir ejetar uma unidade USB no Windows 11. Se precisar de mais assistência para ejetar com segurança uma unidade USB no Windows 11, deixe um comentário abaixo. Se este artigo foi útil, sinta-se à vontade para compartilhá-lo com seus amigos.


Deixe um comentário