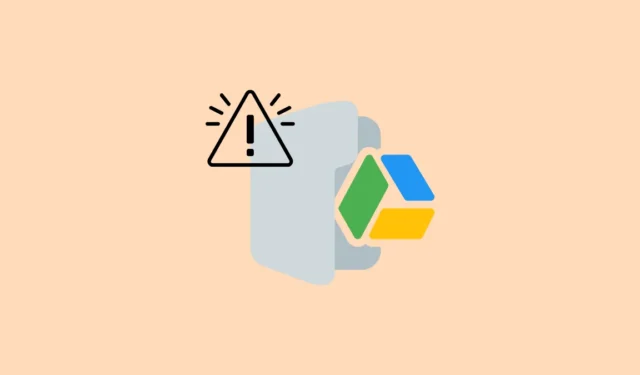
O problema de ‘Recusa de conexão’ é um obstáculo frequente que pode prejudicar sua capacidade de acessar arquivos no Google Drive. Esse erro é particularmente irritante porque não está restrito a nenhum navegador; ele pode se manifestar ao tentar acessar o Google Drive via Chrome, Firefox, Edge e outros. Felizmente, existem estratégias simples que você pode implementar para resolver esse dilema.
Verificações iniciais a serem realizadas
Antes de mergulhar nas várias soluções descritas neste guia, reserve um momento para esperar e tentar acessar seus arquivos do Google Drive novamente, especialmente após encontrar um ‘Erro Temporário (502)’. Também é benéfico verificar o status dos serviços do Google por meio do Google Workspace Status Dashboard. Este recurso pode informar se os servidores do Google Drive estão passando por interrupções, indicadas por um ponto vermelho que, quando clicado, fornece mais detalhes.
Além disso, examine sua conexão de internet, principalmente se seus documentos do Drive estão carregando lentamente ou não estão carregando. Uma conexão de internet lenta ou problemática pode impedir que o Google Drive carregue seu conteúdo corretamente.
Solução 1: atualize seu navegador da Web
O Google Drive é compatível com as duas versões mais recentes da maioria dos principais navegadores da web. Se seu navegador estiver desatualizado, atualizá-lo pode ajudar a resolver o conflito.
- Abra o Google Chrome e selecione os três pontos no canto superior direito.
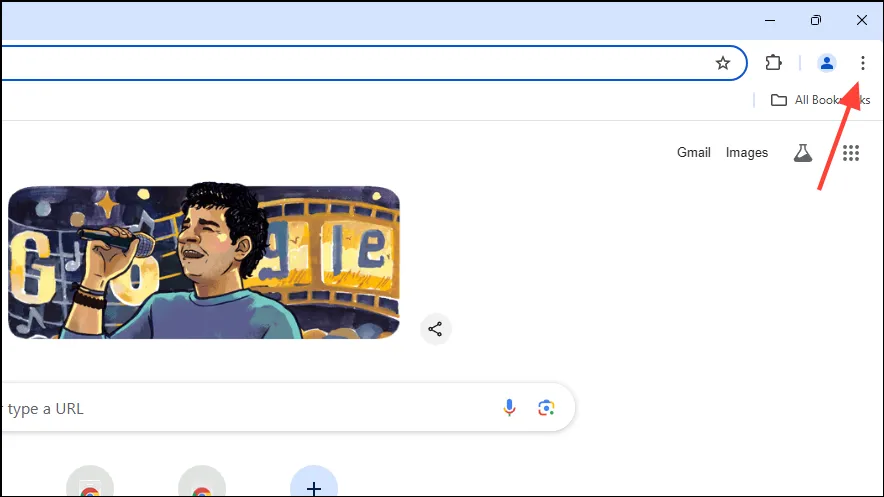
- No menu suspenso, navegue até “Ajuda” e escolha “Sobre o Google Chrome”.

- O Chrome irá escanear atualizações e instalá-las automaticamente. Reinicie o navegador e tente acessar seus arquivos do Google Drive novamente.
Solução 2: Habilitar Cookies e JavaScript
- No Chrome, selecione os três pontos no canto superior e clique em “Configurações”.
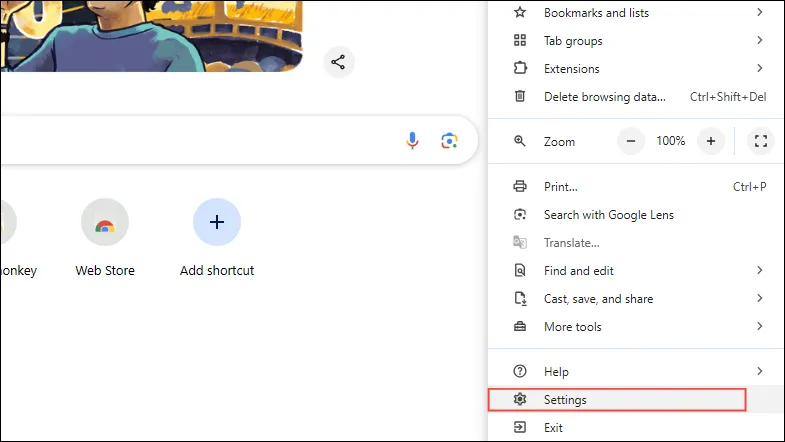
- Na página Configurações, clique em “Privacidade e Segurança”, localizado na barra lateral esquerda.

- Selecione ‘Cookies de terceiros’ na seção Privacidade e Segurança.
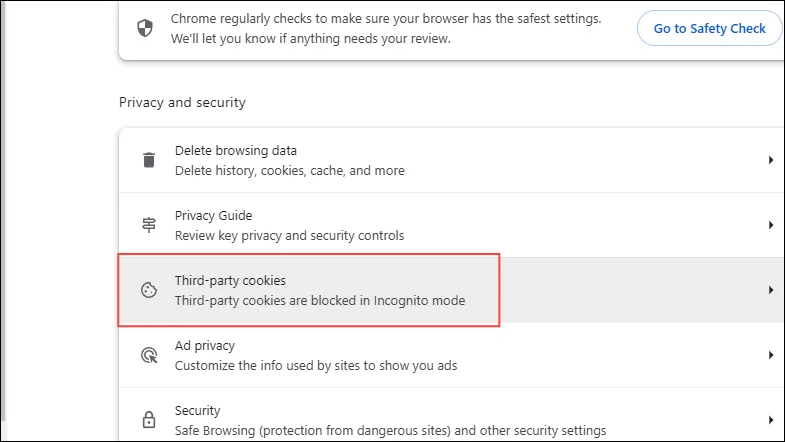
- Certifique-se de que a opção ‘Permitir cookies de terceiros’ esteja habilitada. Caso contrário, clique nela para selecionar.
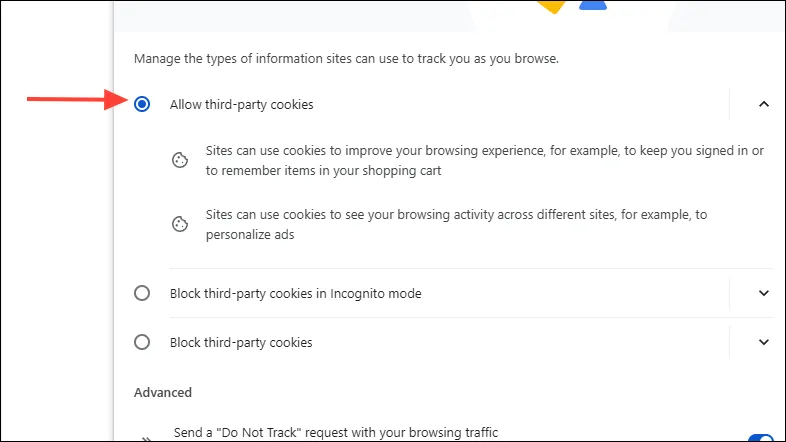
- Retorne à página Privacidade e Segurança e selecione “Configurações do Site”.
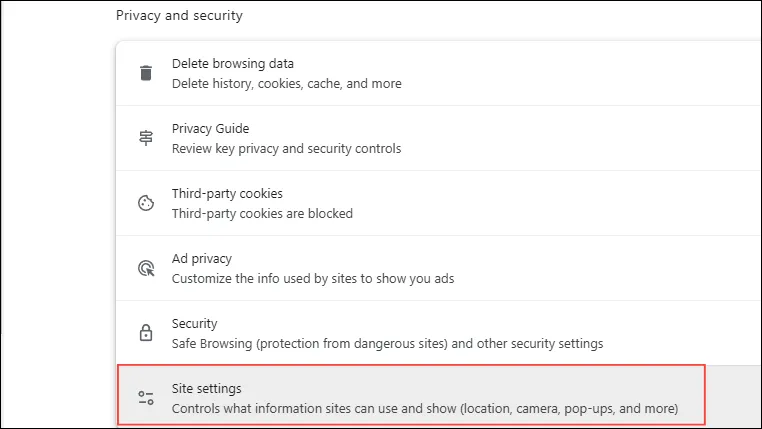
- Role para baixo e clique em ‘JavaScript’.
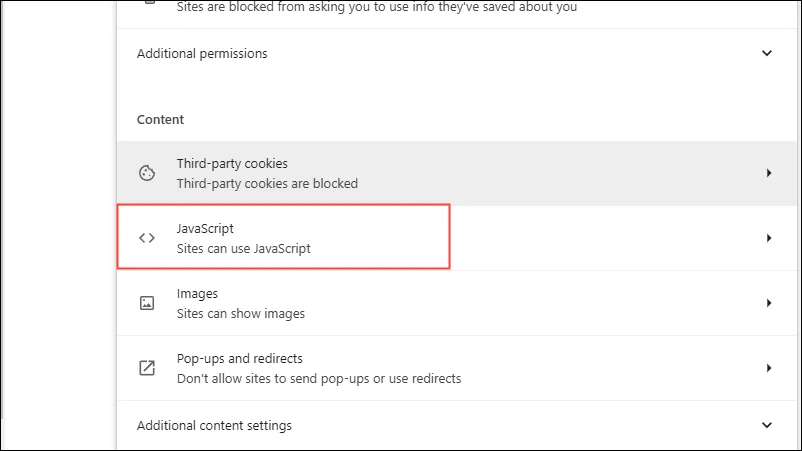
- Verifique se ‘Sites podem usar JavaScript’ está selecionado e depois verifique se o erro ‘Recusou-se a conectar’ persiste.
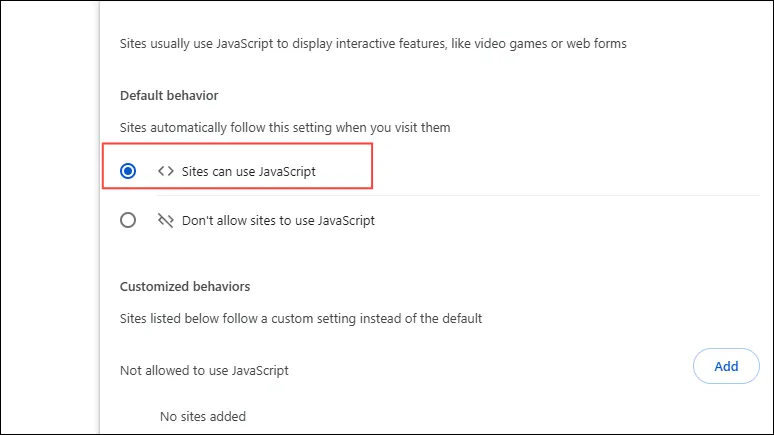
Solução 3: Limpe o cache e os cookies do seu navegador
- Navegue até a seção Privacidade e Segurança no Chrome.
- Clique em “Excluir dados de navegação”.
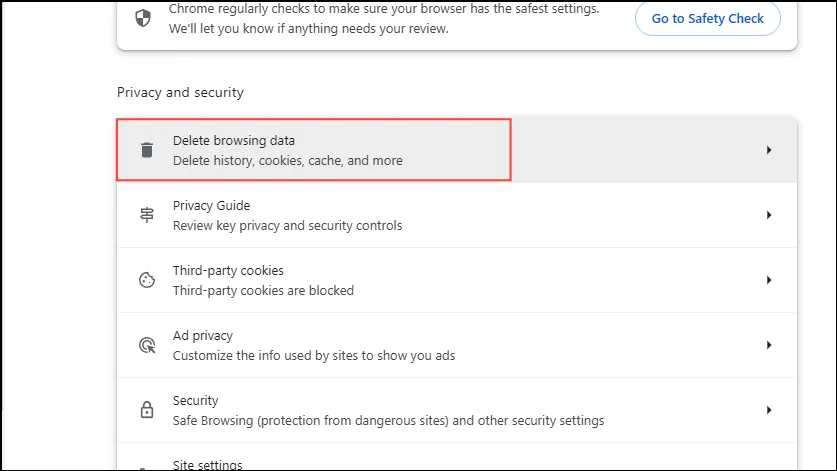
- Certifique-se de que as caixas de seleção ‘Cookies e outros dados do site’ e ‘Imagens e arquivos em cache’ estejam marcadas. Escolha um período de tempo para o qual você deseja limpar os dados e clique em ‘Excluir dados’.
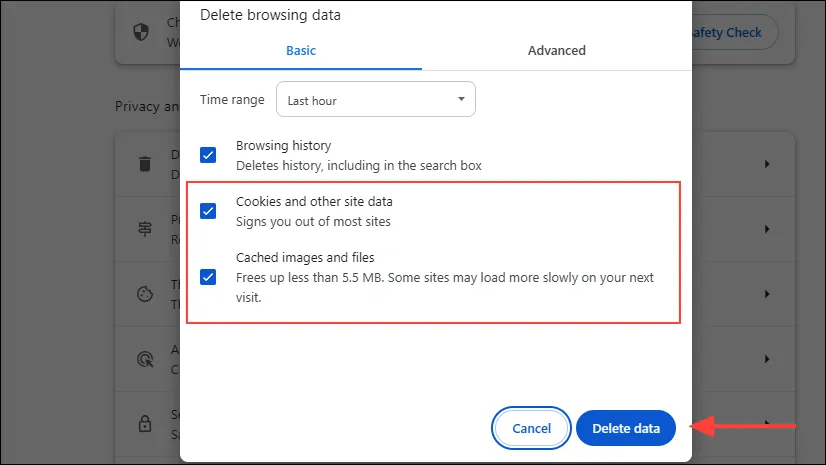
Solução 4: Ative o acesso offline
Se você tiver uma conexão de internet instável, habilitar o acesso offline aos seus arquivos do Google Drive pode ser benéfico. Esse recurso permite que você visualize arquivos sem uma conexão de internet, e quaisquer alterações feitas serão sincronizadas assim que você recuperar a conectividade. Se o acesso offline já estiver configurado, tente desativá-lo e ativá-lo novamente.
Para ativar o Offline Access, você precisa de acesso à internet e deve estar usando o Chrome ou Edge, sem estar no Modo Incógnito ou InPrivate. Uma vez confirmado,
- Visite a Chrome Web Store para instalar a extensão Google Docs Offline.
- Após a instalação, faça login no Google Drive com sua conta preferida e vá para esta página.
- Vá até a seção Offline e marque a caixa correspondente.
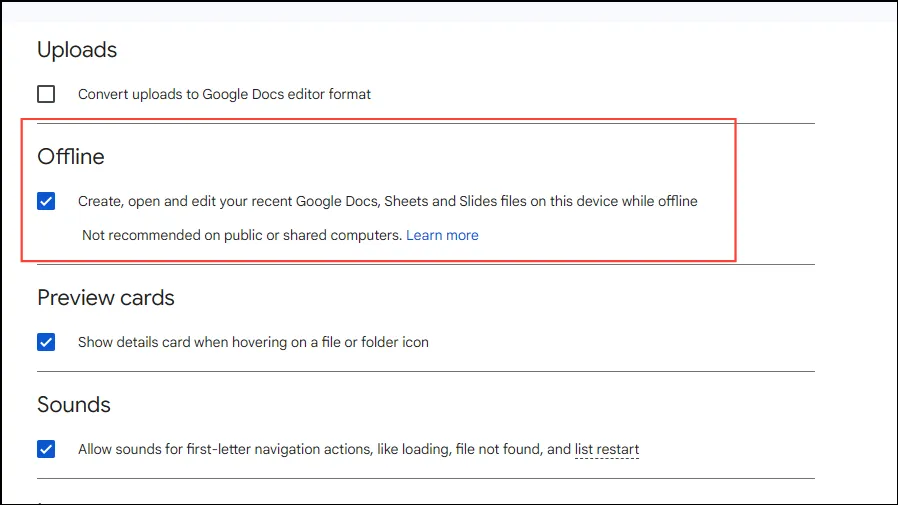
- Você pode habilitar o acesso offline para arquivos específicos no Drive clicando com o botão direito neles e selecionando “Tornar disponível offline”.
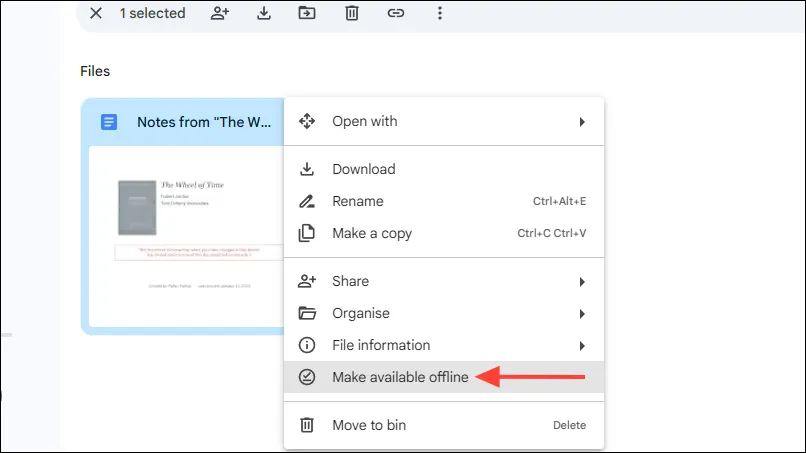
Solução 5: Abra o modo anônimo
Se você encontrar o erro ‘Recusou-se a conectar’, pode ser devido a várias contas do Google vinculadas ao seu navegador. Para resolver isso, tente acessar o Google Drive em uma janela anônima. Abra o Chrome ou qualquer navegador, clique nos três pontos no canto e selecione ‘Nova janela anônima’, então tente acessar o Drive a partir daí.
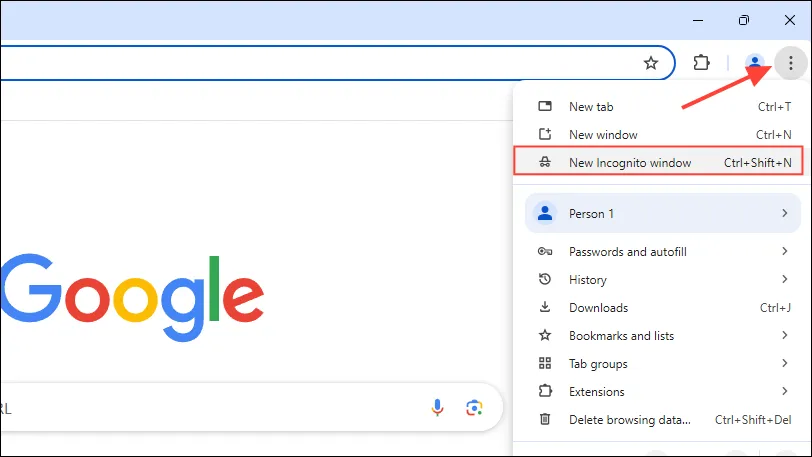
Solução 6: Sair de várias contas
Sair de todas as contas do Google e, posteriormente, efetuar login novamente no Drive com uma única conta também pode resolver esse problema.
- Abra seu navegador e acesse o Google Drive por meio deste link.
- Clique no seu perfil do Google no canto superior direito para ver todas as contas atualmente vinculadas ao Drive.
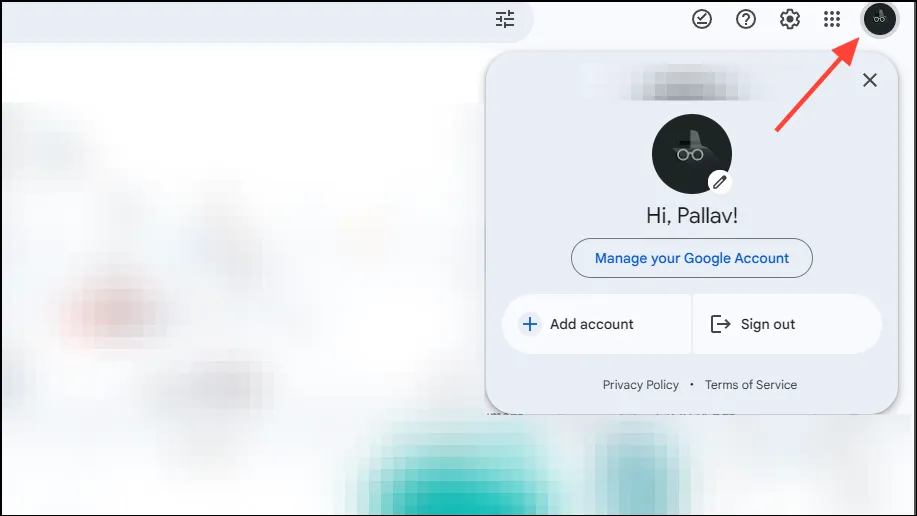
- Localize e clique na opção “Sair de todas as contas” e confirme a ação.
- Depois de sair, faça login novamente usando a conta que deseja usar no Google Drive.
Solução 7: Crie um novo perfil de usuário
Como solução alternativa, considere criar um novo perfil de usuário no seu navegador e acessar o Google Drive por meio desse perfil.
- Selecione o ícone de perfil no canto superior direito do Chrome (ou do navegador de sua escolha) e clique no botão “Adicionar” no menu suspenso.
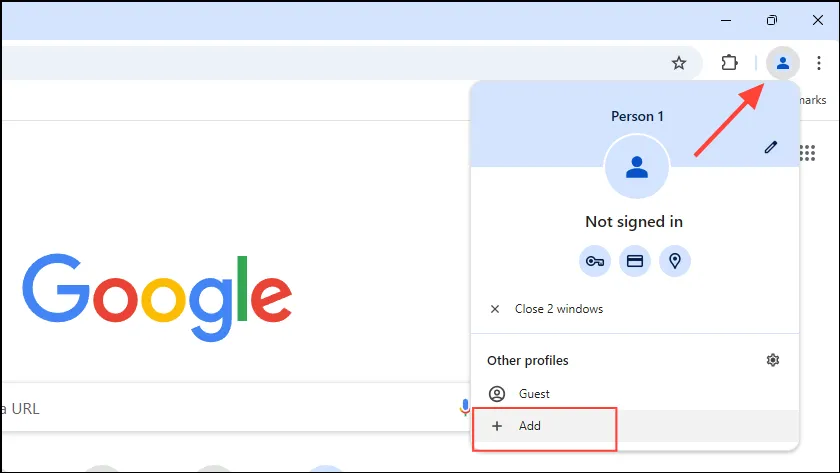
- Uma nova janela aparecerá. Clique no botão ‘Entrar’ e faça login usando sua conta do Google.
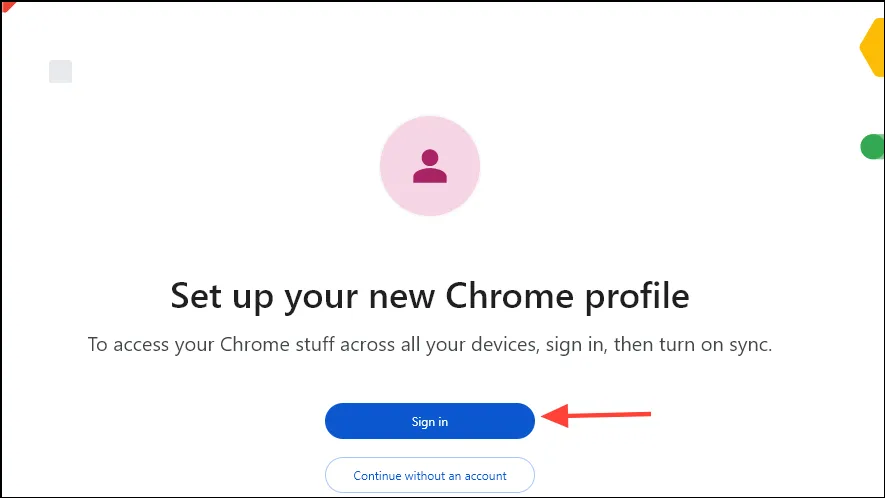
Considerações importantes
- Armazenar arquivos grandes pode atrapalhar a capacidade de carregamento do Google Drive. Se possível, divida os arquivos em segmentos menores.
- Examine seu software antivírus e bloqueadores de anúncios para garantir que eles não estejam interferindo com os aplicativos do Google. Além disso, confirme se as configurações de firewall e proxy permitem conexões com o Google Drive.
- Se você estiver usando o Firefox, considere desativar a Proteção Aprimorada contra Rastreamento, pois às vezes ela pode prejudicar a visibilidade dos arquivos.
- Extensões e VPNs também podem obstruir a conexão do seu navegador com o Google Drive. Tente desabilitá-los temporariamente para ver se o acesso é restaurado.
- Se tudo isso falhar, pode ser necessário redefinir o navegador e, em seguida, efetuar login no Google Drive novamente.




Deixe um comentário