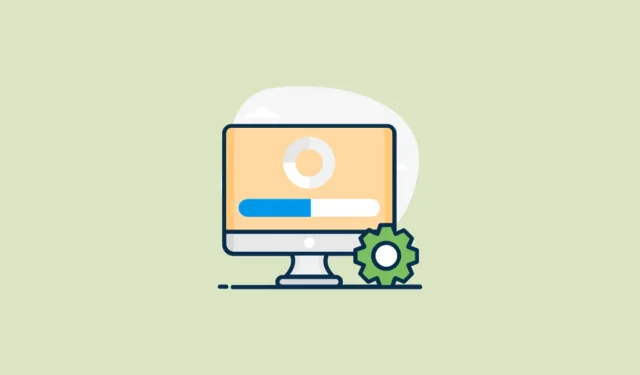
Você encontrou um erro “Operação não suportada” ao tentar instalar uma atualização do Windows? Não se preocupe! Este artigo o guiará pela correção desse problema passo a passo.
O que está causando o problema?
Esse erro geralmente ocorre quando:
- Você instalou a atualização cumulativa mais recente do ponto de verificação.
- Você adicionou um Recurso sob Demanda (FoD) ou Pacote de Idiomas (LP) sem uma conexão com a Internet.
- Você está tentando instalar uma atualização mais recente clicando duas vezes no arquivo .msu.
Esse problema ocorre porque seu computador não consegue atualizar o FoD ou o LP sem se conectar ao Windows Update ou ao WSUS.
Como resolver isso
A solução é simples: precisamos baixar e reinstalar todas as atualizações necessárias. Veja como:
Etapa 1: Baixe a atualização manualmente
- Visite o site do Catálogo do Microsoft Update.
- Na caixa de pesquisa, digite o número KB da atualização mais recente (por exemplo, 5043080 para setembro de 2024) e clique no botão “Pesquisar”.
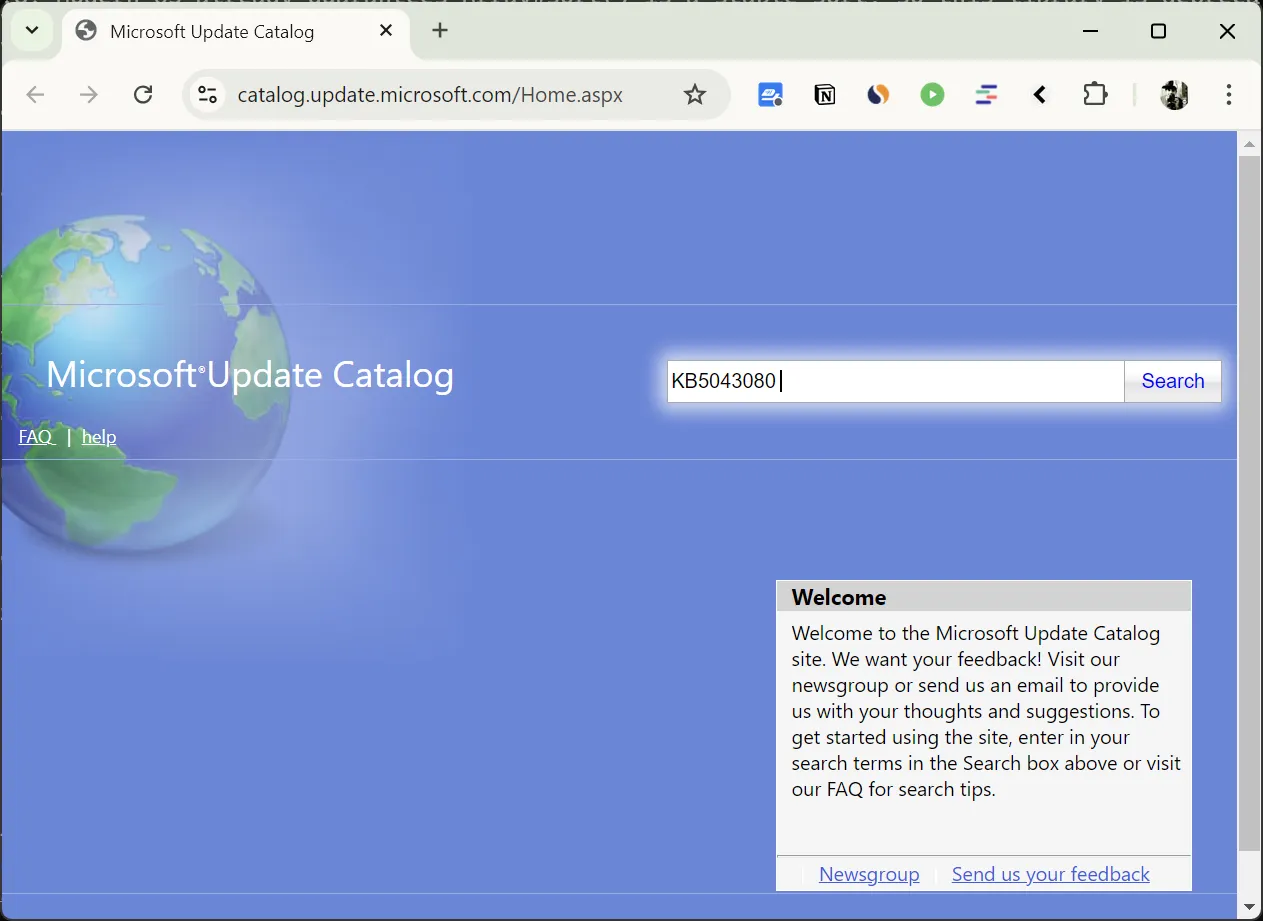
- Nos resultados da pesquisa, localize a atualização para a arquitetura do seu sistema:
- Para sistemas de 64 bits, procure por “baseado em x64”.
- Para sistemas baseados em ARM, procure por “baseado em ARM64”.
- Clique em “Download” para o seu tipo de dispositivo (x64 ou arm64).
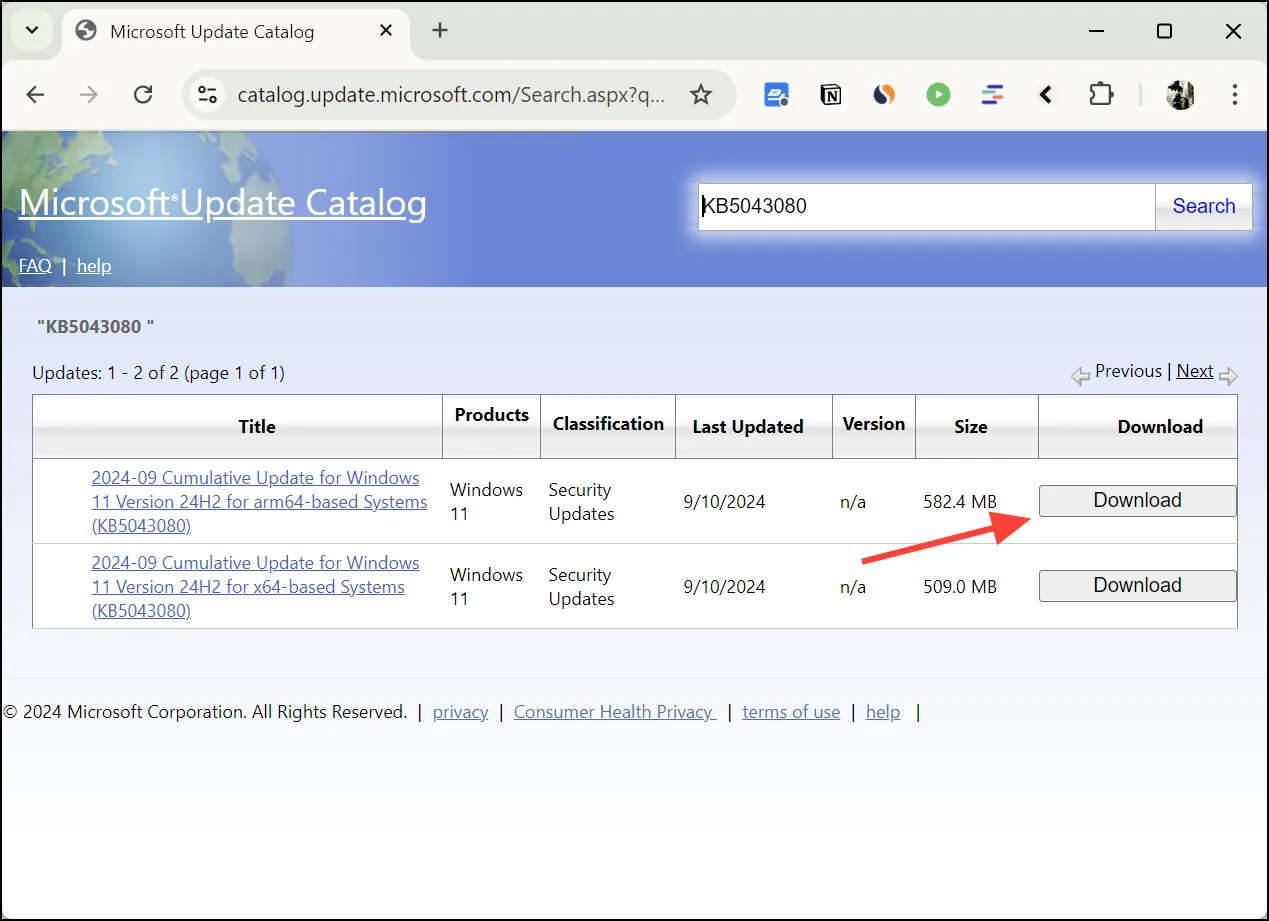
- Na janela pop-up, você verá vários arquivos .msu ou apenas um. Eles podem incluir:
- O arquivo de atualização mais recente.
- Todas as atualizações cumulativas do ponto de verificação lançadas antes desta atualização.
- Clique no
.msulink do arquivo para baixá-lo. Se você vir vários arquivos MSU, baixe todos eles clicando em cada arquivo.
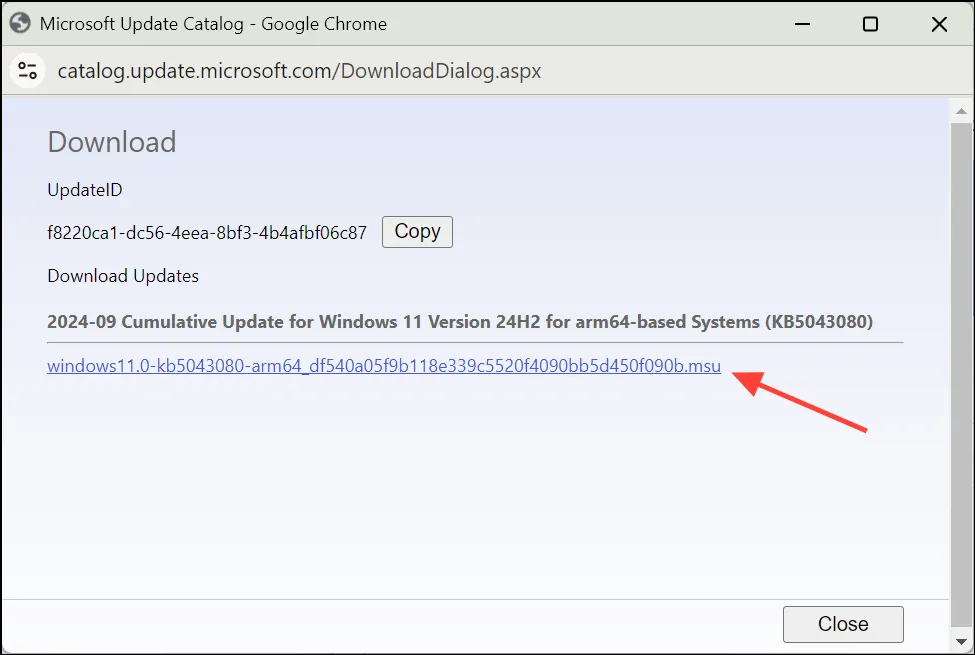
- Crie uma nova pasta no seu computador (como
C:\Updates) e coloque todos os.msuarquivos que você baixou nessa pasta. Certifique-se de que essa pasta não contenha nenhum outro arquivo MSU.
Etapa 2: instalar as atualizações
Você tem duas opções para instalar as atualizações:
Opção A: Instalar manualmente
- Abra sua
C:\Updatespasta. - Se você baixou vários arquivos .msu:
- Classifique os arquivos por nome para garantir que você os instale na ordem correta (do mais antigo para o mais recente).
- Se você baixou apenas um arquivo .msu, pule esta etapa.
- Se você tiver vários arquivos, comece com o arquivo mais antigo (de menor numeração)
.msu. Para um único arquivo, basta clicar duas vezes nele. - Aguarde até que o instalador autônomo do Windows Update conclua a instalação.
- Se solicitado a reiniciar, escolha “Reiniciar mais tarde”, a menos que este seja seu único arquivo de atualização.
- Para vários arquivos, repita as etapas 3-5 para cada
.msuarquivo, progredindo do mais antigo para o mais novo. Se você tiver apenas um arquivo, esta etapa pode ser pulada. - Depois de instalar todos os arquivos de atualização (ou o arquivo de atualização único), reinicie o computador.
Opção B: Use o comando DISM para instalar todos .msuos arquivos
Se você se sente confortável com prompts de comando, este método é mais rápido para instalar vários arquivos MSU:
- Pressione
Win+Xe selecione “Windows Terminal (Admin)” ou “PowerShell (Admin)”. - Na janela do terminal, digite o seguinte comando:
dism /online /add-package /packagepath:C:\Updates\*.msu - Pressione
Enterpara executar o comando. - O DISM instalará automaticamente todas as atualizações na ordem correta.
- Quando o processo estiver concluído, reinicie o computador.
Após reiniciar, verifique se todas as atualizações foram instaladas corretamente:
- Abra o aplicativo Configurações (pressione
Win+I). - Navegue até Sistema > Windows Update.
- Clique em “Verificar atualizações” para garantir que todas as atualizações estejam instaladas corretamente.
- Se nenhuma nova atualização for encontrada, seu sistema está atualizado.
Seguindo essas etapas, você deve conseguir resolver o erro “Operação não suportada” e instalar com sucesso todas as atualizações necessárias do Windows. Lembre-se, manter seu sistema atualizado é crucial para segurança, desempenho e compatibilidade com o software mais recente.



Deixe um comentário