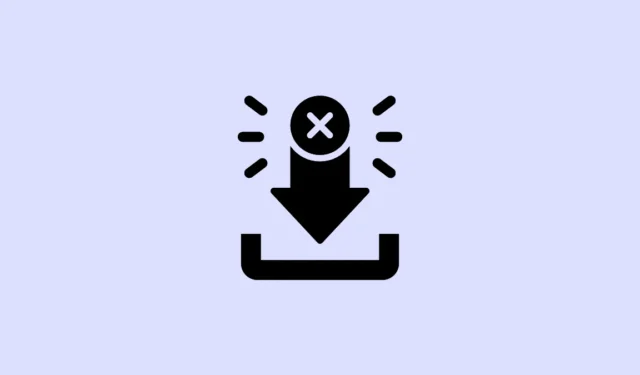
O ‘Erro de rede com falha de download’ é um problema prevalente que pode prejudicar sua capacidade de baixar arquivos da Internet usando o Google Chrome. Esse erro pode surgir devido a arquivos de cache corrompidos, extensões problemáticas, interferência de software antivírus ou aplicativos de terceiros e até mesmo drivers de rede desatualizados. Identificar a causa raiz pode ser desafiador, pois pode haver vários fatores envolvidos. Portanto, é aconselhável explorar diferentes soluções para resolver o problema.
Verificações iniciais
Antes de tentar várias soluções para o ‘Erro de rede com falha no download’, é recomendável realizar algumas verificações básicas que podem resolver o problema com o mínimo de esforço.
Primeiro, certifique-se de ter uma conexão de internet rápida e estável, pois qualquer problema nessa área pode fazer com que os downloads do Chrome falhem. Reiniciar seu roteador também pode ajudar a atualizar sua conexão de internet.
Além disso, pode haver uma falha no seu sistema impedindo downloads de arquivos do Chrome. Reinicie o computador e tente baixar novamente. Por fim, confirme o formato e o tamanho dos arquivos que você está tentando baixar. Se o arquivo for excessivamente grande ou estiver em um formato não suportado, o Chrome não conseguirá baixá-lo. Se o erro persistir após essas verificações, prossiga com as várias correções descritas abaixo.
Solução 1: Limpar cookies e cache do Chrome
Arquivos de cache corrompidos e dados de navegação no Chrome podem levar ao ‘Erro de rede com falha de download’. Para resolver isso, você precisará limpar os dados de navegação das configurações do Chrome.
- Abra o Chrome e clique nos três pontos no canto superior direito.

- Quando o menu suspenso aparecer, selecione “Configurações” na parte inferior.

- Na página Configurações, clique em “Privacidade e Segurança” no lado esquerdo.

- Agora, clique na opção ‘Limpar dados de navegação’.

- Por fim, selecione as opções ‘Cookies e outros dados do site’ e ‘Imagens e arquivos em cache’ no pop-up e clique no botão ‘Limpar dados’.

Correção 2: Desabilitar extensões
Algumas extensões podem interferir nos downloads do Chrome, levando a falhas. Desabilitá-las temporariamente pode ajudar a identificar se uma delas está causando o erro.
- Abra o Chrome, clique no botão Extensões ao lado da barra de endereço na parte superior e selecione “Gerenciar extensões”.

- Você verá uma lista de extensões instaladas. Para desabilitar uma, clique em seu botão de alternância.

- Após desabilitar suas extensões, tente baixar os arquivos novamente. Se o erro não reaparecer, é provável que a culpa seja de uma extensão.
- Após o download do arquivo, reative as extensões individualmente para identificar o culpado.
Correção 3: Modifique as configurações do antivírus
Os programas antivírus geralmente têm recursos de monitoramento de rede, como varredura HTTPS, que protegem seu computador contra malware, mas também podem interromper a capacidade do Chrome de baixar arquivos. Talvez seja necessário desabilitar esses recursos temporariamente para resolver o problema.
- Clique no botão de estouro da barra de tarefas (a seta) para revelar ícones ocultos.

- Quando os ícones ocultos aparecerem, clique com o botão direito do mouse no seu programa antivírus para abri-lo.

- Navegue até a página de configurações. O acesso pode variar dependendo da marca do antivírus; para o AVG Free Antivirus, clique em ‘Menu’ para encontrar a opção de configurações.

- Clique em ‘Proteção Básica’. Isso pode aparecer diferentemente dependendo do seu software antivírus.

- Você verá várias áreas de proteção; selecione aquela relacionada à Internet (conhecida como “Web Shield” no AVG).

- Desabilite a opção ‘Habilitar verificação de HTTPS’. Se uma opção de verificação de porta existir, desabilite-a também. Então tente baixar seus arquivos do Chrome novamente. Depois de baixar os arquivos com sucesso, lembre-se de habilitar a verificação de HTTPS novamente.

Correção 4: edite o registro
Utilizar o Editor do Registro pode ajudar você a resolver o ‘Erro de Rede com Falha no Download’. No entanto, é essencial fazer backup do registro antes de fazer qualquer modificação, pois alterações incorretas podem danificar seu computador.
- Abra o menu Iniciar, digite
regedite escolha ‘Executar como administrador’.

- Navegue até este diretório no Editor do Registro:
HKEY_LOCAL_MACHINE\Software\Microsoft\Windows\CurrentVersion\Policies

- Expanda a pasta ‘Anexos’ dentro do diretório Políticas à esquerda e clique duas vezes na entrada ‘ScanWithAntivirus’ à direita.

- Altere o valor de 0 para 1, clique em “OK”, feche o Editor do Registro e reinicie o computador.

Correção 5: Use o modo anônimo
Se você preferir não desabilitar suas extensões temporariamente enquanto estiver baixando arquivos, você pode utilizar o Modo Incógnito, onde as extensões são desabilitadas automaticamente. Após baixar os arquivos necessários, basta fechar a janela incógnita, e suas extensões permanecerão funcionais na janela regular do Chrome. Você pode abrir o Modo Incógnito no Chrome pressionando Ctrl + Shift + N.
Correção 6: Atualize o Chrome
Uma versão desatualizada do Chrome pode levar a problemas, incluindo o ‘Download Failed Network Error’. Atualizar seu navegador pode ajudar a resolver isso.
- Abra o Chrome e clique nos três pontos no canto superior direito.
- Passe o mouse sobre “Ajuda” e clique em “Sobre o Google Chrome”.

- O Chrome verificará se há atualizações disponíveis e as instalará. Após a instalação, reinicie o navegador e tente fazer o download novamente.

Correção 7: redefinir o Google Chrome
Se soluções anteriores não resolveram o problema, pode ser necessário redefinir o Chrome para suas configurações padrão. Observe que isso excluirá todos os cookies e dados de cache, juntamente com extensões de terceiros.
- Abra as Configurações do Chrome e selecione “Redefinir configurações” à esquerda.

- Clique em “Restaurar configurações para os padrões originais” e confirme clicando no botão “Redefinir configurações” no pop-up.

Correção 8: Atualizar ou reinstalar drivers de rede
Se você encontrar o ‘Erro de rede com falha de download’ ao usar o Chrome no Windows, isso pode indicar um problema com seus drivers de rede, que podem estar desatualizados ou corrompidos. Atualizá-los ou reinstalá-los pode resolver o problema.
- Clique com o botão direito do mouse no botão Iniciar e selecione “Gerenciador de Dispositivos”.

- No Gerenciador de dispositivos, expanda a seção “Adaptadores de rede”.

- Clique com o botão direito do mouse no driver de rede preferido e selecione “Atualizar driver”.

- Selecione ‘Pesquisar drivers automaticamente’ na janela seguinte.

- Permita que o Windows procure e instale os drivers mais recentes, depois reinicie o computador. Para reinstalar um driver, clique com o botão direito nele e selecione ‘Desinstalar dispositivo’.

- Depois que o dispositivo for desinstalado, reinicie o PC e reabra o Gerenciador de Dispositivos.
- Clique na aba ‘Ação’ no topo e escolha ‘Verificar se há alterações de hardware’. O Windows encontrará e instalará automaticamente os melhores drivers para o dispositivo.

Correção 9: ajuste as configurações do gerenciador de anexos do Windows
O Gerenciador de Anexos do Windows pode bloquear downloads de arquivos que ele considera inseguros, causando potencialmente o ‘Erro de Rede com Falha no Download’. Ajustar as configurações do Gerenciador de Anexos é necessário para permitir downloads de arquivos da internet.
- Abra a caixa de diálogo Executar pressionando
Win + R, digiteinetcpl.cple pressione Enter.

- Vá até a aba “Segurança” e selecione “Nível Personalizado”.

- Na caixa de diálogo Configurações de segurança, role para baixo até “Downloads” e certifique-se de que a opção “Download de arquivo” esteja habilitada.

- Em seguida, role até “Diversos”, selecione “Avisar (recomendado)” em “Iniciar aplicativos e arquivos inseguros” e clique em “OK”.

- Por fim, clique em “OK” novamente na caixa de diálogo “Propriedades da Internet” e reinicie o computador.

Correção 10: Modifique o local do download
Outra solução possível para o ‘Erro de rede com falha no download’ é alterar o local de download dos arquivos no Chrome.
- Abra o Google Chrome e navegue até a página Configurações.
- Uma vez lá, clique em “Downloads” no lado esquerdo.

- Na página Downloads, clique no botão ‘Change’ e selecione uma nova pasta para o local do seu download. Reinicie seu PC depois.

Correção 11: edite o arquivo Hosts
A edição inadvertida do arquivo Hosts pode impedir que você acesse sites específicos e interromper sua capacidade de baixar arquivos. Para corrigir isso, você precisa modificar o arquivo Hosts.
- Abra o Explorador de Arquivos e vá para o seguinte diretório:
C:\Windows\System32\drivers\etc. - Clique com o botão direito do mouse no arquivo Hosts e selecione “Editar com o Bloco de Notas”.

- Quando o arquivo abrir, procure
127.0.0.1 clients2.google.come delete essa linha. Salve as alterações depois.

Considerações importantes
- Se redefinir o Chrome não resolver o problema, considere reinstalá-lo. Para fazer isso, vá para a página Apps no aplicativo Settings no Windows e clique na opção ‘Uninstall’ ao lado do Chrome. Baixe a configuração mais recente do Chrome e execute-a para reinstalar.
- Se você tiver outros navegadores instalados no seu computador, você pode alternar para um navegador diferente para tentar baixar arquivos. Se isso falhar, pode haver outro problema subjacente impedindo os downloads.
- Além de desabilitar seu antivírus, considere desativar temporariamente seu firewall, o que também pode bloquear downloads.
- Programas de terceiros podem ocasionalmente causar falhas de download no Chrome; remova quaisquer aplicativos problemáticos e tente fazer o download novamente antes de reinstalar o software.




Deixe um comentário