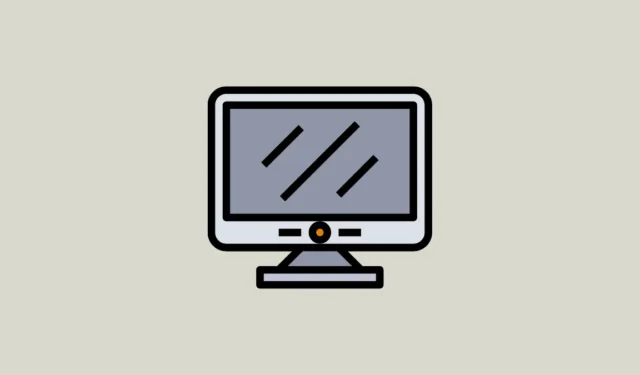
Se você perceber que a configuração de resolução de vídeo está esmaecida no seu computador com Windows 11, o problema pode surgir de um driver gráfico corrompido ou desatualizado. Outras causas potenciais incluem arquivos de sistema danificados, atualizações problemáticas do Windows ou bibliotecas do Visual C++ ausentes. Independentemente da causa, há várias soluções eficazes disponíveis para resolver esse problema.
Correção 1: atualize o driver gráfico e mude para o adaptador de vídeo básico da Microsoft
- Clique com o botão direito do mouse no botão Iniciar e selecione “Gerenciador de Dispositivos”.

- No Gerenciador de dispositivos, expanda a categoria “Adaptadores de vídeo”.

- Clique com o botão direito do mouse no driver e selecione “Atualizar driver”.

- Selecione “Pesquisar drivers automaticamente”; o Windows procurará e instalará os melhores drivers para o seu sistema.

- Como alternativa, selecione “Procurar drivers no meu computador” e clique em “Deixar-me escolher em uma lista de drivers disponíveis no meu computador”.

- Selecione ‘Adaptador de vídeo básico da Microsoft’ na lista e clique em ‘Avançar’.

- Aguarde a conclusão da instalação, reinicie o sistema e verifique se agora é possível alterar a resolução da tela.
Correção 2: Alterar a escala de exibição
Uma escala de exibição incorreta também pode impedir ajustes na resolução da tela. Veja como definir a escala de exibição correta:
- Abra o menu Iniciar, digite
display settingse selecione-o nos resultados da pesquisa.

- Na página Configurações de exibição, use o menu suspenso ao lado da opção “Escala” na seção “Escala e layout” para selecionar uma opção recomendada.

- Depois de ajustar a escala de exibição, tente alterar a resolução da tela novamente para ver se o problema persiste.
Correção 3: Alterar a taxa de atualização da tela
Alterar a taxa de atualização do seu monitor pode resolver problemas de compatibilidade que podem impedir que você ajuste a resolução do monitor.
- Abra o aplicativo Configurações usando o
Win + Iatalho e clique em “Sistema” à esquerda.

- Na página Sistema, clique em “Exibir”.

- Em seguida, selecione “Exibição avançada”.

- Selecione uma taxa de atualização diferente no menu suspenso.

Correção 4: execute o solucionador de problemas de manutenção do sistema
Use o Solucionador de problemas de manutenção do sistema para verificar e resolver vários tipos de problemas, incluindo aqueles que afetam a resolução da tela.
- Abra o menu Iniciar, digite
cmde clique em “Executar como administrador”.

- No prompt de comando, digite
msdt.exe -id MaintenanceDiagnostice pressione Enter.

- A janela System Maintenance Troubleshooter aparecerá. Clique em ‘Next’.

- Deixe o solucionador de problemas executar seu trabalho e, quando terminar, clique em “Fechar”.

Correção 5: Execute uma verificação SFC
O Verificador de Arquivos do Sistema (SFC) integrado ao Windows pode detectar e corrigir vários problemas com seu sistema operacional, incluindo aqueles que afetam as configurações de resolução de tela.
- Abra um Prompt de Comando elevado, conforme descrito anteriormente.
- Digite
sfc /scannowe pressione Enter.

- Aguarde a conclusão da verificação e reinicie o computador.
Correção 6: Desinstale atualizações recentes do Windows
Ocasionalmente, bugs em atualizações do Windows podem levar a problemas como uma configuração de resolução de tela acinzentada. Você pode resolver isso desinstalando as atualizações mais recentes.
- Abra o aplicativo Configurações e selecione “Windows Update” à esquerda.

- Na página do Windows Update, clique em “Histórico de atualizações”.

- Você verá uma lista de atualizações instaladas recentemente. Clique em ‘Desinstalar atualizações’.

- Clique em “Desinstalar” ao lado das atualizações que deseja remover.

Correção 7: Defina uma resolução personalizada no Intel
Se o seu sistema utiliza gráficos Intel, você pode configurar uma resolução personalizada por meio do Intel Graphics Command Center.

- Abra o Intel Graphics Command Center no menu Iniciar ou clicando no ícone Intel no menu flutuante da barra de tarefas.
- No Command Center, clique na aba “Exibir” e navegue até a seção Configurações gerais de exibição.
- Clique no botão “Personalizar” ao lado do menu suspenso Resolução e defina sua resolução preferida antes de clicar em OK.
Correção 8: Repare ou reinstale os programas do Microsoft Visual C++
As bibliotecas de tempo de execução do Microsoft Visual C++ são essenciais para o funcionamento adequado do Windows. Se essas bibliotecas estiverem corrompidas ou ausentes, você poderá ter vários problemas, incluindo problemas com resolução de tela.
- Abra a caixa de diálogo “Executar” usando o
Win + Ratalho, digiteappwiz.cple pressione Enter.

- Na janela Programas e Recursos, clique com o botão direito em cada programa do Microsoft Visual C++, um por um, e selecione “Desinstalar” na parte superior.

- Visite o site do Microsoft Visual C++ para baixar as bibliotecas mais recentes.
- Após o download, instale as bibliotecas e reinicie o seu PC; verifique novamente a configuração de resolução de tela.
Correção 9: Execute uma inicialização limpa
Uma inicialização limpa inicia o Windows com apenas os serviços essenciais em execução, ajudando você a identificar qual serviço ou aplicativo de terceiros pode estar causando o problema de resolução de tela.
- Abra o menu Iniciar, digite
msconfig.msce selecione ‘Executar como administrador’.

- No utilitário de configuração do sistema, clique na aba “Serviços” e marque “Ocultar todos os serviços da Microsoft”.

- Em seguida, clique na aba “Inicialização” e selecione “Abrir Gerenciador de Tarefas”.

- No Gerenciador de Tarefas, clique com o botão direito em cada aplicativo à direita e selecione “Desativar” para impedir que ele seja iniciado na inicialização.

- Feche o Gerenciador de Tarefas e o utilitário de Configuração do Sistema, depois reinicie o computador. Você pode habilitar os programas desabilitados um por um para identificar o culpado que está causando o problema.
Correção 10: Use a restauração do sistema
A Restauração do Sistema permite que você reverta seu PC para um estado anterior, desde que você tenha criado um ponto de restauração anteriormente. Este método pode ajudar a reverter seu sistema para um momento em que o problema de resolução de tela não existia.
- Abra o menu Iniciar, digite
system restoree selecione “Recuperação”.

- Na janela que aparece, clique em “Abrir Restauração do Sistema”.

- Clique em “Avançar” quando o utilitário Restauração do Sistema for aberto.

- Selecione o ponto de restauração desejado na lista e clique em “Avançar”.

- Por fim, clique em “Concluir” para reiniciar o computador enquanto ele é restaurado para o ponto de restauração escolhido, permitindo que você altere a resolução da tela.

Solução 11: reinicie seu PC
Redefinir seu PC o retorna ao seu estado padrão, removendo todos os aplicativos e configurações. Isso efetivamente resolve quaisquer problemas de resolução de tela, similar a uma instalação nova do Windows.
- Abra a página Sistema no aplicativo Configurações e clique em “Recuperação”.

- Clique no botão “Reiniciar PC”.

- Selecione “Remover tudo” no prompt que aparece para um processo de redefinição tranquilo.

- Escolha ‘Reinstalação local’ para reinstalar o sistema operacional usando arquivos existentes ou ‘Download na nuvem’ para obter a versão mais recente se você tiver uma conexão de internet estável.

- Aguarde a conclusão do processo e você poderá alterar a resolução de tela do seu computador novamente.
Coisas para saber
- Se o seu sistema estiver sem atualizações essenciais, vários problemas podem surgir, incluindo uma configuração de resolução de tela acinzentada. Considere executar o Windows Update para verificar e instalar as atualizações mais recentes como uma possível solução.
- Como outra opção, você pode visitar o site do fabricante do seu PC para encontrar os drivers gráficos mais recentes, o que é útil nos casos em que o Gerenciador de Dispositivos não consegue instalar os drivers corretos.
- Problemas de compatibilidade também podem impedir a instalação adequada do seu driver gráfico. Clique com o botão direito do mouse no instalador para executá-lo no modo de compatibilidade para uma versão mais antiga do Windows, se necessário.
- Vírus e malware podem criar vários problemas, portanto, é aconselhável executar uma verificação de vírus usando o Windows Defender ou outro software antivírus para identificar e eliminar quaisquer ameaças.
- Certos aplicativos podem interferir nas configurações do Windows e impedir que você as modifique. Se o problema surgiu após a instalação de um programa, considere desinstalá-lo para resolver o problema.



Deixe um comentário