
Depois de selecionar um filme para assistir no seu PC Windows e transmiti-lo para uma TV ou um monitor externo via HDMI, descobrir um problema com o som pode ser bem decepcionante. Se você não teve áudio, você não está sozinho; esse é um problema comum. O culpado pode frequentemente ser rastreado para problemas de configuração HDMI, drivers desatualizados, conexões defeituosas ou até mesmo bugs do sistema. Felizmente, existem soluções direcionadas disponíveis. Este guia abordará como consertar o áudio HDMI que não funciona no Windows 11 .
Resolvendo problemas de áudio HDMI no Windows 11
O Windows 11 aprimora a experiência do usuário com sua interface simplificada, tornando a solução de problemas mais amigável. Se você estiver enfrentando problemas de áudio HDMI, aqui estão várias estratégias acionáveis para resolver o problema de forma eficiente.
1. Inspecione o cabo HDMI e a porta
Comece examinando seu cabo HDMI e as conexões de porta. Um cabo solto ou danificado pode facilmente interromper a transmissão de áudio. Veja como executar uma verificação:
- Desconecte o cabo HDMI do computador e do dispositivo externo e reconecte-o com firmeza.
- Inspecione o cabo para verificar se há sinais visíveis de desgaste ou danos.
- Se o seu dispositivo acomodar várias portas HDMI, tente alternar para uma porta diferente. Se o áudio for retomado, o problema pode estar na porta original.
2. Utilize o Solucionador de problemas de som do Windows
O Windows 11 conta com um solucionador de problemas integrado que pode identificar e resolver problemas de áudio:
- Navegue até Iniciar do Windows > Configurações > Solucionar problemas.
- Selecione Outros solucionadores de problemas.
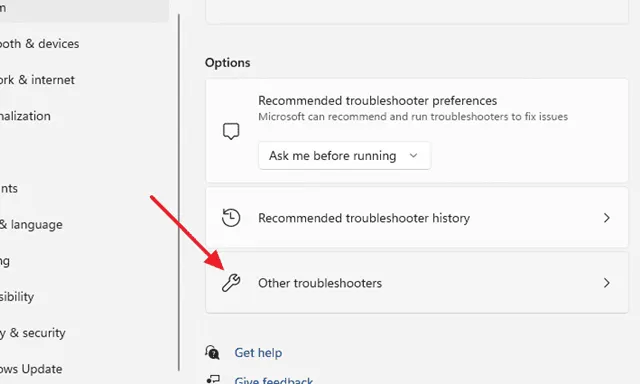
- Clique em Executar ao lado de Reproduzindo áudio para iniciar o processo de solução de problemas.

- Siga as etapas fornecidas pelo solucionador de problemas para resolver quaisquer problemas detectados.
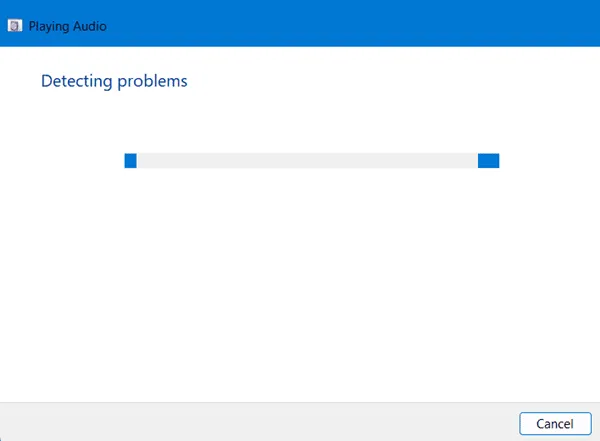
3. Atualize seus drivers de som
Drivers de som desatualizados podem frequentemente levar a problemas de áudio. É aconselhável garantir que seus drivers estejam atualizados:
- Pressione a tecla Windows e procure por Device Manager. Você também pode acessá-lo via Windows + X.
- Expanda a seção Controladores de som, vídeo e jogos .
- Clique com o botão direito do mouse no driver de áudio e selecione Atualizar driver.

- Selecione Pesquisar drivers automaticamente para encontrar e aplicar atualizações.
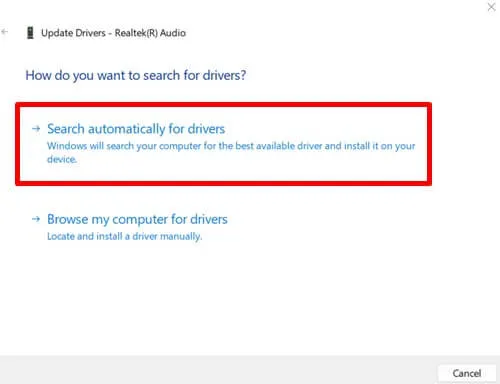
4. Defina HDMI como o dispositivo de reprodução padrão
Às vezes, o Windows não usa como padrão o dispositivo de reprodução disponível. Você pode definir manualmente o HDMI como sua saída padrão:
- Abra a caixa de diálogo Executar pressionando Windows + R. Digite mmsys.cpl e pressione Enter.
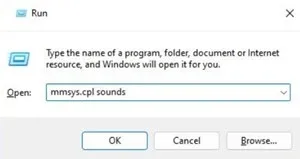
- Na janela de configurações de som, selecione seu dispositivo HDMI e clique em Definir padrão. Certifique-se de que o cabo HDMI esteja conectado durante esse processo.
5. Reinicie os serviços de áudio
Reiniciar serviços de áudio pode resolver problemas subjacentes. Veja como:
- Pressione Windows + R para abrir a caixa de diálogo Executar.
- Digite services.msc e pressione Enter.
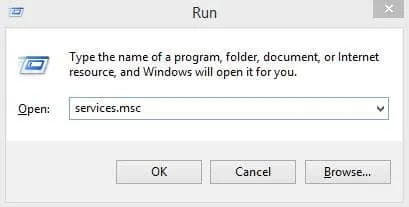
- Localize e clique duas vezes em Áudio do Windows.
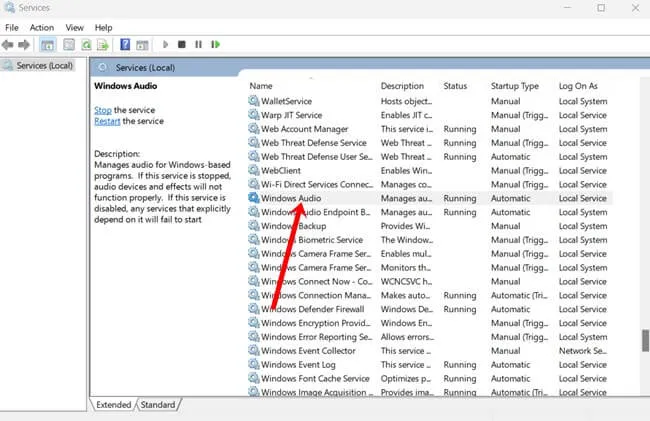
- Defina o tipo de inicialização como Automático e clique em Iniciar e depois em OK.
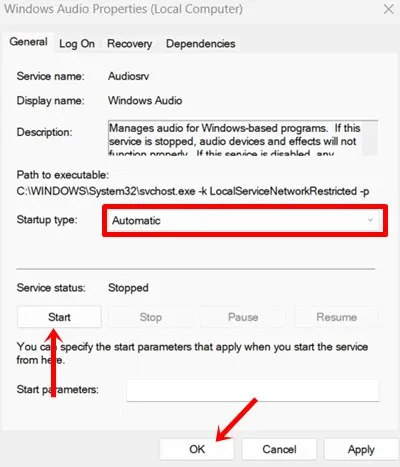
- Retorne à lista de serviços e clique em Reiniciar no serviço de áudio.
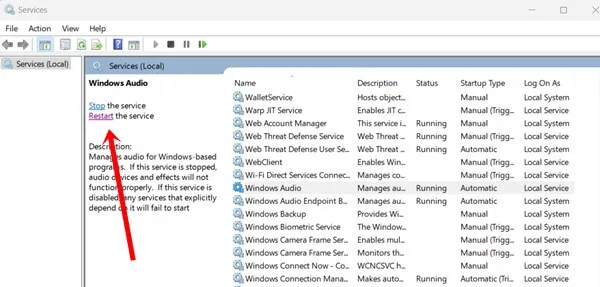
6. Reinstale os drivers de som
Se a atualização não ajudar, pode ser necessária uma reinstalação completa dos drivers de som:
- Abra o Gerenciador de dispositivos e encontre controladores de som, vídeo e jogos.
- Selecione seu driver de áudio, clique com o botão direito e clique em Desinstalar.
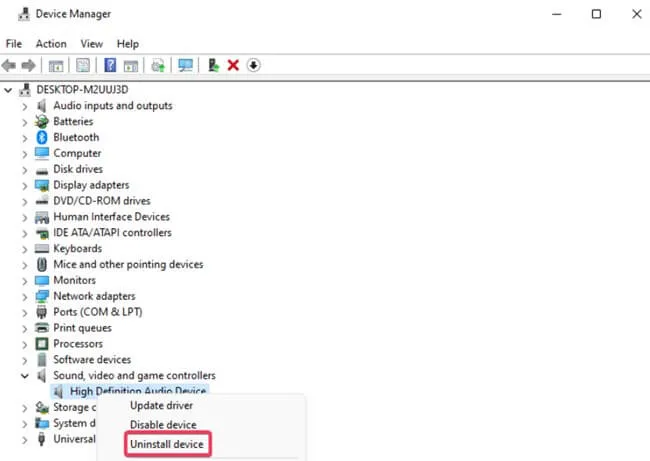
- Confirme o prompt de desinstalação.
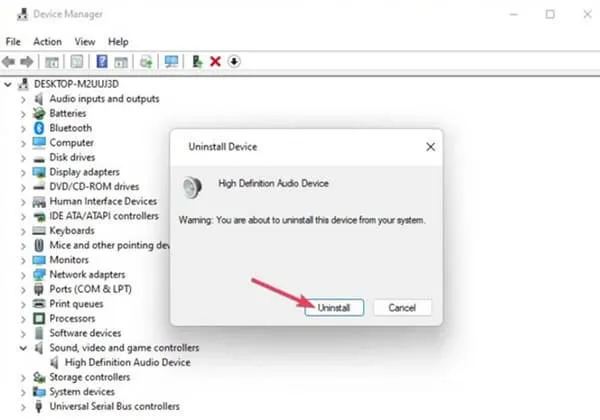
- Após fechar o Gerenciador de Dispositivos, reinicie o sistema para permitir que o Windows reinstale o driver automaticamente.
7. Mantenha o seu Windows atualizado
Manter-se atualizado com as atualizações do Windows pode mitigar bugs e falhas que afetam o desempenho do sistema, incluindo problemas de áudio HDMI. Atualizações regulares melhoram a estabilidade e a segurança:
- Vá para Iniciar do Windows > Configurações > Windows Update.
- Clique em Verificar atualizações.

- Se houver atualizações disponíveis, baixe e instale-as.
8. Reinicie o seu sistema Windows
Se tudo mais falhar, redefinir a instalação do Windows pode resolver problemas persistentes sem afetar seus arquivos. Este processo reinstala drivers e configurações do sistema:
- Navegue até Windows > Sistema > Recuperação.
- Selecione Redefinir PC.

- Escolha a opção de reset que se adequa às suas necessidades. O método Keep my files é recomendado para preservar dados pessoais; um reset completo apagará tudo.
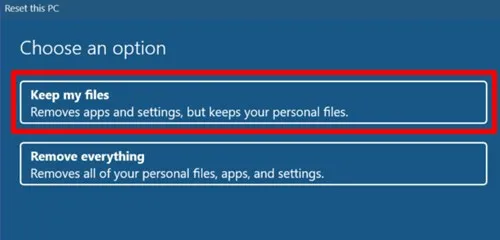
Conclusão
Implementar essas estratégias pode resolver efetivamente problemas de áudio HDMI no Windows 11. A maioria dos métodos é direta e fácil de usar. Se você tiver alguma dúvida ou precisar de mais assistência, sinta-se à vontade para entrar em contato na seção de comentários abaixo.




Deixe um comentário