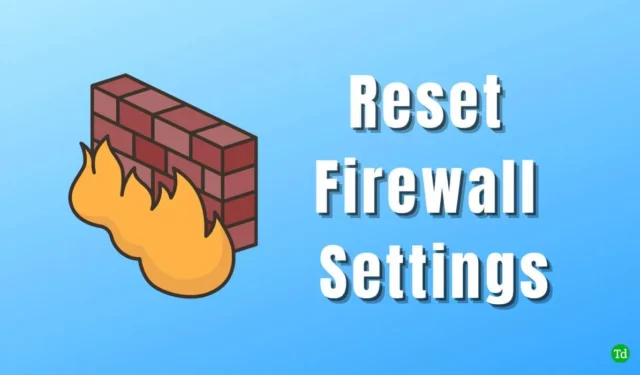
As configurações do Firewall do Windows são um recurso de segurança crucial do Microsoft Defender Security. Elas desempenham um papel essencial no monitoramento de conexões de rede de entrada e saída.
Este recurso protege seu sistema contra spyware, trojans, vírus e vários tipos de software malicioso. Além disso, ele ajuda a regular e restringir o acesso à internet. No entanto, configurações incorretas podem levar a problemas.
Se você encontrar desafios devido a configurações de firewall configuradas incorretamente, redefini-las para o estado padrão é uma solução sensata. Abaixo, descrevemos os melhores métodos para redefinir as configurações de firewall no Windows 11 .
Como redefinir as configurações do firewall no Windows 11
O Windows fornece um sistema operacional amigável, tornando os ajustes diretos. Para sua conveniência, apresentamos vários métodos simples para redefinir as configurações de firewall no Windows 11. Vamos começar!
1. Redefinir as configurações do firewall usando a Segurança do Windows
Todas as configurações de firewall e relacionadas à segurança são integradas à seção Segurança do Windows do aplicativo Configurações, tornando rápido fazer ajustes. Veja como redefinir suas configurações de firewall usando a Segurança do Windows:
- Pressione Windows > Configurações > Privacidade e segurança .
- Em seguida, clique em Segurança do Windows .

- Localize e clique em Firewall & network protection . Isso o direcionará para a janela de configurações no Windows Security.
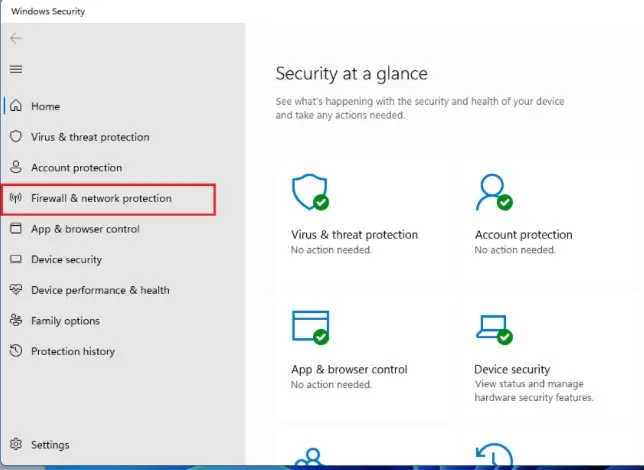
- Agora clique em Restaurar firewalls para o padrão , o que o levará ao Painel de Controle.

- Clique em Restaurar padrão mais uma vez.

- Uma janela de confirmação será exibida; clique em Sim para confirmar a redefinição das configurações do firewall.
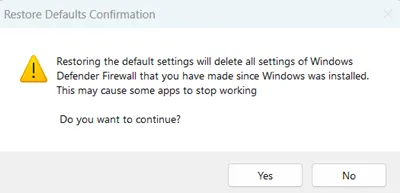
2. Configurações padrão do Firewall do Windows Defender usando o Painel de Controle
O Painel de Controle é crucial para fazer alterações no sistema operacional, bem como para gerenciar configurações de software e hardware. Redefinir as configurações padrão do firewall por meio do Painel de Controle é um método confiável.
- Pressione Windows > procure por Painel de Controle > clique em Abrir .
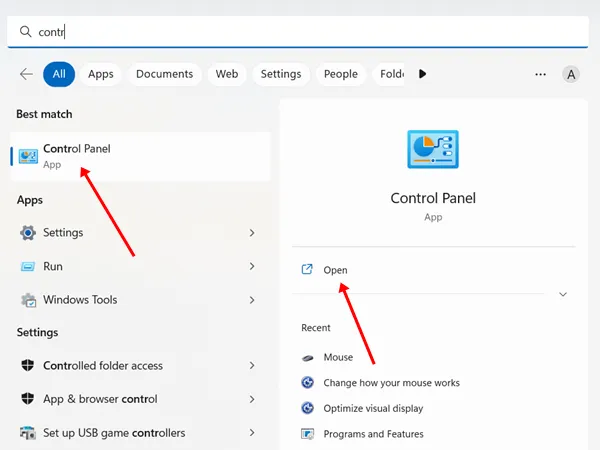
- Na janela, localize o Firewall do Windows Defender e clique nele.
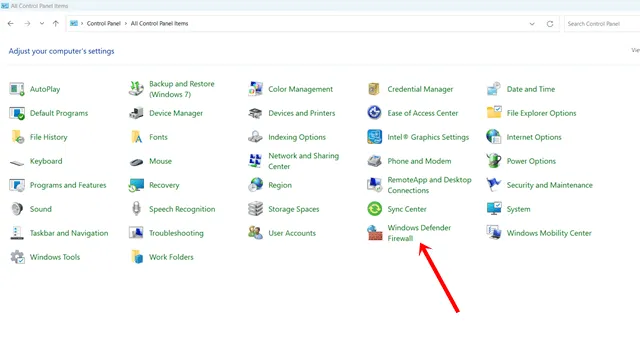
- Em seguida, clique em Restaurar padrões .
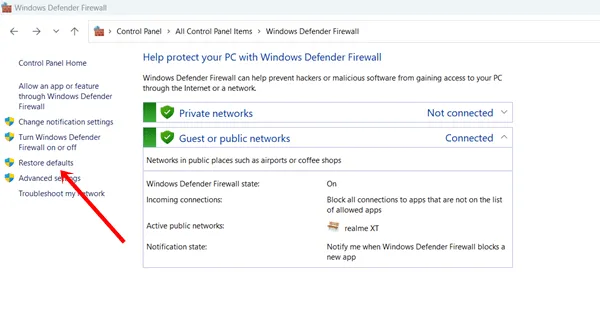
- Na etapa seguinte, clique em Restaurar padrão .

- Por fim, clique no botão Sim para executar a redefinição das configurações do firewall.
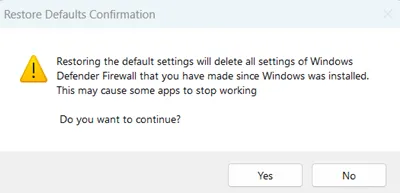
3. Redefinir as regras do Firewall do Windows para o padrão usando o PowerShell
O PowerShell serve como uma estrutura de gerenciamento de configuração que permite que você gerencie várias tarefas e automatize atividades. Ele também pode ser usado para redefinir as regras do firewall do Windows para suas configurações padrão.
- Pressione Windows > procure por PowerShell > e clique em Executar como Administrador .
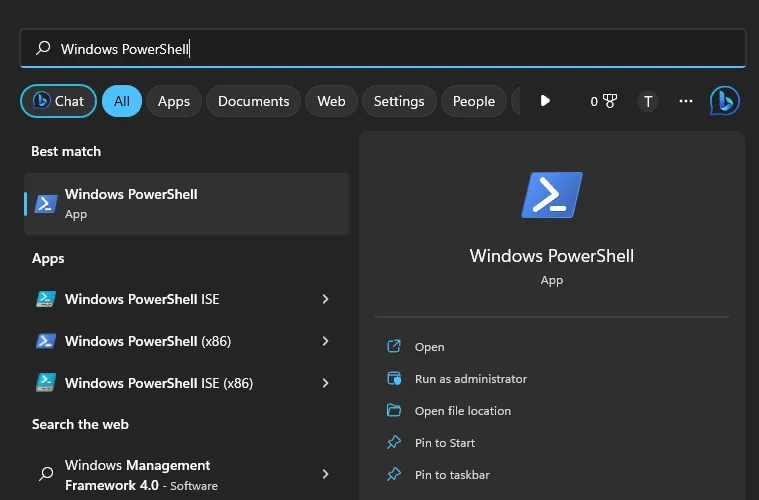
- Clique em Sim para prosseguir.
- Agora copie o seguinte comando e cole- o no PowerShell:
(New-Object -ComObject HNetCfg.FwPolicy2).RestoreLocalFirewallDefaults() 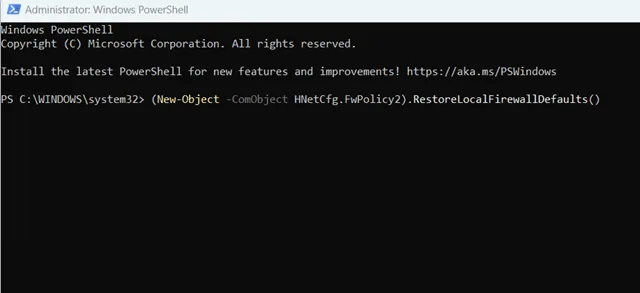 Depois disso, pressione a tecla Enter para executar o comando e redefinir as configurações do firewall.
Depois disso, pressione a tecla Enter para executar o comando e redefinir as configurações do firewall.
4. Restaure o Firewall do Windows para o padrão usando o Prompt de Comando
Embora o Prompt de Comando (CMD) e o PowerShell possam parecer semelhantes, eles servem a propósitos diferentes. Para alterar as configurações do sistema, o CMD geralmente é a escolha mais rápida.
- Pressione Windows > procure por Prompt de Comando > e clique em Executar como Administrador .

- Clique em Sim para abrir o CMD.
- Em seguida, digite o seguinte comando no CMD:
netsh advfirewall reset  Agora pressione a tecla Enter e as configurações do firewall serão redefinidas rapidamente.
Agora pressione a tecla Enter e as configurações do firewall serão redefinidas rapidamente.
5. Redefinir as configurações do firewall por meio da Segurança avançada
Advanced Security é um aspecto vital do ecossistema de segurança do Windows, ajudando a manter seu sistema protegido. Você também pode redefinir as configurações do firewall por meio deste recurso. Siga estas etapas:
- Pressione Windows > procure pela ferramenta Executar > abra -a. (Alternativamente, você pode pressionar Windows + R para iniciar a ferramenta Executar).
- Digite wf.msc na caixa de diálogo Executar e pressione enter . Isso abrirá o Firewall do Windows Defender com Segurança Avançada .
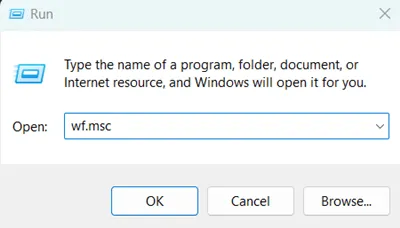
- Clique com o botão direito do mouse em Firewall do Windows Defender com Segurança Avançada no Computador Local e selecione Restaurar Política Padrão .
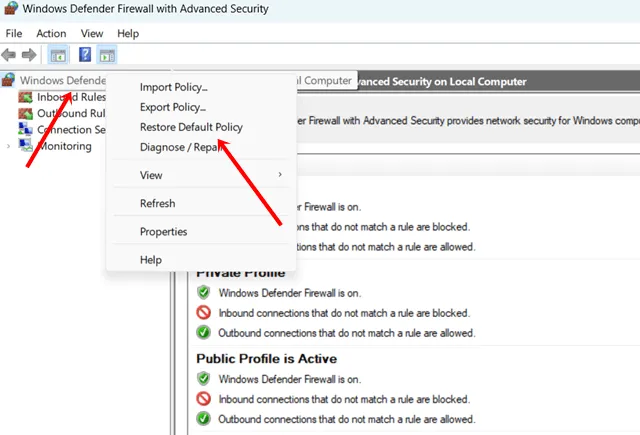
- Para confirmar a ação, clique no botão Sim .
Considerações finais
Se você não for um especialista em redes e firewalls, é aconselhável não alterar as configurações, a menos que seja necessário. Normalmente, o firewall funciona de forma ideal, a menos que você precise restringir o acesso específico à Internet. Mesmo se você tiver feito alterações acidentalmente, você pode redefinir as configurações do firewall no Windows 11 sem esforço.


Deixe um comentário