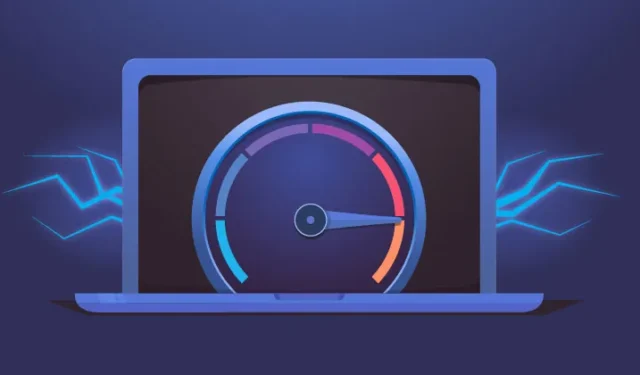
Na era digital de hoje, avaliar regularmente a velocidade da sua conexão de internet é crucial para um desempenho online ideal. Usuários do Windows 11 estão com sorte; monitorar a velocidade da rede nunca foi tão fácil com as ferramentas certas à mão.
Este artigo orientará você sobre como integrar perfeitamente um medidor de velocidade da Internet à barra de tarefas do Windows 11, permitindo monitoramento em tempo real sem precisar se aprofundar nas configurações do sistema.
Integrando um monitor de conexão de Internet na barra de tarefas do Windows 11
Embora seja possível rastrear a velocidade da internet por meio do Gerenciador de Tarefas, utilizar aplicativos de terceiros simplifica o processo consideravelmente. Esses aplicativos permitem que você visualize a velocidade da rede diretamente da sua barra de tarefas, eliminando a necessidade de navegar até as configurações de Rede e Internet.
Etapas para adicionar um monitor de velocidade da Internet ao Windows 11
Incorporar um medidor de velocidade de internet na barra de tarefas do Windows 11 requer software confiável de terceiros. Abaixo estão as opções populares e seus processos de instalação:
1. Visualizando a conexão de Internet com o Monitor da barra de tarefas
O Taskbar Monitor é uma ferramenta gratuita e eficiente que exibe informações vitais do sistema, incluindo uso de CPU e RAM, juntamente com sua velocidade de internet diretamente na barra de tarefas. Veja como começar:
- Abra seu navegador preferido e navegue até a página de download do Taskbar Monitor .
- Baixe o arquivo TaskbarMonitorInstaller.exe para o seu dispositivo.
- Após o download, execute o instalador e aguarde alguns instantes para que ele seja concluído.
- Uma janela de prompt de comando aparecerá, confirmando o sucesso da instalação.
- Após a conclusão, você verá a velocidade da sua internet exibida convenientemente na barra de tarefas do Windows 11.
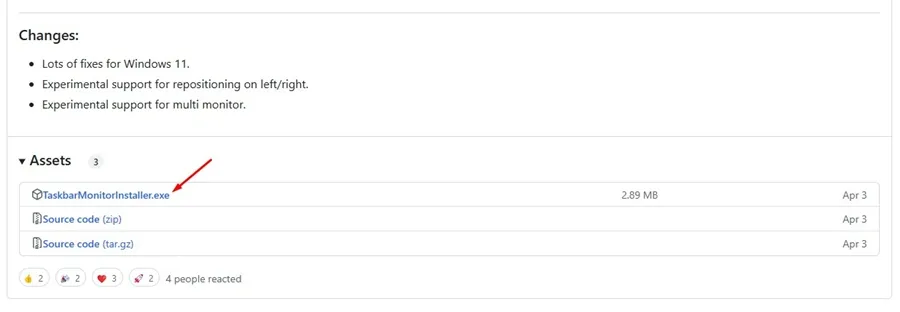
2. Monitorando a conexão de Internet com TrafficMonitor
TrafficMonitor é outro excelente utilitário para Windows que rastreia a velocidade da internet, CPU e uso de RAM. Veja como configurá-lo:
- Baixe a versão mais recente do TrafficMonitor e extraia seu conteúdo.
- Abra a pasta extraída e clique duas vezes no arquivo do aplicativo TrafficMonitor para iniciá-lo.
- Após a instalação, sua velocidade atual de internet ficará visível na barra de tarefas.
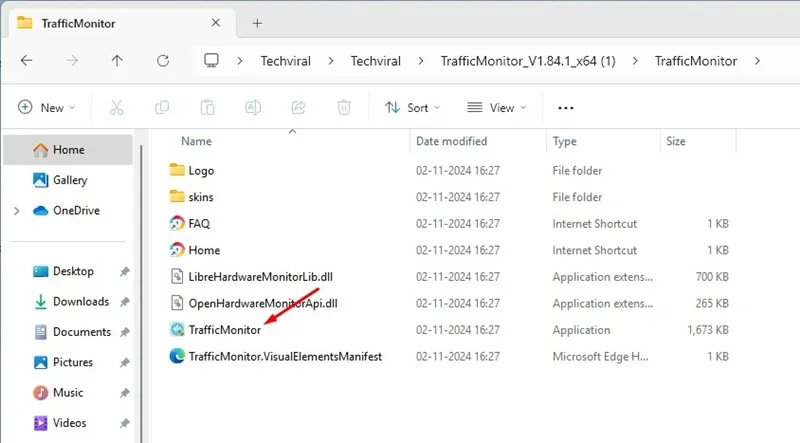
3. Monitoramento da Internet com NetBalancer
NetBalancer é outra opção robusta para rastrear tráfego de internet; ele instala um medidor de velocidade de internet na bandeja do sistema. Veja como utilizá-lo:
- Baixe o instalador do NetBalancer do site oficial.
- Execute o arquivo de configuração baixado para iniciar a instalação.
- Durante o processo de instalação, certifique-se de que a opção Bandeja do Sistema NetBalancer esteja marcada antes de prosseguir.
- Após a instalação, acesse o ícone do NetBalancer Tray na sua área de trabalho para ativá-lo.
- Uma vez ativa, a ferramenta exibirá a velocidade da Internet em tempo real na bandeja do sistema.
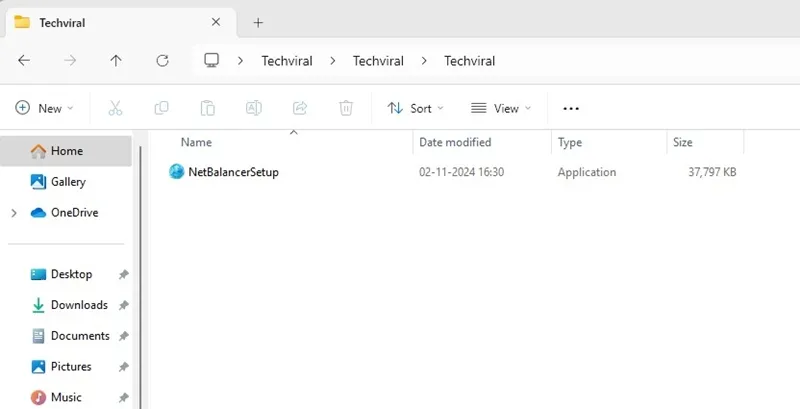
Conclusão
Os métodos descritos acima fornecem soluções eficazes para monitorar a velocidade da sua conexão de internet diretamente da barra de tarefas do Windows 11. Se você tiver alguma dúvida ou precisar de mais assistência, sinta-se à vontade para deixar um comentário. Achou este guia útil? Não hesite em compartilhá-lo com os amigos!


Deixe um comentário