
Embora o Google Chrome seja geralmente um navegador estável, os usuários ocasionalmente encontram problemas. Recentemente, vários usuários relataram dificuldades para acessar a versão web do Gmail pelo Chrome. Alguns tiveram falhas completas na página, enquanto outros notaram que elementos visuais específicos não estão sendo exibidos corretamente.
Se você está entre aqueles que enfrentam problemas de acesso ao Gmail no Chrome, este guia fornecerá soluções práticas para resolver esses problemas de forma eficaz. Abaixo, descrevemos vários métodos simples para corrigir as funcionalidades do Gmail no navegador Chrome no Windows.
1. Reinicie o navegador Chrome
O primeiro passo que você deve tomar se o Gmail não estiver carregando é reiniciar seu navegador Chrome. Basta fechar o navegador completamente e reabri-lo. Após reiniciar, navegue até Gmail.com para verificar se o problema persiste. Se o Gmail ainda não carregar, prossiga com as seguintes etapas de solução de problemas.
2. Verifique sua conexão com a Internet
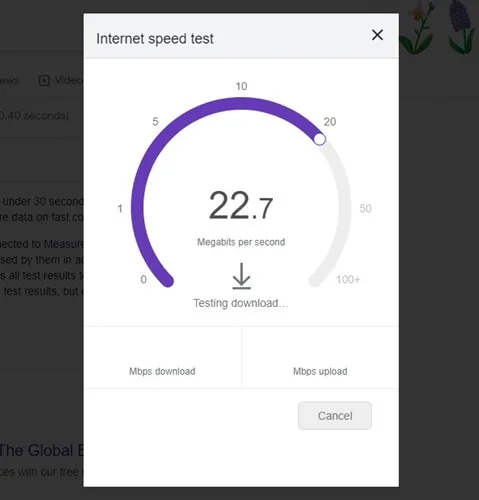
Uma conexão estável com a internet é essencial para acessar o Gmail. Conectividade lenta ou instável pode fazer com que o Gmail carregue lentamente ou não carregue, mesmo que você tenha efetuado login com sucesso. Portanto, certifique-se de que sua conexão com a internet esteja funcionando corretamente antes de tentar qualquer outra coisa.
3. Verifique o status do servidor do Gmail
Se os servidores do Google estiverem inativos, o Gmail ficará inacessível, independentemente do navegador que você usar. Interrupções do servidor podem ocasionalmente afetar a disponibilidade do Gmail. Para verificar se há um problema generalizado, visite o painel do Google Workspace Status para obter informações em tempo real.
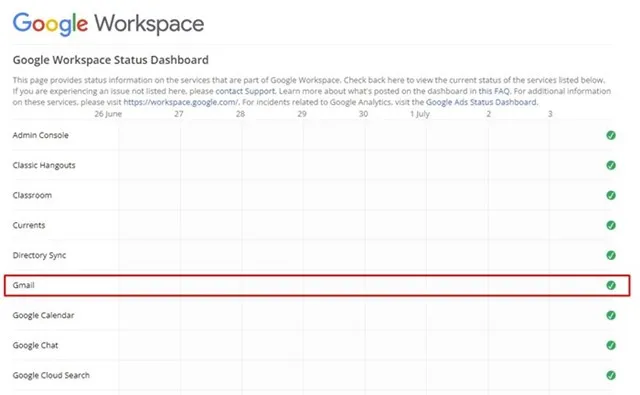
4. Use o modo anônimo

Se o Gmail ainda não responder após verificar o status do servidor, tente usar o Modo Incógnito do Chrome. Este modo desabilita cache, cookies e extensões que podem interferir na interface do Gmail. Se o Gmail funcionar no Modo Incógnito, isso indica que pode haver um problema com seus dados armazenados ou extensões.
5. Desabilite as extensões do navegador
Embora as extensões do navegador possam melhorar a funcionalidade, elas também podem criar conflitos. Se você adicionou uma nova extensão recentemente e está tendo problemas, é prudente desabilitá-la. Veja como gerenciar suas extensões:
- Clique nos três pontos no canto superior direito do Chrome.
- Selecione Mais ferramentas → Extensões .
- Encontre a extensão que você deseja desativar e deslize o controle deslizante para desativá-la.
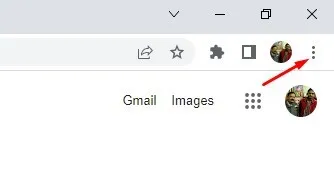
Após desabilitar as extensões, reinicie o Chrome e verifique se o problema com o Gmail persiste.
6. Desabilite temporariamente o software de segurança
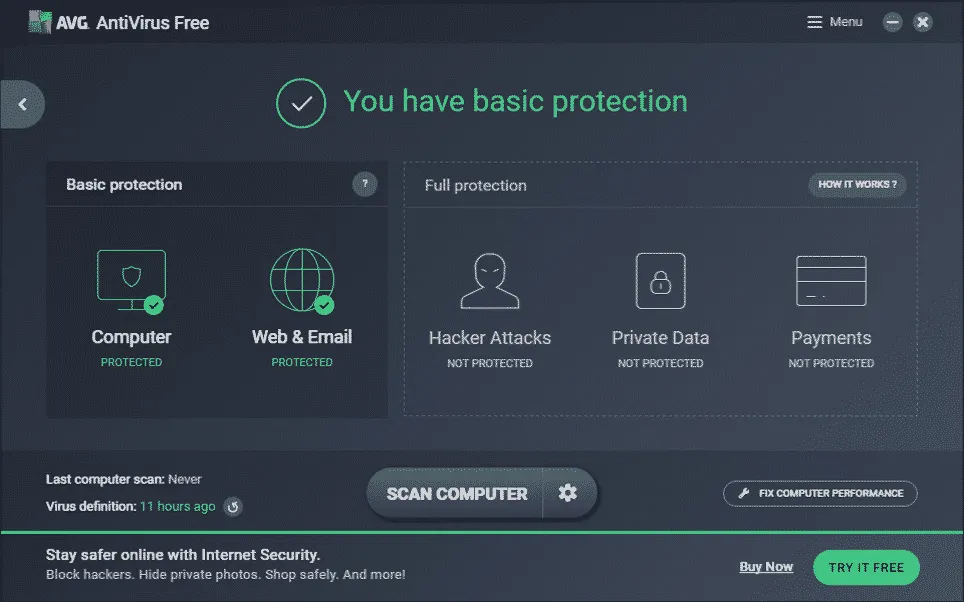
Ocasionalmente, programas antivírus ou controles parentais podem prejudicar o desempenho do Gmail. Se as etapas anteriores não resolveram seu problema, considere desabilitar temporariamente esses programas. Para identificar a causa exata, desabilite cada ferramenta, uma de cada vez, enquanto monitora a funcionalidade do Gmail.
7. Redefinir permissões do Gmail
Se você consegue acessar o Gmail, mas encontra problemas com certos recursos, redefinir permissões pode ajudar. Para fazer isso, navegue até Gmail.com e clique no ícone de cadeado ao lado do URL. No menu suspenso, selecione Redefinir permissões e reinicie o navegador.
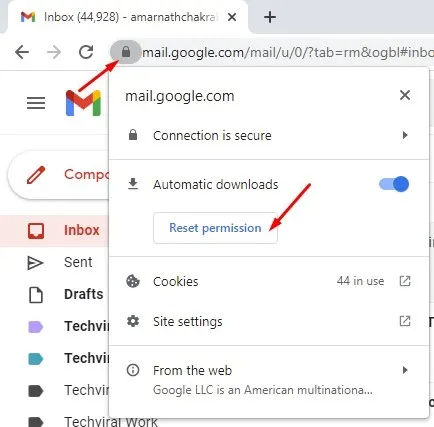
8. Habilite o JavaScript no Google Chrome
O JavaScript é essencial para o desempenho ideal do Gmail. Se estiver desabilitado, você notará uma série de erros. Para habilitar o JavaScript:
- Clique nos três pontos no canto superior direito.
- Selecione Configurações .
- Navegue até Privacidade e Segurança e depois Configurações do Site .
- Vá até JavaScript e certifique-se de que a opção Sites podem usar JavaScript esteja marcada.
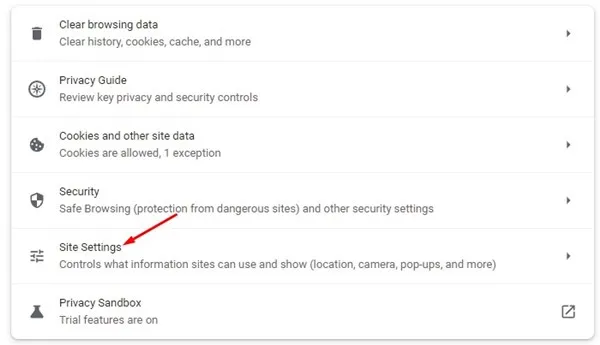
9. Limpar cookies e dados em cache
Às vezes, cookies e dados de cache desatualizados ou corrompidos podem obstruir a funcionalidade do Gmail. Para limpá-los:
- Clique nos três pontos no canto superior direito.
- Selecione Mais ferramentas → Limpar dados de navegação .
- No prompt, selecione All time para o Time Range e marque Cookies and other site data junto com Cached images and files . Clique em Clear Data .
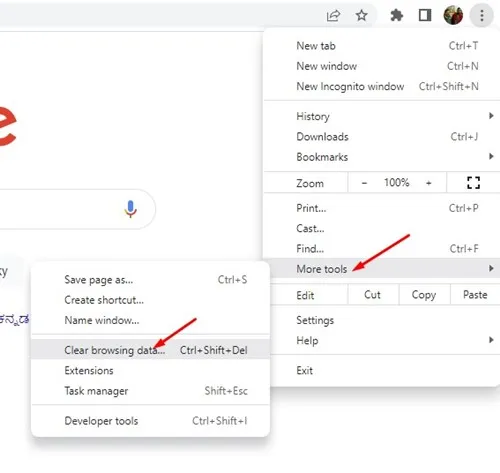
10. Redefinir as configurações do navegador Chrome
Se nenhuma das soluções mencionadas acima funcionar, considere redefinir as configurações do navegador Chrome. Esta ação restaurará as configurações padrão e pode resolver problemas persistentes:
- Digite chrome://settings/reset na barra de endereços e pressione Enter .
- Clique em Restaurar configurações para seus padrões originais .
- Confirme clicando em Redefinir configurações .
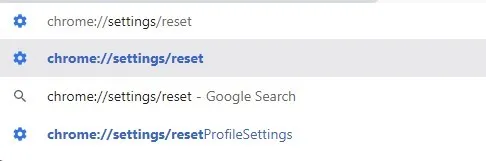
Esses métodos fornecem um kit de ferramentas abrangente para solucionar problemas com o Gmail no navegador Chrome no Windows. Se você encontrou soluções adicionais para aprimorar o acesso ao Gmail, sinta-se à vontade para compartilhar suas ideias nos comentários abaixo.




Deixe um comentário