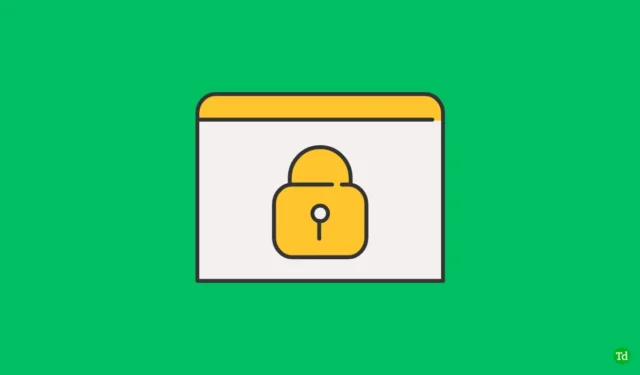
Garantir a segurança dos seus dispositivos em um espaço de trabalho compartilhado é crucial. Embora seja fácil manter seu telefone no bolso, os laptops exigem mais esforço para serem protegidos. A proteção por senha e o bloqueio rotineiro do seu laptop ao se afastar podem reduzir significativamente o acesso não autorizado. Embora nos esforcemos para lembrar desses protocolos de segurança, o erro humano pode levar a deixar os dispositivos desbloqueados. Em tais cenários, outras pessoas podem aproveitar a oportunidade para acessar suas informações pessoais.
Para neutralizar esse risco, a Microsoft introduziu o recurso Dynamic Lock . No entanto, embora essa ferramenta adicione uma camada de segurança, ela não é infalível e pode ocasionalmente apresentar mau funcionamento. Se você achar que o Dynamic Lock não está funcionando como esperado no seu dispositivo Windows 11, este artigo fornecerá soluções eficazes.
Compreendendo o bloqueio dinâmico: funcionalidade e configuração
O recurso Dynamic Lock, disponível no Windows 10 e 11, aproveita seus dispositivos conectados via Bluetooth para aumentar a segurança. Ao parear um dispositivo Bluetooth, como seu smartphone, com seu PC, o sistema pode automatizar as funcionalidades de bloqueio e desbloqueio. Por exemplo, se seu telefone estiver pareado e você se afastar de sua mesa, o Windows identificará que o telefone está fora de alcance e bloqueará seu PC automaticamente.
Você pode estar se perguntando se o computador irá bloquear se seu dispositivo Bluetooth estiver em uma bolsa enquanto você o estiver usando. A resposta é não; o Windows só iniciará um bloqueio se a conexão Bluetooth for perdida e não houver nenhuma entrada do usuário por 30 segundos.
Solução de problemas de bloqueio dinâmico no Windows 11
Mesmo os recursos mais benéficos podem encontrar problemas. Se o Dynamic Lock não estiver funcionando como esperado no seu dispositivo Windows 11, considere os seguintes motivos potenciais:
- O bloqueio dinâmico está desativado.
- Os serviços Bluetooth podem estar com problemas.
- Drivers Bluetooth desatualizados ou corrompidos.
- Configurações de gerenciamento de energia interferindo na conectividade Bluetooth.
- Arquivos de sistema corrompidos afetando a funcionalidade do Dynamic Lock.
- Problemas de conectividade entre o seu PC e o dispositivo Bluetooth.
- Configurações incorretas do Windows também podem afetar o desempenho.
Como consertar o bloqueio dinâmico que não funciona
Se você estiver com dificuldades para fazer o Dynamic Lock funcionar no seu PC Windows, siga estas etapas de solução de problemas:
1. Habilitar bloqueio dinâmico
Primeiro, certifique-se de que o Dynamic Lock esteja habilitado no seu computador. Siga estes passos:
- Abra o aplicativo Configurações pressionando Windows + I .
- Selecione a aba Contas .
- Clique em Opções de login .
- Encontre a opção Bloqueio Dinâmico e marque a caixa que diz Permitir que o Windows bloqueie automaticamente seu dispositivo quando você estiver ausente .
2. Reconecte seu dispositivo Bluetooth
Mesmo que seu telefone esteja conectado, desconectar e reconectar pode resolver problemas. Veja como:
- Abra Configurações e navegue até Bluetooth e dispositivos .
- Selecione Ver mais dispositivos .
- Encontre seu telefone, clique nos três pontos e clique em Remover dispositivo .
- No seu telefone, navegue até as configurações de Bluetooth e desemparelhe o PC.
- Adicione novamente o dispositivo ao seu PC em Adicionar dispositivo e siga as instruções de emparelhamento.
3. Atualizar drivers Bluetooth
Se o recurso continuar sem responder, verifique se há drivers Bluetooth desatualizados:
- Abra o Gerenciador de Dispositivos através do menu Windows + X.
- Expanda a seção Bluetooth .
- Clique com o botão direito do mouse no driver Bluetooth e selecione Atualizar driver .
- Selecione Pesquisar drivers automaticamente para encontrar atualizações.
4. Reinstale os drivers Bluetooth
Se seus drivers já estiverem atualizados, considere reinstalá-los:
- Abra o Gerenciador de Dispositivos .
- Clique com o botão direito do mouse no driver Bluetooth e selecione Desinstalar dispositivo .
- Confirme a desinstalação e reinicie o seu PC.
5. Reinicie os serviços Bluetooth
Pode ser necessário reiniciar os serviços Bluetooth relevantes:
- Abra o Menu Iniciar e procure por Serviços .
- Localize e clique com o botão direito do mouse em Serviço de Suporte Bluetooth e selecione Iniciar .
- Reinicie também o BluetoothUserService .
6. Execute uma verificação SFC
Para resolver possíveis corrupções de arquivos do sistema, execute uma verificação SFC:
- Pressione Windows + S e procure por CMD . Clique com o botão direito e selecione Executar como administrador .
- No prompt de comando, digite
sfc /scannowe pressione Enter. - Feche o Prompt de Comando e reinicie o PC após a conclusão da verificação.
7. Verifique as configurações de gerenciamento de energia
As configurações de energia podem interferir nas conexões Bluetooth:
- Abra o Gerenciador de Dispositivos no Menu Iniciar .
- Clique com o botão direito do mouse no driver Bluetooth e selecione Propriedades .
- Na guia Gerenciamento de energia , desmarque Permitir que o computador desligue este dispositivo para economizar energia .
8. Modifique as configurações do Editor de Política de Grupo
Se você estiver usando o Windows 11 Pro, alterações no Editor de Política de Grupo podem resolver o problema:
- Pressione Windows + R , digite gpedit.msc e pressione Enter .
- Navegue até:
Computer Configuration > Administrative Templates > Windows Components > Windows Hello for Business. - Abra Configurar fatores de bloqueio dinâmico e selecione Habilitado . Salve as alterações e reinicie seu dispositivo.
9. Ajuste as configurações do Editor do Registro
Para usuários do Windows 11 Home que não conseguem acessar o Editor de Política de Grupo:
- Procure pelo Editor do Registro e abra-o.
- Navegue até:
Computer\HKEY_CURRENT_USER\Software\Microsoft\Windows NT\CurrentVersion\Winlogon. - Clique duas vezes em EnableGoodbye e defina seus dados de valor como 1. Salve e saia do Editor do Registro.
10. Considere reiniciar seu PC
Se tudo mais falhar, uma redefinição de fábrica pode resolver o problema:
- Abra o Menu Iniciar , digite Redefinir este PC e pressione Enter .
- Clique em Redefinir PC e escolha se deseja Remover tudo ou Manter meus arquivos .
- Siga as instruções para concluir o processo de redefinição.
Conclusão
O recurso Dynamic Lock é inestimável em ambientes de coworking, promovendo a segurança do dispositivo perfeitamente. No entanto, caso você encontre problemas com sua funcionalidade no Windows 11, as soluções fornecidas podem ajudar na solução de problemas de forma eficaz.




Deixe um comentário