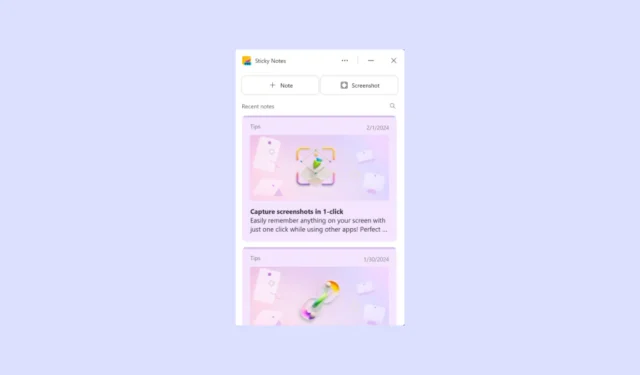
Sticky Notes fez sua estreia em 2007 com o lançamento do Windows Vista, mais tarde sendo redesenhado como um aplicativo Win32 para Windows 7. Atualmente, Sticky Notes está disponível como um aplicativo UWP no Windows 10 e 11 e permaneceu o mesmo no passado poucos anos. Isto é, até agora.
Recentemente, a Microsoft atualizou seu Sticky Notes, adicionando novos recursos e disponibilizando-o exclusivamente para usuários do Microsoft OneNote. De acordo com a postagem oficial da Microsoft, o novo aplicativo Sticky Notes estará em breve acessível no menu Iniciar, como o aplicativo existente.
Cobrimos tudo o que há de novo no aplicativo Sticky Notes e até compartilhamos como você pode usá-lo neste guia. Então, não deixe de ler até o final.
Novidades do Sticky Notes
O novo aplicativo Sticky Notes não é um aplicativo independente como a versão existente. Foi totalmente integrado ao Microsoft OneNote e atualmente só pode ser iniciado através dele.
Quanto aos novos recursos, agora você pode não apenas fazer anotações usando o aplicativo, mas também capturar capturas de tela dos sites que visita. E ainda permite que você visite os sites dos quais você fez capturas de tela com um único clique. Você também pode encaixar o aplicativo Sticky Notes na área de trabalho para acesso mais rápido.
Por fim, o novo aplicativo é mais rápido e responsivo, o que pode lembrar aos usuários a versão que estava presente no Windows 7. Se você deseja experimentar o novo Sticky Notes, veja como fazê-lo.
Acesse novas notas adesivas por meio do Microsoft OneNote
Como o novo aplicativo Sticky Notes está integrado ao Microsoft OneNote, você terá que abrir o OneNote e iniciar o Sticky Notes.
- Abra o menu Iniciar e pesquise OneNote digitando seu nome. Clique no aplicativo quando ele aparecer nos resultados da pesquisa.
- Quando o OneNote abrir, clique no botão Sticky Notes na parte superior. Depois que o aplicativo for aberto, você poderá fixá-lo no menu Iniciar. Você também pode usar o atalho de teclado
Win+Alt+Spara iniciar o aplicativo.
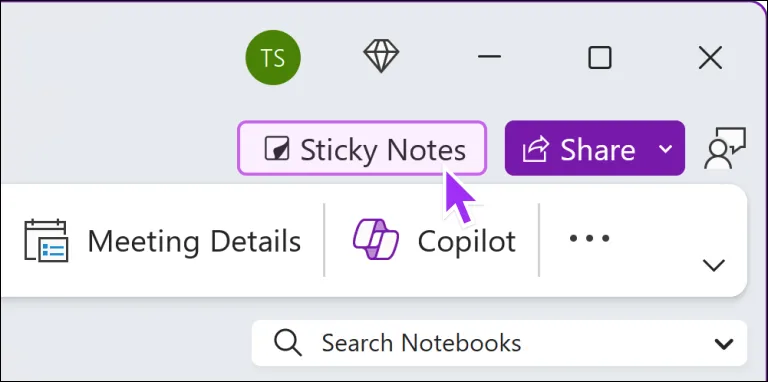
- Se você deseja que suas notas sejam sincronizadas em diferentes dispositivos, faça login em sua conta da Microsoft após iniciar o Sticky Notes.
- Quando o aplicativo for aberto, você verá um cartão de dicas rápidas, que pode ajudá-lo a aprender como usá-lo de maneira eficaz.
Usando o novo aplicativo Sticky Notes
Você pode começar a criar notas no novo aplicativo Sticky Notes imediatamente após iniciá-lo.
- Clique no botão ‘+ Nota’ para criar uma nova nota.
- Alternativamente, clique no botão ‘Captura de tela’ para fazer uma captura de tela da janela atual.
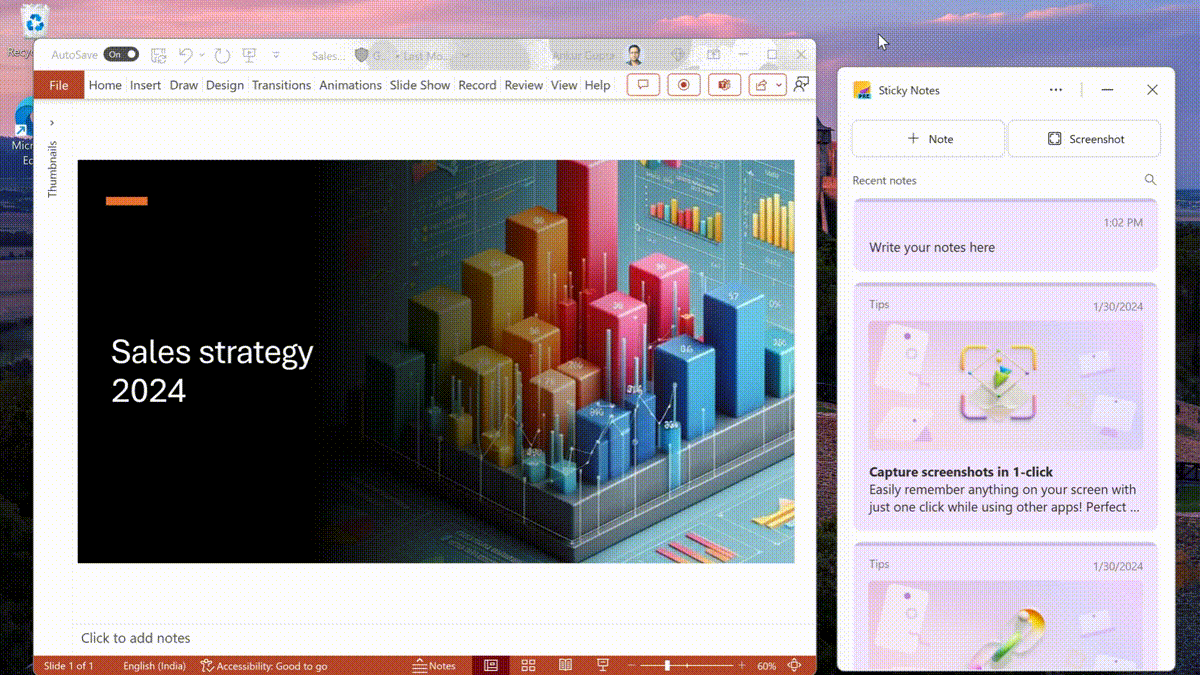
- Todas as capturas de tela que você fizer incluirão informações sobre a fonte de onde a captura de tela foi tirada. Se você fizer capturas de tela de um site, poderá clicar na captura de tela para voltar ao site de origem.
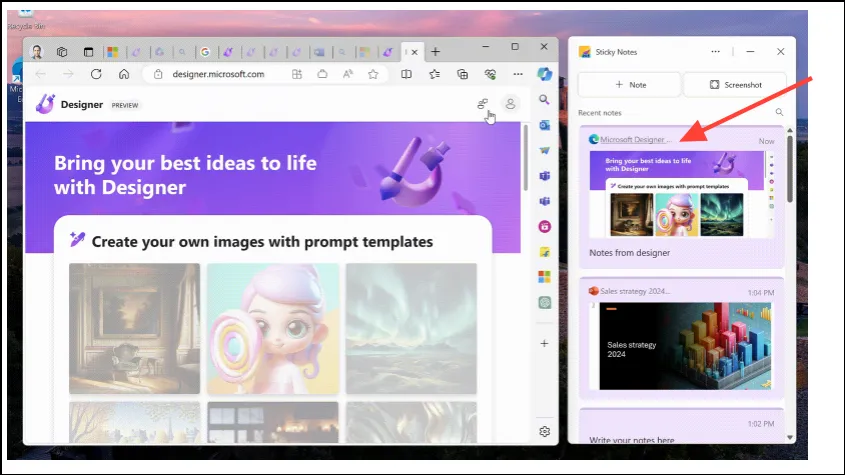
- Além disso, você pode clicar duas vezes na captura de tela ou usar o ícone pop-out para visualizá-la em uma janela maior.
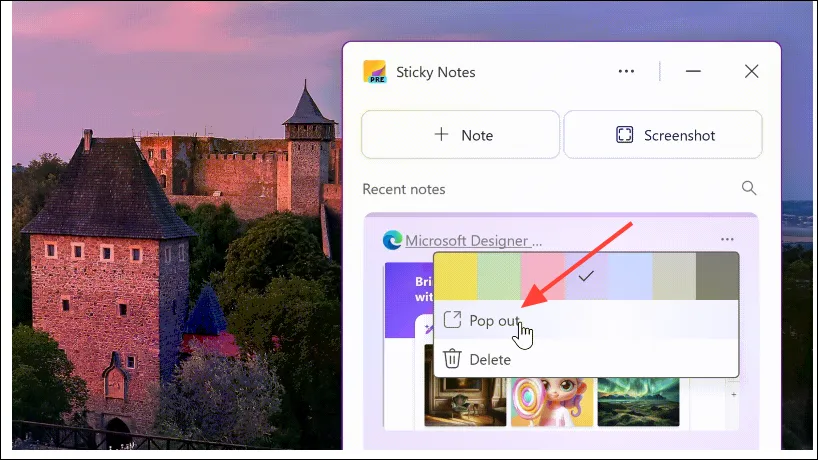
- Você também pode encaixar o aplicativo Sticky Notes em sua área de trabalho para usá-lo enquanto usa outros aplicativos.

Casos de uso de notas adesivas
Você pode usar Sticky Notes em diversas situações. Por exemplo, você pode usá-los em uma reunião de equipe para fazer capturas de tela dos slides de uma apresentação com apenas um clique. Da mesma forma, para reuniões recorrentes, você pode fazer anotações na mesma página e as notas anteriores aparecerão no topo em cada reunião sucessiva.
Ao ler um artigo ou assistir a um vídeo no YouTube, você pode usar o aplicativo para capturar seções importantes. Novamente, as capturas de tela e as anotações feitas anteriormente aparecerão primeiro quando você visitar o site novamente mais tarde.
Você também pode usar Sticky Notes para fazer capturas de tela ou anotações de destinos em potencial ao planejar uma viagem. Depois de fazer a captura de tela, você pode clicar no link da fonte para voltar ao site a qualquer momento.
Ao atualizar seu aplicativo Sticky Notes, a Microsoft está se esforçando para torná-lo relevante novamente, e os novos recursos do aplicativo são bastante promissores. Dito isso, existem alguns problemas no momento, como o recurso ‘Dock To Desktop’ que não funciona com monitores estendidos. No entanto, a empresa está trabalhando duro para corrigir esses problemas à medida que o aplicativo é lançado para mais usuários.


Deixe um comentário