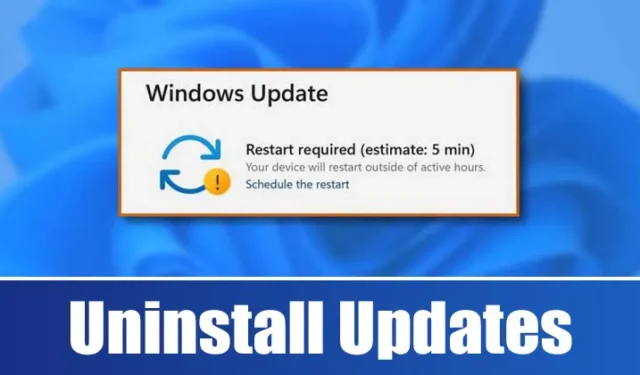
Um dos recursos que mais aprecio no Windows 11 é seu ciclo regular de atualizações. Essas atualizações não apenas corrigem bugs, mas também melhoram a estabilidade do sistema.
Apesar disso, há momentos em que uma atualização pode criar novos problemas em vez de resolver os existentes. Se você encontrou problemas após instalar uma atualização recente, é essencial saber como desinstalá-la manualmente.
No Windows 11, você pode remover a maioria das atualizações por meio das configurações do Windows Update, ferramentas de linha de comando e outros métodos. Abaixo estão algumas técnicas eficazes para desinstalar atualizações no Windows 11.
1. Remover atualizações por meio de configurações
Este método emprega o aplicativo Configurações no Windows 11 para ajudar você a desinstalar atualizações que causam problemas. Siga estas etapas simples:
1. Clique no menu Iniciar e escolha Configurações .

2. Em seguida, selecione Windows Update na barra lateral esquerda.

3. Em seguida, clique em Atualizar histórico .


4. O Painel de Controle será aberto; clique com o botão direito do mouse na atualização mais recente que você deseja remover e selecione Desinstalar .

2. Remova as atualizações do Windows 11 por meio do Painel de Controle
Nessa abordagem, utilizaremos o Painel de Controle para desinstalar atualizações do Windows 11. Veja como:
1. Pesquise por “Painel de Controle” usando o recurso de pesquisa do Windows 11 e selecione Painel de Controle nos resultados da pesquisa.

2. No Painel de Controle, clique no link Desinstalar um Programa localizado em Programas.

3. Na janela Programas e Recursos, clique no link Exibir atualizações instaladas .

4. Uma lista de atualizações será exibida; clique com o botão direito do mouse na atualização que deseja remover e selecione Desinstalar .

3. Remover atualizações usando o PowerShell
PowerShell é outro utilitário que você pode usar para desinstalar uma atualização problemática do Windows 11. Siga estas etapas:
1. Primeiro, abra a barra de pesquisa do Windows 11 e digite PowerShell. Clique com o botão direito do mouse e selecione Executar como administrador .

2. Na janela do PowerShell, insira o seguinte comando:
wmic qfe list brief /format:table

3. Este comando exibirá uma tabela de todas as atualizações instaladas no seu dispositivo Windows 11. Anote o HotfixID (o número após ‘KB’) da atualização que você deseja desinstalar.

4. Em seguida, digite o comando:
wusa /uninstall /kb:HotFixID
Substituindo HotFixID pelo número específico da atualização que você quer remover. Por exemplo, se a atualização for KB5014019, seu comando deve ser:
wusa /uninstall /kb:5014019

5. Pressione Enter para executar o comando e confirme a ação selecionando Sim quando solicitado.

4. Remover atualização via prompt de comando
Se você estiver familiarizado com ferramentas de linha de comando, você pode desinstalar uma atualização usando CMD. Veja como:
1. Clique no botão Iniciar, procure por CMD, clique com o botão direito nele e selecione Executar como administrador .

2. Quando o prompt de comando abrir, digite o seguinte comando e pressione Enter:
wmic qfe list brief /format:table

3. Um histórico de atualizações aparecerá. Identifique a atualização problemática usando seu HotfixID e data InstalledOn.
4. Para desinstalá-lo, use este comando:
wusa /uninstall /kb:KBNUMBER

Observação: substitua KBNUMBER pelo número KB real da atualização que você deseja remover.
Siga as instruções na tela para concluir o processo de desinstalação.
5. Use o Recovery Environment para desinstalar atualizações
Se o seu PC não inicializar, você pode utilizar o Windows Recovery Environment (RE) para desinstalar uma atualização que esteja causando o problema. Veja como acessá-lo:
1. Clique no menu Iniciar e abra Configurações .

2. No aplicativo Configurações, clique em Windows Update no menu esquerdo.

3. No painel direito, selecione Opções avançadas .

4. Na página Opções avançadas, role para baixo e clique em Recuperação .

5. Clique no botão Reiniciar agora ao lado de Inicialização avançada.

6. Seu computador será reiniciado no modo Recovery. De lá, vá para Troubleshoot > Advanced Options e selecione Uninstall updates .
Outro método envolve criar um script em lote que lista as atualizações que você deseja desinstalar. Esse arquivo em lote permite então a remoção fácil dessas atualizações.
Veja como criar um arquivo em lote para desinstalar atualizações selecionadas:

2. Quando o Bloco de Notas aparecer, insira as seguintes linhas:
@echo off
wusa /uninstall /kb:2565063 /quiet /norestart
wusa /uninstall /kb:5028851 /quiet /norestart
END

Nota: Certifique-se de substituir ‘2565063′ e ‘5028851′ pelos números KB das atualizações que você deseja desinstalar. Você pode adicionar mais linhas entre @echo off e END.
3. Clique em Arquivo > Salvar como para salvar seu arquivo do Bloco de Notas.

5. Para desinstalar atualizações, basta clicar duas vezes no arquivo de lote que você acabou de criar.

Estes são vários métodos para desinstalar manualmente as atualizações do Windows 11. Se você habilitou a restauração automática do sistema no Windows 11, você pode reverter seu PC para um estado anterior para remoção das atualizações. Caso você tenha alguma dúvida sobre a desinstalação das atualizações do Windows 11, sinta-se à vontade para entrar em contato na seção de comentários.




Deixe um comentário