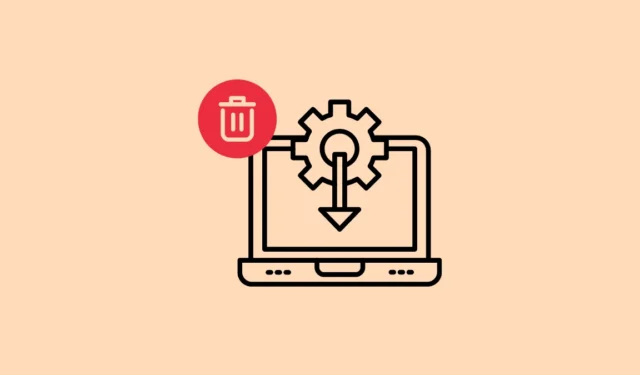
Há inúmeras razões pelas quais você pode considerar remover um ou mais drivers do seu PC com Windows 11. É possível que certos drivers estejam desatualizados e causando problemas, ou talvez você antecipe instalar uma versão mais recente que promete desempenho aprimorado. Independentemente do motivo, existem vários métodos para desinstalar drivers da sua máquina. Você pode escolher o método que melhor se adequa à sua preferência.
Método 1: Utilize o Gerenciador de Dispositivos
- Comece clicando com o botão direito do mouse no botão Iniciar e selecionando “Gerenciador de Dispositivos” no menu subsequente.

- Quando o Gerenciador de Dispositivos estiver aberto, localize o dispositivo associado ao driver que você deseja desinstalar e clique para expandir a lista.

- Clique com o botão direito do mouse no driver e selecione “Desinstalar dispositivo” no menu.

- Confirme a desinstalação clicando no botão ‘Uninstall’ quando solicitado. Após concluir esta etapa, reinicie seu PC para finalizar o processo.

Método 2: Por meio do aplicativo Configurações
Outra abordagem para desinstalar drivers de dispositivo no Windows 11 é por meio do aplicativo Configurações.
- Acesse o aplicativo Configurações pressionando
Win + Ie selecione “Aplicativos” no menu à esquerda.

- Na seção Aplicativos, clique em “Aplicativos instalados”, localizado na parte superior.

- Procure o driver que você deseja desinstalar usando a barra de pesquisa ou rolando. Uma vez localizado, clique nos três pontos no lado direito e selecione ‘Desinstalar’. Confirme sua escolha clicando em ‘Desinstalar’ novamente.

Método 3: Via Painel de Controle
Se você preferir um método tradicional para remover drivers e programas do seu PC Windows, o Painel de Controle está disponível.
- Abra o Painel de Controle através do menu Iniciar e navegue até ‘Programas e Recursos’.

- Você encontrará uma lista abrangente de programas instalados. Role até encontrar o driver desejado, clique nele e então selecione o botão ‘Desinstalar’ localizado no topo.

Método 4: Método de Prompt de Comando
Outra opção para desinstalar drivers é através do Prompt de Comando no seu PC Windows.
- Abra o menu Iniciar, digite
cmde escolha ‘Executar como administrador’.

- Na janela do Prompt de Comando, digite o seguinte comando:
Dism /online /Get-Drivers /Format:Table. Pressione Enter para executar, exibindo todos os drivers atualmente instalados no seu PC.

- Identifique o Nome Publicado do driver que você deseja desinstalar. Então, insira
pnputil /delete-driver [Published Name] /uninstall /force, substituindo [Nome Publicado] pelo nome real do driver.

Método 5: Utilizando Autoruns
A ferramenta Autoruns no Windows também pode ser empregada para gerenciar serviços, desligar apps em segundo plano e remover drivers. Primeiro, você precisa baixá-la e instalá-la no seu sistema.
- Comece visitando a página do Autoruns e clique em ‘Baixar Autoruns e Autorunsc’ para iniciar o download.

- Um arquivo zip será baixado para seu dispositivo. Extraia o conteúdo e clique duas vezes em ‘Autoruns64.exe’ para iniciá-lo.

- Quando o Autoruns estiver aberto, selecione a aba Drivers localizada na extrema direita.

- Clique com o botão direito do mouse no driver que deseja remover, selecione “Excluir” e confirme a ação clicando em “Sim”.

Considerações importantes
- O Gerenciador de Dispositivos não apenas permite que você desinstale drivers, mas também oferece opções para atualizar ou reverter drivers.
- Se você estiver removendo um driver vinculado a um dispositivo de hardware, é aconselhável desconectar o dispositivo antes de prosseguir com a desinstalação.
- Tenha cuidado ao excluir drivers essenciais, como os de rede ou gráficos, pois isso pode tornar seu computador inoperante; certifique-se de ter um driver apropriado em mãos para reinstalação.




Deixe um comentário