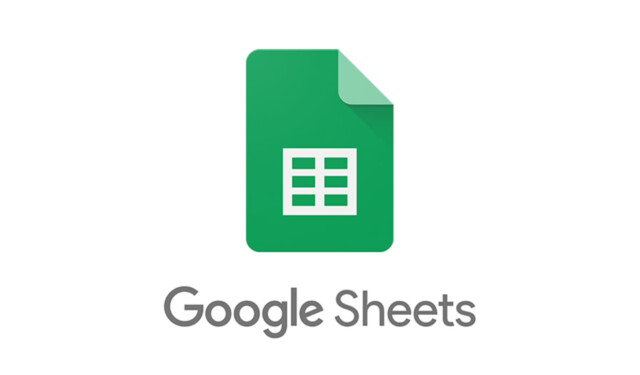
Gerenciar suas finanças de forma eficiente é essencial, mas muitas vezes pode parecer esmagador, principalmente ao rastrear suas despesas. Felizmente, ferramentas como o Planilhas Google oferecem uma plataforma intuitiva para criar rastreadores de gastos mensais personalizados. Embora o Planilhas Google forneça vários modelos prontos, projetar um rastreador adaptado às suas necessidades é possível e direto.
Etapa 1: Defina a estrutura do seu rastreador de despesas
Antes de mergulhar na criação do seu rastreador de gastos, é importante contemplar os componentes que você gostaria de incluir. Simplificar a configuração ajudará na melhor visualização e rastreamento de suas despesas.
- Acesse a página do Planilhas Google e verifique se você está conectado à sua conta do Google.
- Selecione a opção ‘Planilha em branco’ para iniciar uma nova planilha.

- Na sua nova planilha, clique no botão ‘+’ no canto inferior esquerdo para adicionar outra planilha. Você precisará de duas planilhas: a primeira para inserir suas despesas e a segunda para resumir e visualizar seus dados.
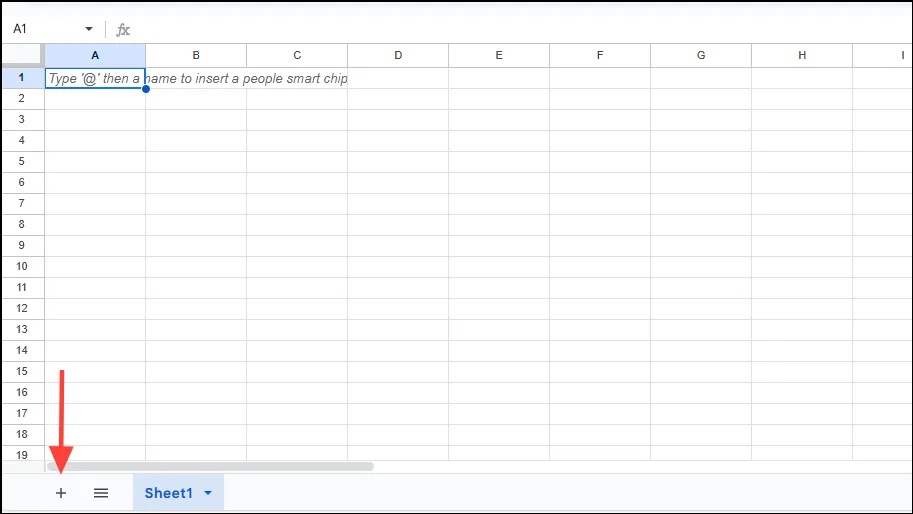
- Crie cinco colunas na primeira planilha com os seguintes cabeçalhos:
- Local: O varejista das suas compras.
- Categoria: O tipo de itens comprados.
- Quantidade: O custo de cada item.
- Data: A data da compra.
- Mês: O mês em que a transação ocorreu.
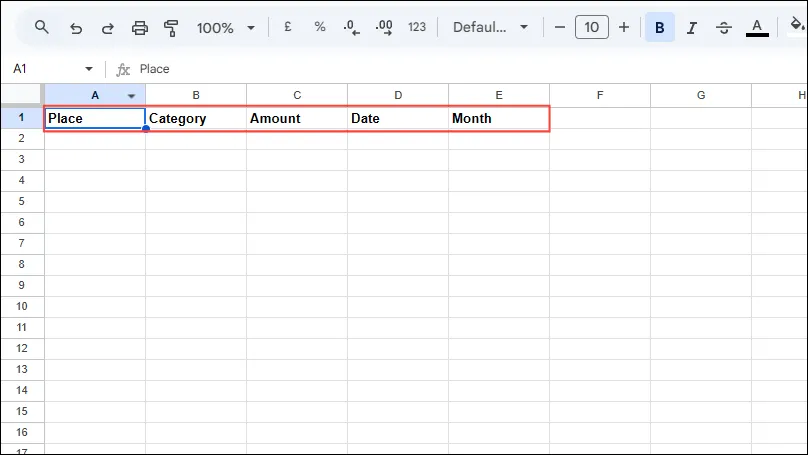
Etapa 2: Estabeleça um menu de categorias
Para agilizar a entrada de dados, atribua categorias específicas às suas transações no rastreador de despesas.
- Selecione a coluna “Categoria”, mantendo pressionado
CtrlouCMD(dependendo do seu dispositivo) e clique no menu Inserir na parte superior.
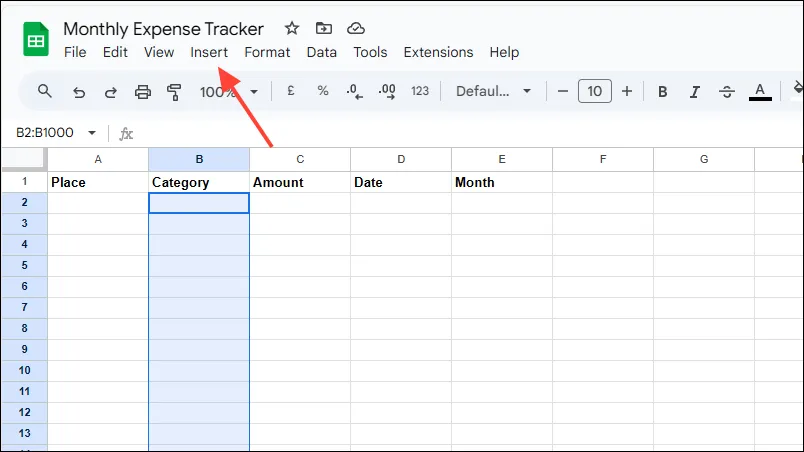
- Entre as opções, escolha “Drop-down”.
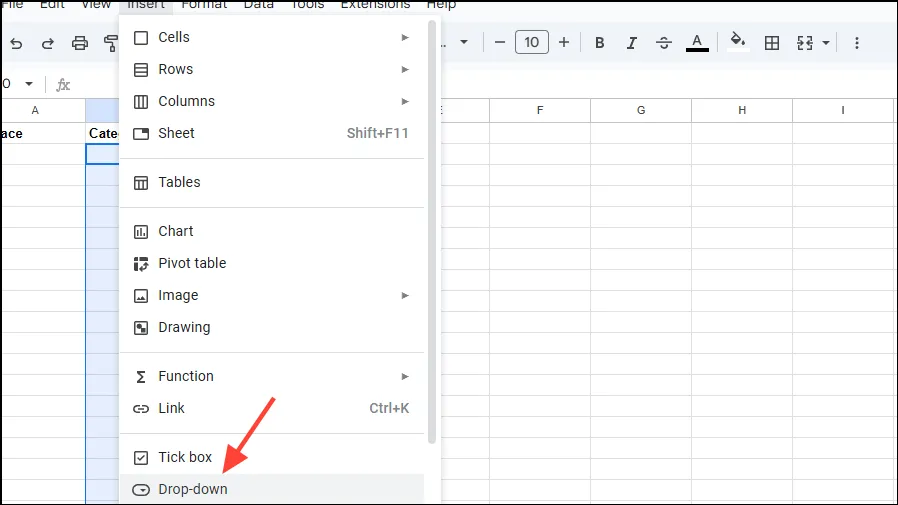
- Uma barra lateral será aberta, permitindo que você adicione várias categorias. Selecione ‘Adicionar outro item’ para incluir mais categorias.
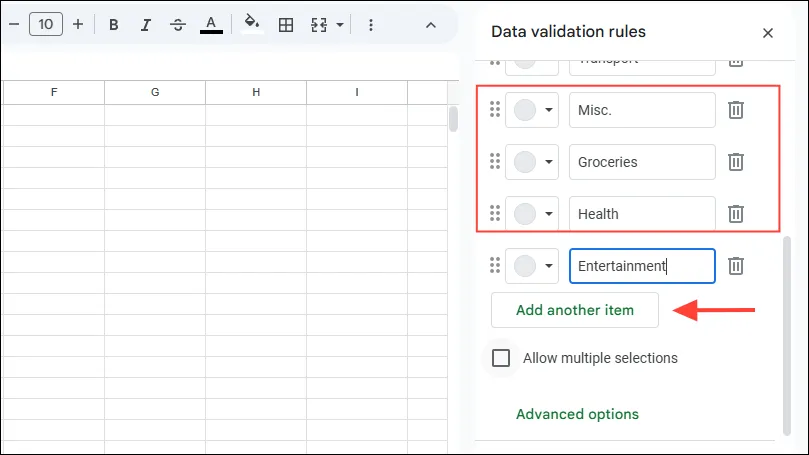
- Você pode codificar as categorias por cores clicando nos menus suspensos ao lado delas. Quando terminar, clique em ‘Concluído’ para salvar suas seleções.
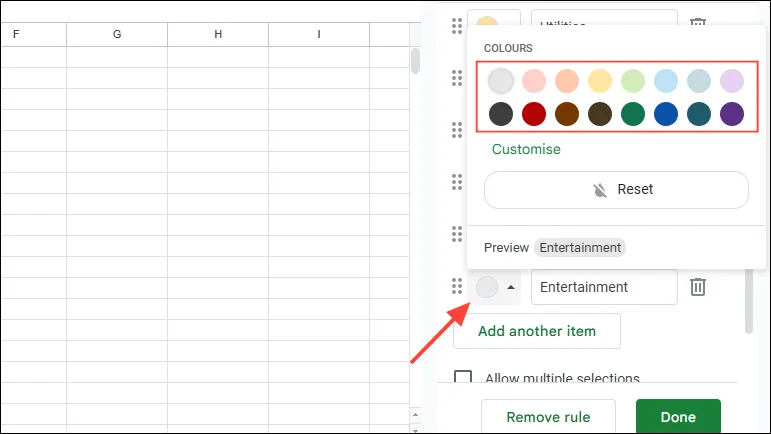
Etapa 3: formate seu rastreador de gastos
Para garantir clareza e consistência, é crucial formatar seu controle de gastos mensais corretamente.
- Para editar a coluna ‘Data’, selecione o título da coluna.
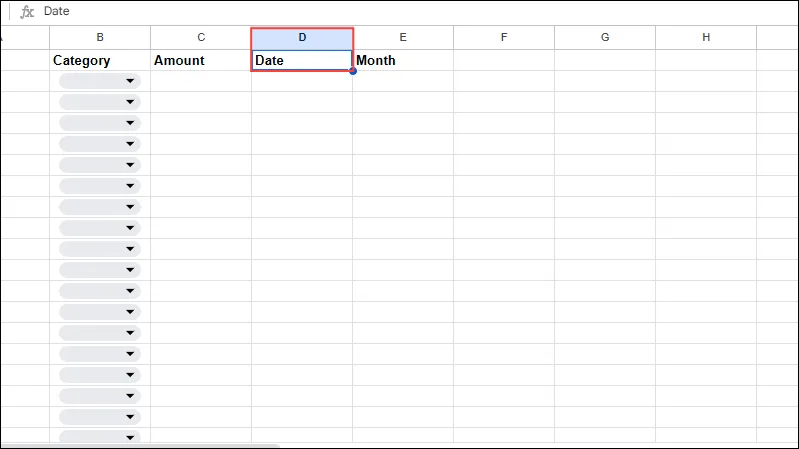
- Localize a opção ‘Mais formatos’ na barra de ferramentas, identificável pelo símbolo ‘123’.
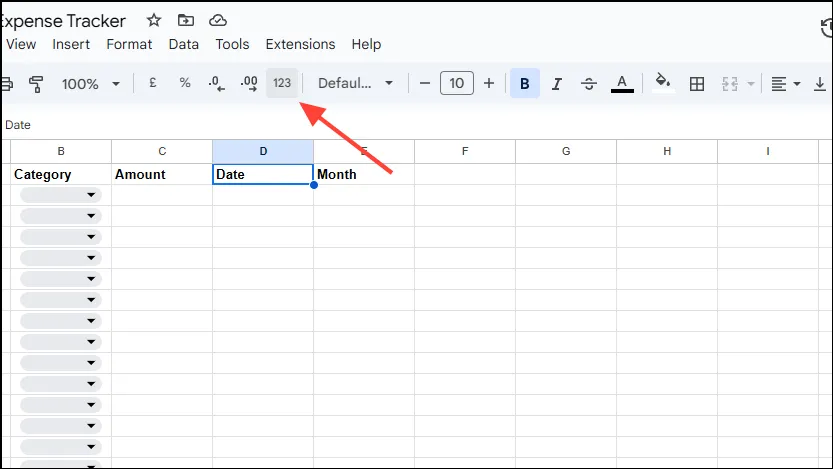
- Selecione ‘Data’ no menu suspenso ou navegue até o menu ‘Formato’ e selecione ‘Número’, seguido de ‘Data’.
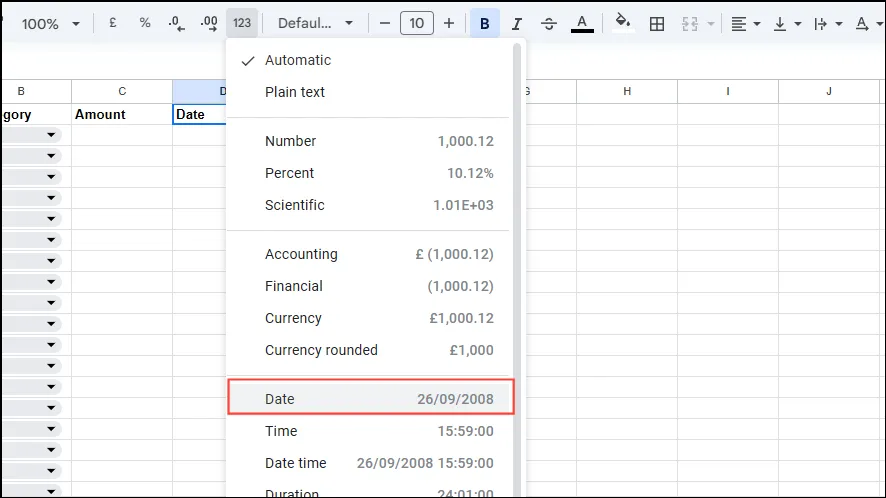
- Para exibir o mês a partir da data da compra, use a função TEXT. Clique na primeira célula da coluna ‘Month’, digite:
=TEXT(cell_reference,"mmm"), substituindocell_referencepela célula que contém a data.
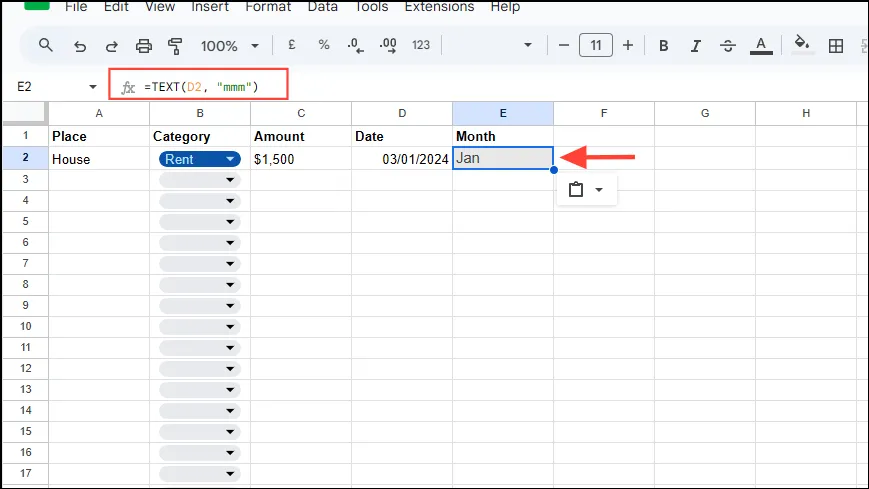
- Depois de preencher as outras colunas, clique e arraste a alça de preenchimento do canto da célula da coluna Mês para preencher automaticamente outras células.
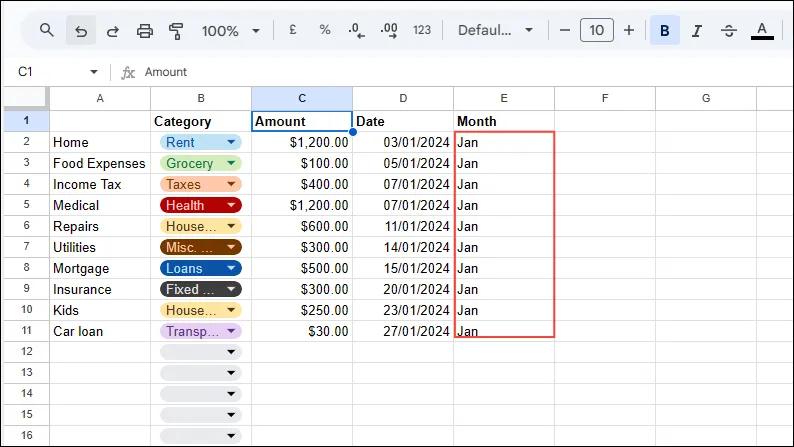
- Para formatação de moeda, selecione o título da coluna Valor e clique no ícone
$ou€na barra de ferramentas – você pode precisar da opção “Mais formatos” se ela não estiver visível imediatamente.
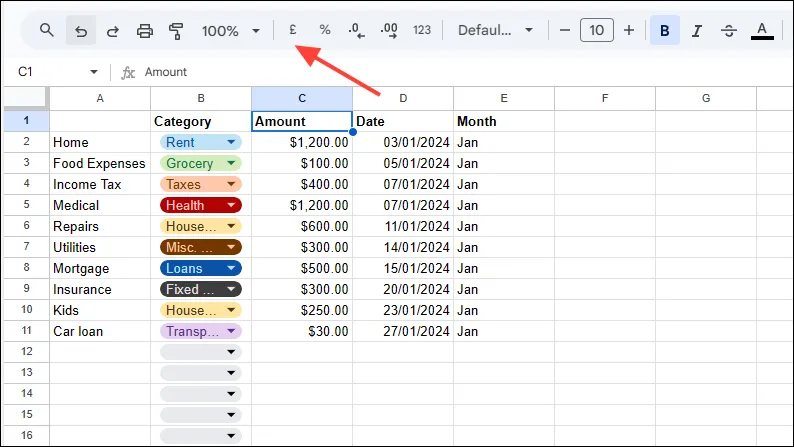
- Em ‘Mais formatos’, você pode optar por ‘Moeda’, ‘Moeda arredondada’ ou ‘Moeda personalizada’ com base em suas necessidades.
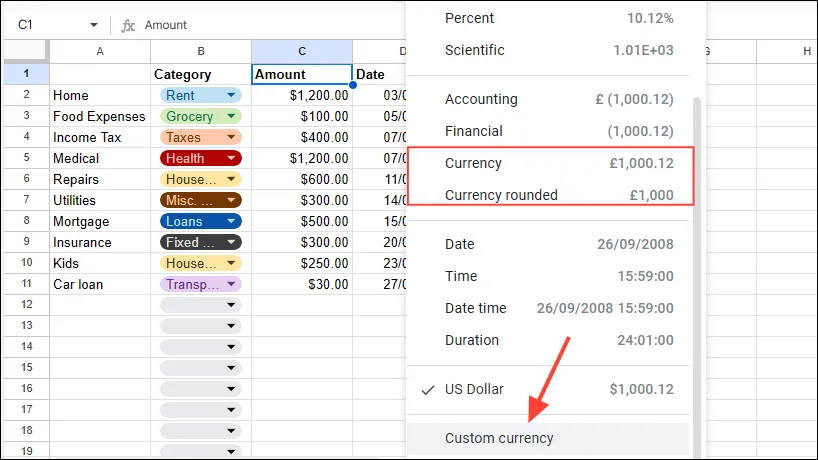
Etapa 4: Resuma suas despesas com funções
- Depois de inserir os dados de despesas na primeira planilha, mude para a segunda planilha usando as guias na parte inferior.
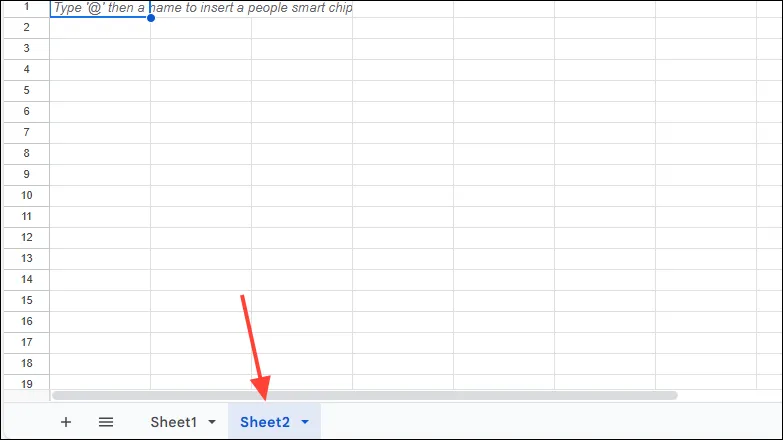
- Rotule as células B1 a M1 com as três primeiras letras de cada mês. O total para cada categoria será refletido na Coluna N.
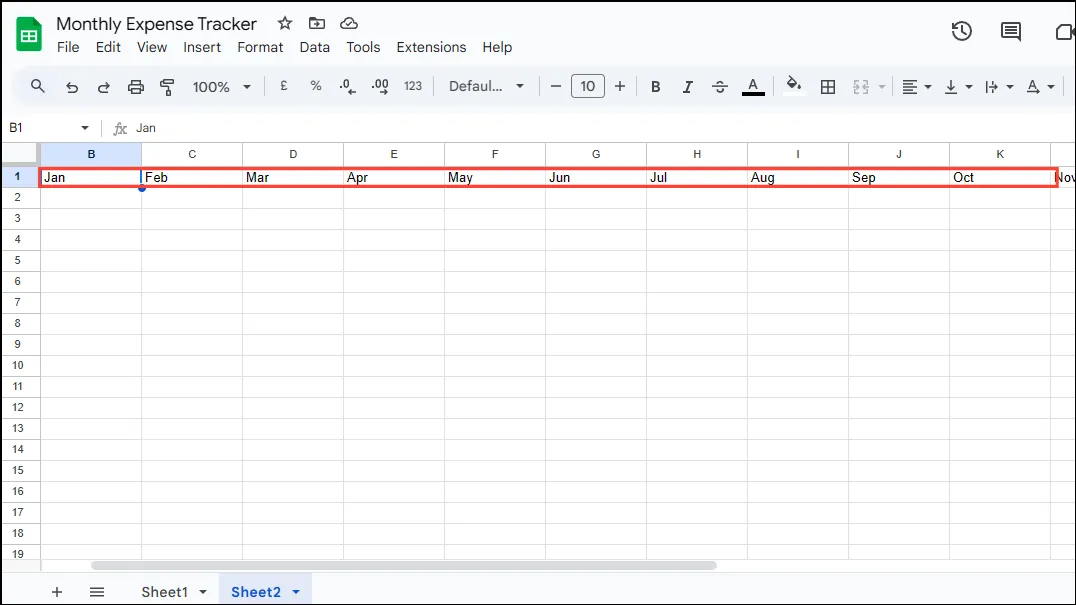
- Na segunda coluna de A, insira as categorias de despesas correspondentes às da primeira planilha.
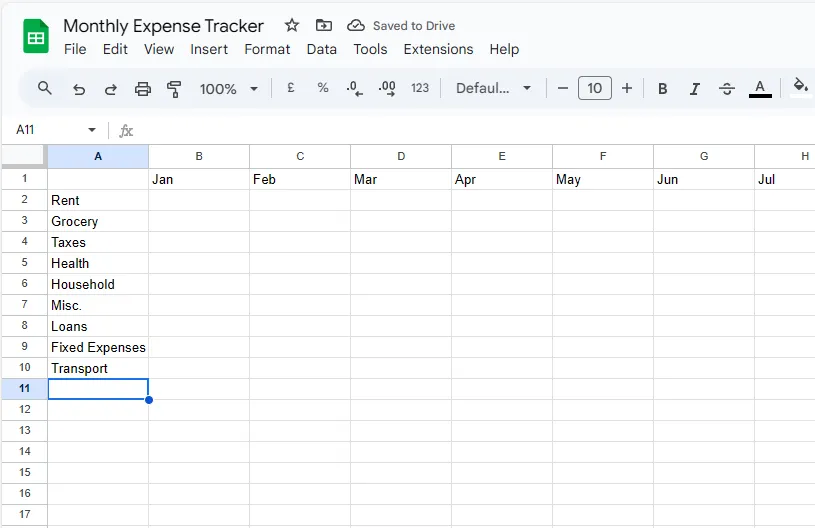
- Abaixo da última categoria na Coluna A, inclua um rótulo “Total Mensal”.

- Utilize a fórmula SOMASES na célula B2 para resumir categorias:
=SUMIFS(Sheet1!$C$2:$C$11, Sheet1!$B$2:$B$11, $A2, Sheet1!$E$2:$E$11, B$1).
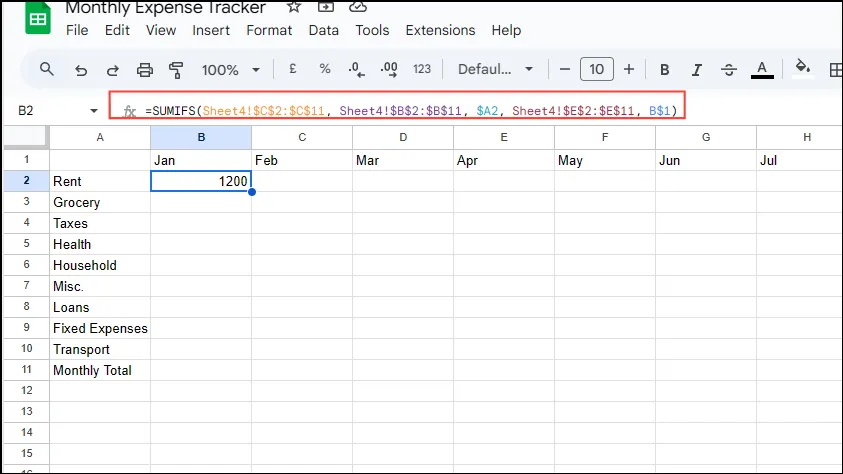
- Depois de inserir a fórmula, arraste-a horizontalmente até a última célula ao lado do Total Mensal e depois para baixo pelas categorias.
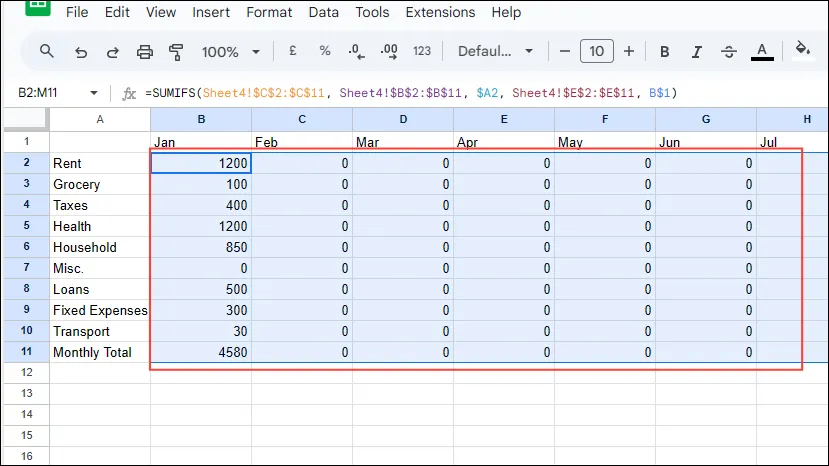
- Na Coluna N2, use
=SUM(B2:M2)para calcular o total por categoria, arrastando esta fórmula para baixo para todas as entradas.
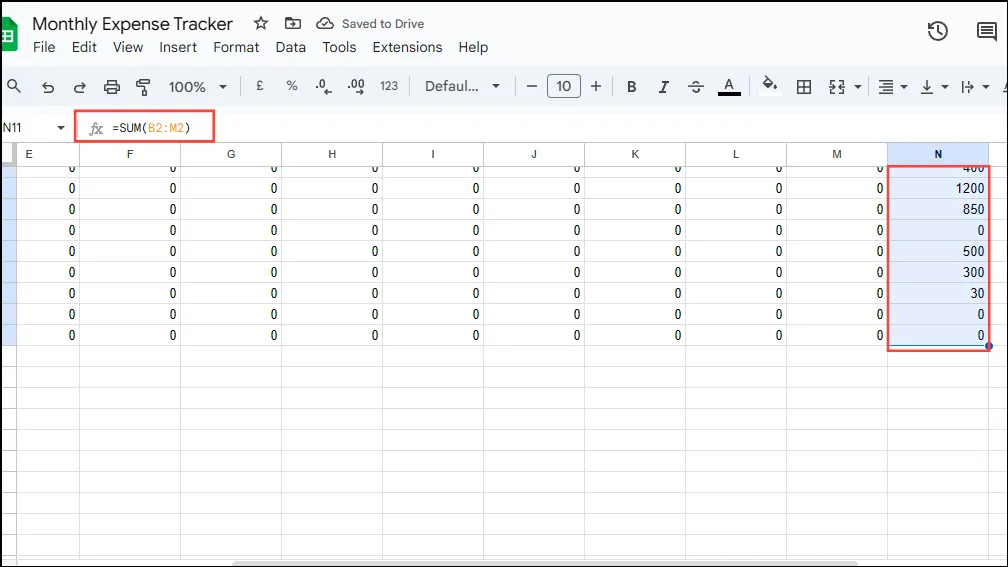
- Na linha Total Mensal, resuma todas as despesas da categoria usando
=SUM(B2:B10)ou o intervalo de células relevante na sua planilha.
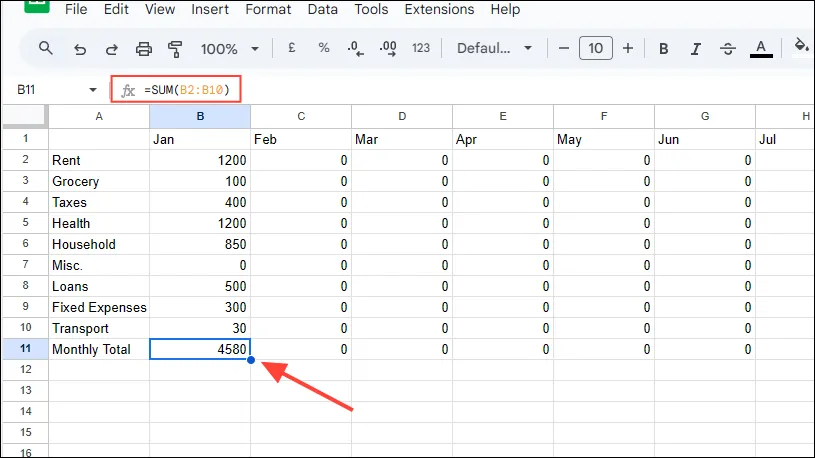
Etapa 5: visualize suas despesas com gráficos
Utilizar minigráficos e gráficos de pizza no Planilhas Google pode ajudar a monitorar visualmente suas despesas.
- Na célula O2, insira a fórmula para minigráficos:
=SPARKLINE(B2:M2).
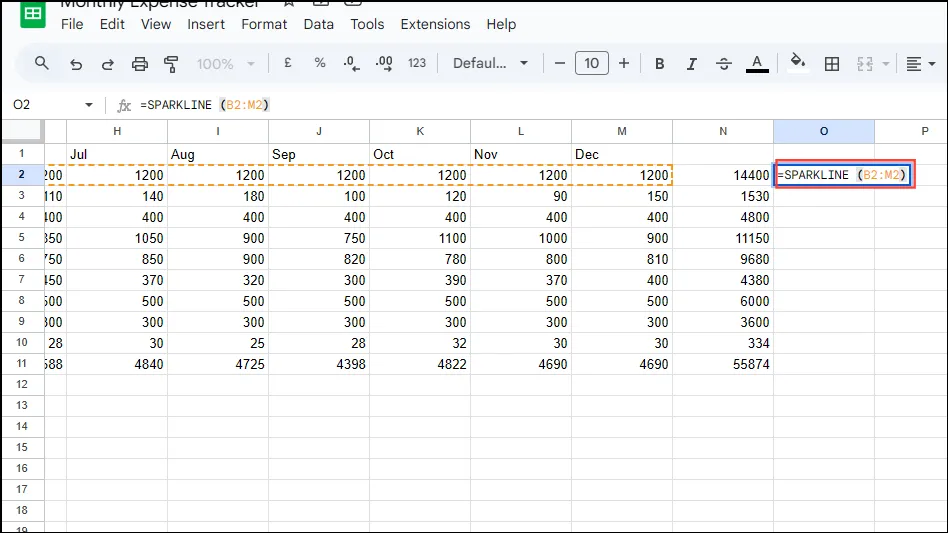
- Arraste a alça de preenchimento para baixo para aplicar isso a todas as categorias.
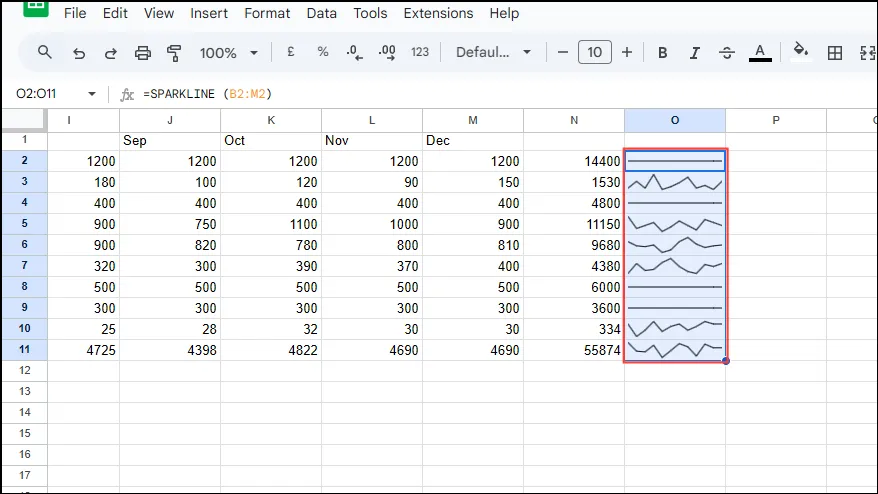
- Para adicionar um gráfico de pizza, clique em “Inserir” no menu e escolha “Gráfico”.
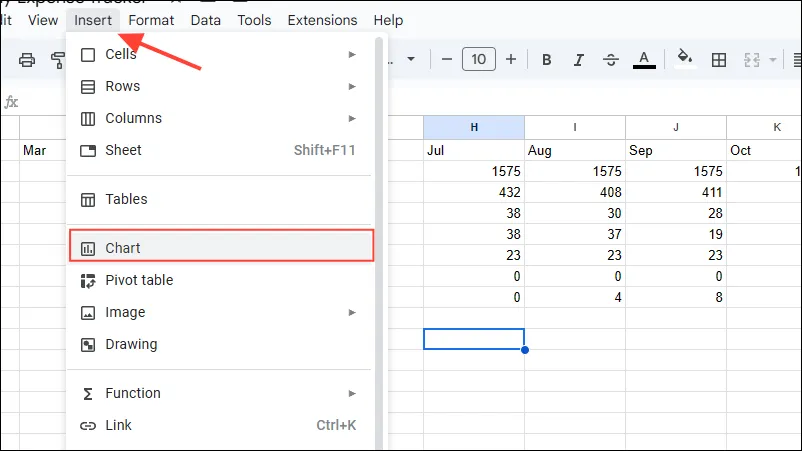
- No editor de gráficos, selecione “Gráfico de pizza” no menu suspenso “Tipo de gráfico”.
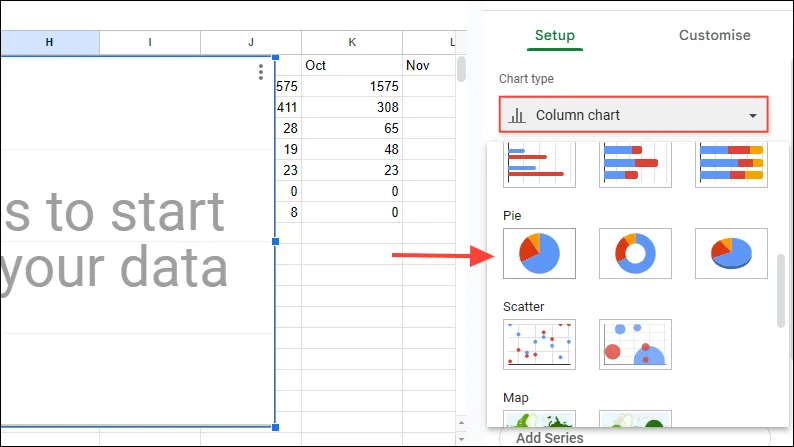
- Especifique o intervalo de dados no campo ‘Intervalo de dados’, por exemplo:
N2:N10.
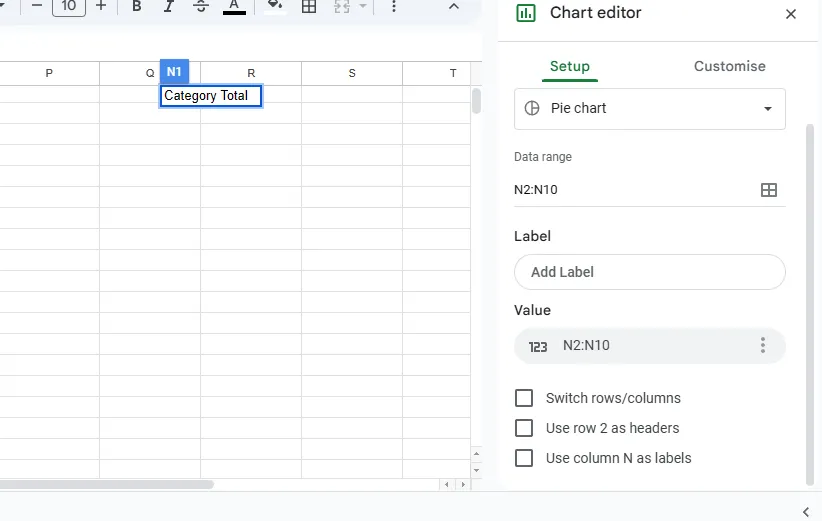
- Clique em “Adicionar rótulo”, selecione o intervalo de dados para seus rótulos (por exemplo,
A2:A10) e finalize a configuração.
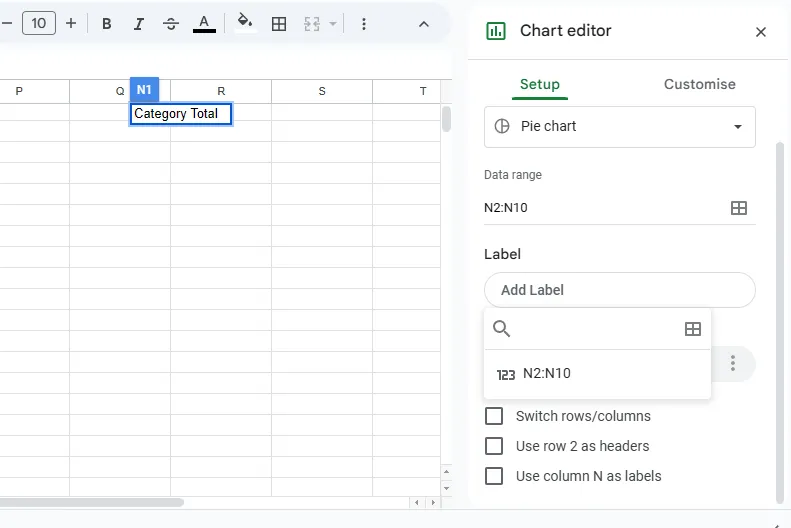
- Seu gráfico de pizza apresentará um detalhamento de suas diversas despesas, aprimorando sua percepção financeira.
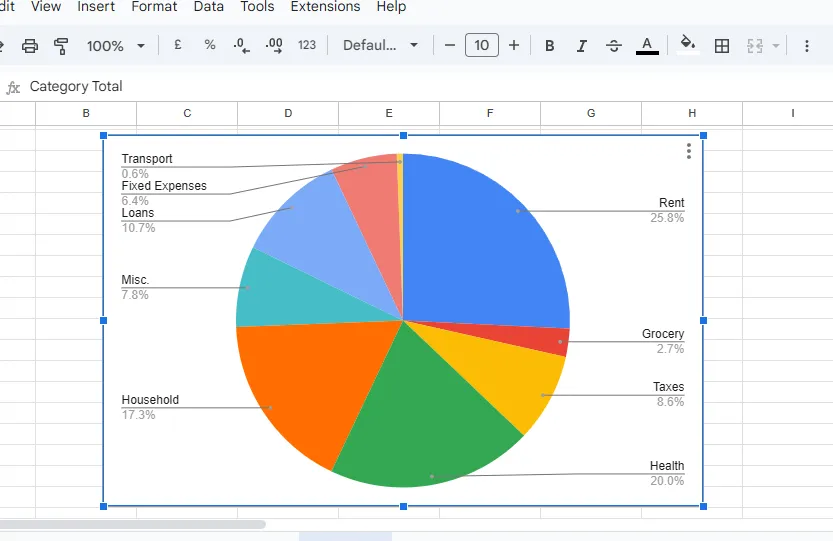
Etapa 6: aplique filtros para uma visualização eficaz
Os filtros podem melhorar a capacidade de gerenciamento do seu rastreador, permitindo que você classifique ou oculte transações sem esforço.
- Clique no cabeçalho da coluna que você deseja filtrar.
- Pressione o botão ‘Criar um filtro’ representado por um triângulo invertido na barra de ferramentas.
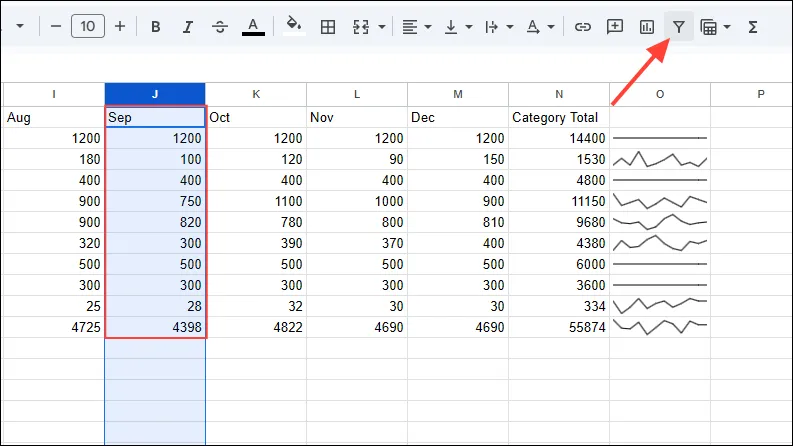
- Ao clicar no ícone de filtro ao lado do título da coluna, várias opções aparecerão. Escolha entre ‘Filtrar por valores’, ‘Classificar de A a Z’ ou preferências de classificação adicionais e clique em ‘OK’ para aplicar.
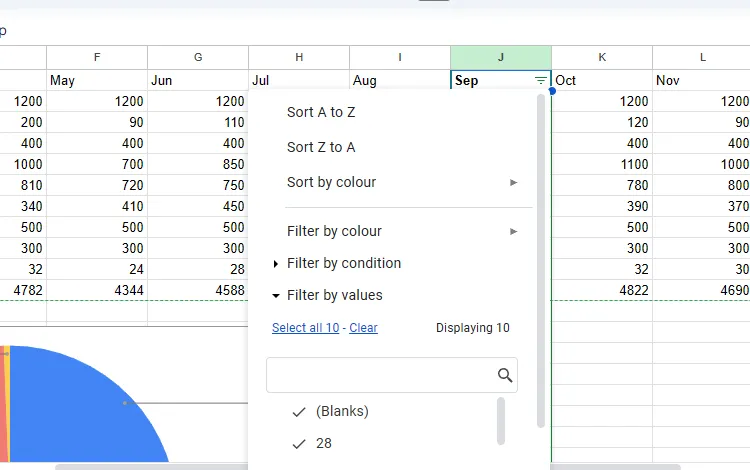
Notas importantes
- Seu rastreador de despesas será atualizado automaticamente conforme novas despesas forem adicionadas, refletindo as alterações no gráfico de pizza.
- Considere converter suas entradas em um formato de tabela para facilitar a navegação e a análise de suas despesas.
- A principal vantagem de criar um rastreador de despesas personalizado em vez de usar modelos é a flexibilidade de fazer correções imediatas em caso de erros.
- Para sua conveniência, você pode instalar o aplicativo Planilhas Google no seu smartphone para registrar despesas em qualquer lugar.



Deixe um comentário