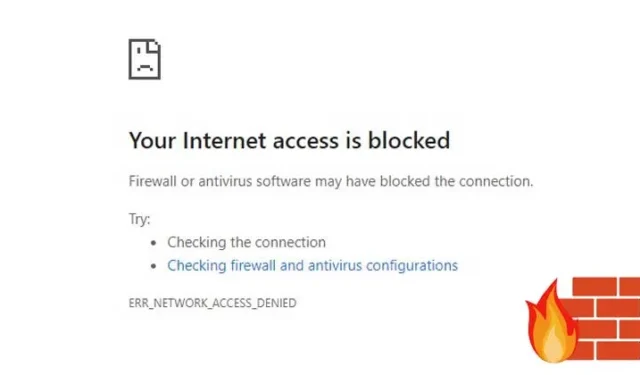
O Firewall do Windows Defender é habilitado por padrão no Windows 10 e 11, mas os usuários têm a opção de personalizá-lo com base em suas necessidades. Anteriormente no Techviral, fornecemos um guia sobre como configurar um firewall para restringir o acesso à internet para aplicativos específicos.
Este artigo apresenta um truque eficaz para bloquear sites usando o Firewall do Windows, eliminando a necessidade de extensões do navegador ou modificações no arquivo host do seu sistema.
Bloquear sites usando o Firewall do Windows no Windows 11
Você pode facilmente bloquear sites que distraem configurando uma regra de firewall direta. Abaixo está um guia passo a passo sobre como bloquear sites pelo Firewall do Windows. Vamos mergulhar.
1. Encontre o endereço IP do site
O primeiro passo envolve encontrar os endereços IP dos sites que você deseja bloquear. Por exemplo, para bloquear o Facebook, você precisa determinar seu endereço IP.
Localizar o endereço IP de um site é simples. Você pode usar ferramentas como IPVOID . Veja como:
1. Acesse IPVOID no seu navegador.
2. Digite o nome do site no campo de texto fornecido e clique no botão Encontrar IP do site .


2. Criando uma regra de firewall para bloquear sites
Após obter o endereço IP, você precisará criar uma regra de firewall para bloquear os sites desejados. Veja como fazer isso:
1. Abra a barra de pesquisa do Windows 11 e digite Windows Firewall . Selecione Windows Firewall nos resultados.

2. Na janela do Firewall do Windows Defender, clique na opção Configurações avançadas .

3. No painel esquerdo, selecione Regras de saída .

4. No painel direito, clique no botão Nova Regra .

5. No pop-up Tipo de regra, escolha Personalizado e clique em Avançar .

6. Selecione Todos os programas e continue clicando em Avançar .

7. Não altere nenhuma configuração na seção Protocolo e Portas ; apenas clique em Avançar .

8. No campo Endereços IP remotos, marque a opção Estes endereços IP .

9. Clique no botão Add e insira os endereços IP que você encontrou. Certifique-se de inserir cada endereço IP separadamente. Após adicionar todos eles, clique em Next .

10. Na página Ação, selecione Bloquear a conexão e prossiga clicando em Avançar .

11. Na página Perfil, marque todas as três opções e clique em Avançar .

12. Por fim, forneça um nome e uma descrição para a nova regra e clique no botão Concluir .

Tentar acessar o site bloqueado agora resultará em uma página indicando que ele é restrito.

Como desabilitar a regra?
Desabilitar a regra no Windows Defender Firewall é simples. Basta seguir estes passos simples:
1. Acesse o Firewall do Windows Defender e clique na opção Configurações Avançadas .

2. No painel esquerdo, selecione Regras de saída .

3. No painel direito, clique com o botão direito do mouse na regra e escolha a opção Desativar regra .

Esta ação desabilitará a regra, permitindo que você acesse os sites bloqueados anteriormente.
Outros métodos para bloquear sites no Windows 11
Se você estiver usando o navegador Google Chrome, você pode utilizar várias extensões para bloquear sites específicos. Extensões como Block Site e StayFocusd efetivamente impedem o acesso a sites que distraem.
Como alternativa, você pode modificar o arquivo Hosts no Windows 11 para bloquear sites que você prefere nunca visitar.
Embora o processo possa parecer longo, é relativamente fácil de executar. Esperamos que este artigo seja útil! Sinta-se à vontade para compartilhá-lo com seus amigos. Se você tiver alguma dúvida ou precisar de mais assistência, deixe-nos saber na seção de comentários abaixo.


Deixe um comentário