
Quer configurar um novo controle remoto SofaBaton e personalizar suas funcionalidades? Você pode fazer isso usando o aplicativo de controle remoto inteligente SofaBaton. Não importa se você deseja gerenciar um dispositivo IR ou Bluetooth, este aplicativo é crucial para conectar seu controle remoto físico SofaBaton. Este artigo fornece instruções detalhadas para configurar um controle remoto SofaBaton das séries U e X usando este aplicativo.
Requisitos para configurar seu controle remoto SofaBaton
Antes de começar a configurar seu controle remoto SofaBaton, certifique-se de ter o seguinte pronto:
- Ative o WiFi e o Bluetooth no seu smartphone.
- Baixe o aplicativo SofaBaton no seu smartphone na Play Store ou App Store .
- Crie uma conta no aplicativo SofaBaton usando seu endereço de e-mail.
Como configurar seu controle remoto da série U com o aplicativo SofaBaton
Para facilitar o processo, dividimos a configuração do controle remoto físico do SofaBaton em seções distintas.
Conectando o controle remoto ao aplicativo SofaBaton
1. Abra o aplicativo SofaBaton no seu smartphone.
2. Selecione Série U na página Selecione seu dispositivo.
3. Pressione e segure o botão – e o botão E no seu controle remoto SofaBaton simultaneamente por alguns segundos até que a tela do controle remoto exiba “ Emparelhamento ”.
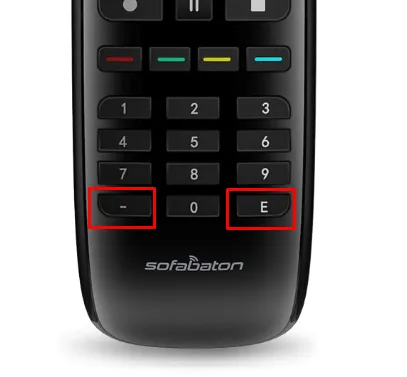
4. Um prompt aparecerá no seu smartphone. Clique em Connect para vincular seu controle remoto ao aplicativo.
Seu controle remoto agora está conectado com sucesso ao aplicativo.
Adicionar dispositivos ao seu controle remoto da série U
Depois que seu controle remoto U Series estiver conectado ao aplicativo, você será direcionado para a página Dispositivos. Aqui, toque em Adicionar na parte superior da página. Você terá duas opções disponíveis: Infravermelho e Bluetooth . Escolha a que corresponde ao seu tipo de dispositivo.
Como adicionar um dispositivo infravermelho
Se você deseja adicionar um dispositivo infravermelho, pode fazê-lo usando o controle remoto infravermelho original ou por meio do banco de dados.
Aprenda com o controle remoto IR original
1. Na página Adicionar dispositivo de infravermelho, selecione Aprender com o controle remoto de infravermelho original .
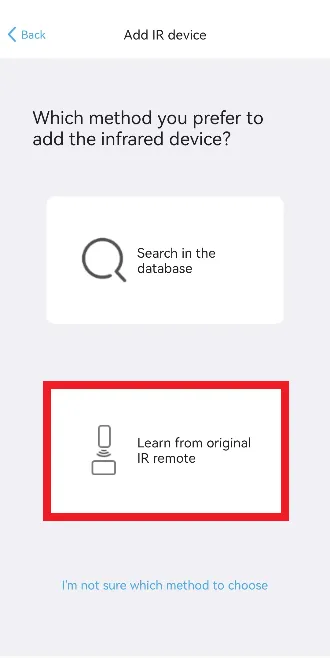
2. Segure o controle remoto original e o controle remoto da Série U voltados um para o outro.
3. No aplicativo, uma interface remota aparecerá. Toque no botão que você deseja aprender do controle remoto original e clique em Next .
4. Pressione e segure o botão correspondente no controle remoto original. Por exemplo, se você pressionou o botão Power no aplicativo, faça o mesmo no controle remoto original.
5. Em seguida, insira o nome do dispositivo e selecione um ícone de dispositivo no aplicativo.
Pesquise o modelo do seu dispositivo no banco de dados
1. Toque em Pesquisar na seção Banco de dados da página Adicionar dispositivo de infravermelho.
2. Selecione a marca da sua TV na lista. Se a sua marca não estiver listada, selecione Não consigo encontrar a marca correspondente na parte inferior.

3. Localize o modelo do seu dispositivo na aba Pesquisar e selecione-o.
4. Uma interface remota ficará visível. Toque em Next para continuar.
5. Na página de informações do dispositivo, insira o nome do dispositivo, selecione um ícone e clique em Continuar .
6. Aguarde o aplicativo baixar a base de código do seu dispositivo e escolha Concluir quando terminar.
Como adicionar um dispositivo Bluetooth
1. Selecione o bloco Bluetooth na página Adicionar dispositivo e escolha a marca do seu dispositivo.
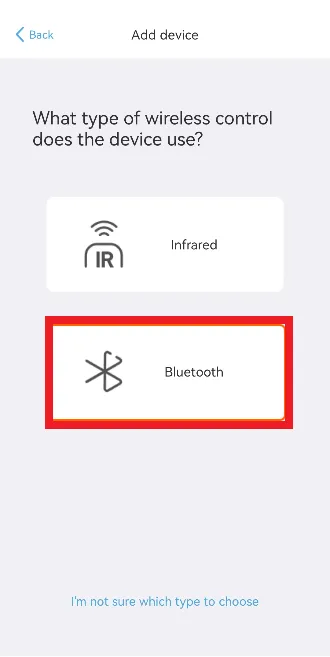
2. Confirme as informações do seu dispositivo na próxima página e clique em Concluir .
3. Na página seguinte, toque em Avançar . Observe que seu controle remoto U Series será desemparelhado, pois você só pode conectar um dispositivo Bluetooth por vez.
4. Vá para o menu Configurações no seu dispositivo e selecione Bluetooth .
5. Selecione seu controle remoto SofaBaton na lista e vincule-o ao seu dispositivo.
Personalizando Chaves Remotas
Você tem a opção de alterar a função de botões individuais no seu controle remoto e atribuir novas funções usando o aplicativo. Por exemplo, você pode modificar o botão liga/desliga para acionar funções adicionais como o Guia . Após esse ajuste, pressionar o botão Liga/Desliga exibirá o guia da TV na tela.
Para personalizar, selecione seu dispositivo → toque em Teclas remotas → escolha o botão a ser modificado → toque em Reatribuir tecla remota → faça suas alterações → toque em Concluído .
Como configurar o controle remoto da série X usando o aplicativo SofaBaton
As etapas abaixo ilustram como configurar o controle remoto do SofaBaton X Series com o aplicativo SofaBaton Smart Remote.
Conectando o aplicativo SofaBaton com o Hub
Certifique-se de que o transmissor e o transmissor infravermelho conectados não estejam colocados dentro de um gabinete fechado.
1. Abra o aplicativo e selecione Série X na página Selecione seu dispositivo.
2. Siga as instruções de configuração.
3. Após conectar-se com sucesso ao WiFi, toque em OK e você será direcionado para a página de dispositivos.
Adicionar dispositivos ao controle remoto da série X usando o aplicativo SofaBaton
Você pode adicionar dispositivos ao seu controle remoto da Série X de três maneiras: via infravermelho, Bluetooth e WiFi, dependendo dos seus dispositivos.
Adicionando seu dispositivo IR à Série X
Você pode adicionar seu dispositivo IR por meio de uma das duas opções: Aprender com o controle remoto IR original ou Pesquisar no banco de dados.
Aprenda com o controle remoto IR original
1. Selecione Infravermelho na página Adicionar dispositivo.
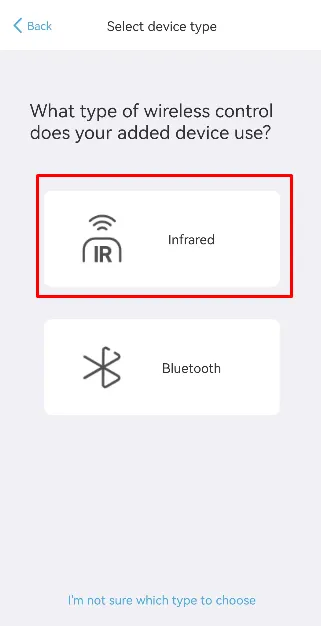
2. Na página Adicionar dispositivo de infravermelho, toque em Aprender com o controle remoto de infravermelho original .
3. Escolha o seu tipo de dispositivo na lista disponível e selecione a opção Ligar e desligar separadamente , depois clique em Avançar .
4. Toque em Aprender ao lado do comando Ligar na página Aprendizado.
5. Um pop-up aparecerá com instruções; leia-as, feche o pop-up e selecione Avançar .
6. Digite o nome do seu dispositivo , escolha um ícone e toque em Concluir .
Pesquisar no banco de dados
1. Após selecionar a opção Infravermelho, toque em Pesquisar no Banco de Dados .
2. Escolha a marca e o modelo da sua TV na etapa subsequente.
3. Clique em Avançar na página Lista de comandos.
4. Selecione o nome do seu dispositivo , escolha o seu ícone e clique em Concluir na página Informações do dispositivo.
5. Uma vez concluído, o aplicativo baixará a base de código para sua TV; toque em Concluir quando terminar.
Adicionar dispositivos Bluetooth à série X
1. Selecione o bloco Bluetooth na página Adicionar dispositivo e escolha a marca do seu dispositivo.
2. Confirme as informações do seu dispositivo na próxima página e clique em Concluir .
3. Vá para Configurações no seu dispositivo e selecione Controles remotos e dispositivos .
4. Clique na opção Bluetooth . Selecione seu controle remoto SofaBaton na lista e pareie-o com seu dispositivo.
5. Por fim, toque em Concluir para finalizar o processo.
Adicionando seu dispositivo ao controle remoto da série X via WiFi
Esta opção permite a adição de dispositivos Roku, Sonos e Philips Hue apenas. Certifique-se de que tanto o aplicativo SofaBaton quanto seu dispositivo estejam conectados à mesma rede WiFi.
1. Toque no bloco WiFi na página Adicionar dispositivos. O aplicativo irá escanear automaticamente dispositivos na mesma rede WiFi.

2. Selecione seu dispositivo na lista e toque em Concluir na página Informações do dispositivo.
Configuração de origem para seus dispositivos
O recurso Configuração de origem ajuda você a alternar entre dispositivos conectados usando o controle remoto SofaBaton.
1. Ao adicionar seus dispositivos, você verá uma aba Não configurado ao lado do seu dispositivo. Clique nela.
2. Toque na opção Source Configuration na parte superior da tela. Se a opção Source Configuration não aparecer, selecione Edit e toque em Source Configuration .
3. Toque em Preciso alternar a entrada na página Configuração de origem e escolha Ir para configurar .
4. Na página Modo de troca de fonte, você pode selecionar uma das três opções de acordo com suas preferências.
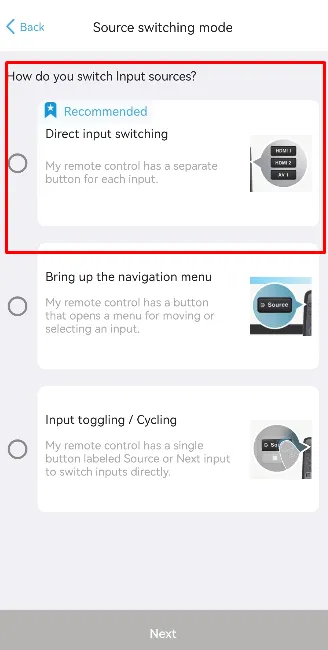
- Alternância de entrada direta: escolha esta opção se o seu controle remoto tiver um botão dedicado para todas as opções de entrada.
- Abrir o menu de navegação: selecione esta opção se o controle remoto do seu dispositivo tiver um botão de fonte e usar botões de navegação para seleção de entrada.
- Alternância/ciclismo de entrada: se o controle remoto do seu dispositivo tiver um único botão para alternar entre diferentes menus, escolha esta opção.
5. Depois de selecionar seu Modo de Comutação de Fonte preferido , você pode atribuir comandos de controle aos botões e concluir o processo de configuração.




Deixe um comentário