
Encontrar o problema “A memória não pôde ser gravada” no Windows 11 pode ser bastante frustrante, principalmente quando você está ocupado com tarefas importantes. Esse erro geralmente indica que um aplicativo está tentando acessar locais de memória que estão fora dos limites. Para ajudar você a resolver esse problema rapidamente e retomar suas atividades, aqui estão várias soluções eficazes.
Razões frequentes para o erro
Vários elementos podem desencadear esse erro, como:
- Arquivos de sistema ou aplicativos danificados.
- Módulos de RAM defeituosos ou incompatíveis.
- Drivers de dispositivo obsoletos ou inadequados.
- Atualizações conflitantes do Windows.
- Configurações de memória virtual mal configuradas.
Soluções para resolver o erro “A memória não pôde ser gravada”
1. Utilize a ferramenta de diagnóstico de memória do Windows
Este utilitário integrado pode verificar se há erros na memória do seu sistema e identificar RAM com defeito.
- Abra a caixa de diálogo Executar pressionando
Win + R. - Entre
mdsched.exee clique em OK .

- Selecione Reiniciar agora e verificar se há problemas (recomendado) .

- Seu dispositivo será reiniciado e o processo de diagnóstico será executado automaticamente.
- Aguarde os resultados e verifique se há algum problema de memória detectado.
2. Atualize ou reinstale os drivers com defeito
Erros de memória podem frequentemente ser atribuídos a drivers desatualizados ou corrompidos. Ao atualizá-los, você provavelmente pode resolver o problema.
- Pressione
Win + Xe selecione Gerenciador de dispositivos .
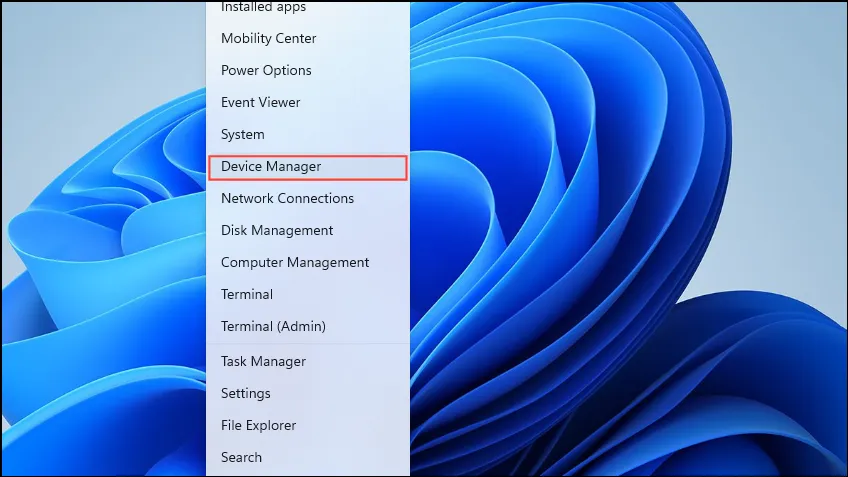
- Abra cada categoria e procure por dispositivos com uma marca amarela.
- Clique com o botão direito do mouse no dispositivo afetado e selecione Atualizar driver .
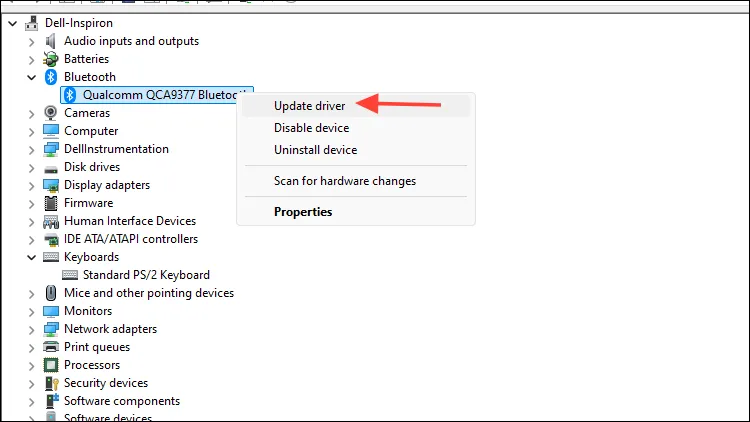
- Selecione Pesquisar automaticamente por software de driver atualizado .
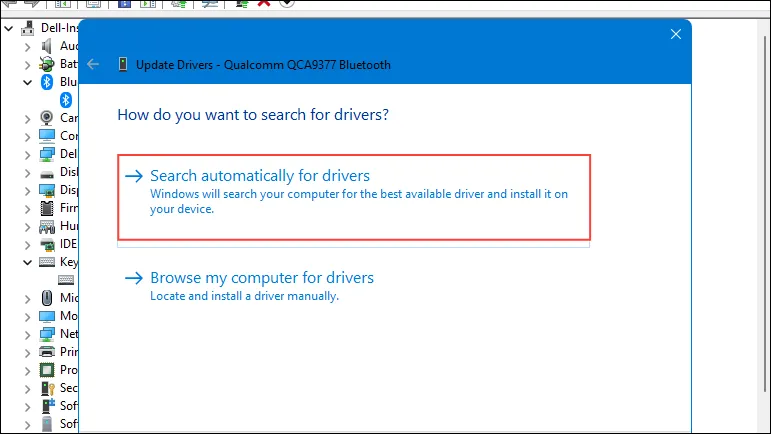
- Siga as instruções na tela para concluir o processo de atualização.
3. Remova as atualizações recentes do Windows
Ocasionalmente, atualizações recentes podem impactar a estabilidade do sistema. Desinstalar atualizações problemáticas pode ajudar a resolver esse erro.
- Acesse o menu Configurações pressionando
Win + I.
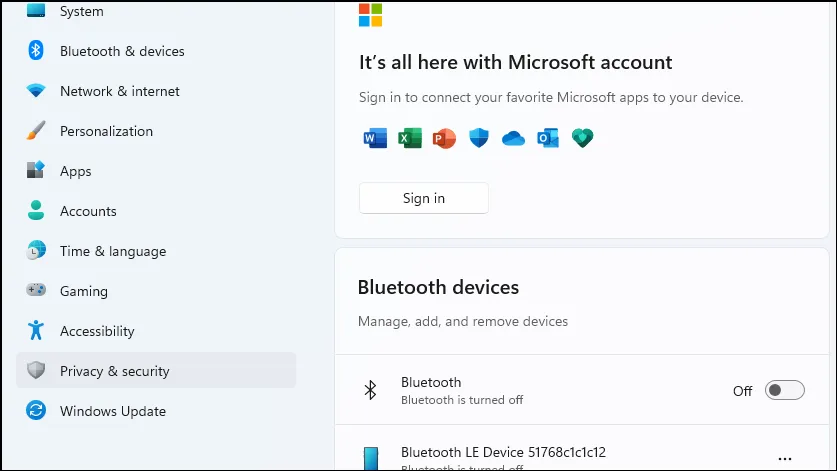
- Navegue até o Windows Update e selecione Histórico de atualizações .
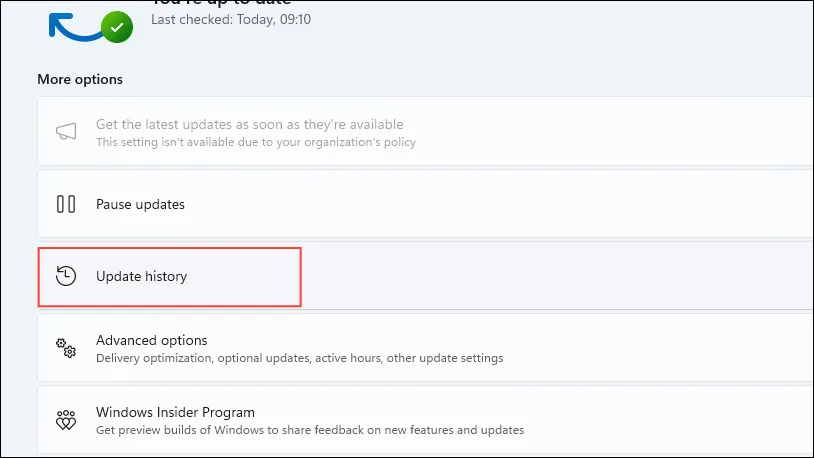
- Role para encontrar Desinstalar atualizações e clique nele.
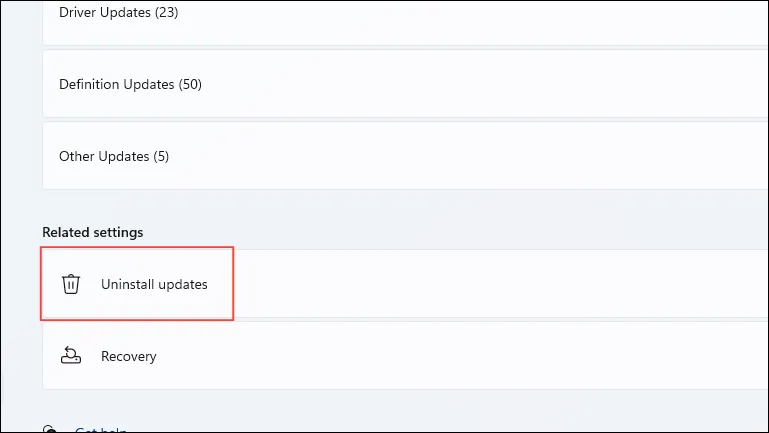
- Escolha a atualização mais recente (por exemplo, KB5034204 ) e clique em Desinstalar .
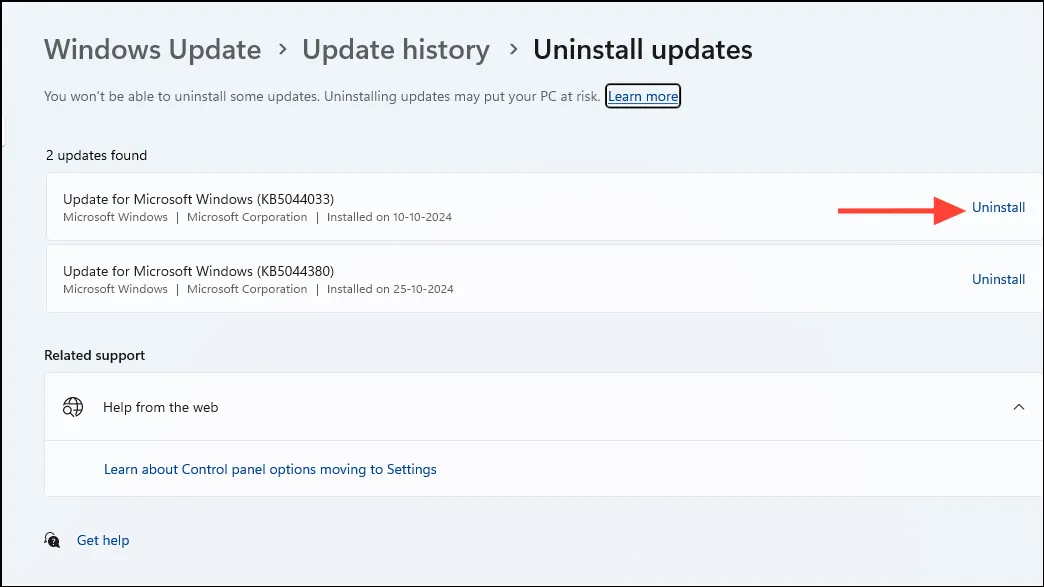
- Reinicie o sistema para implementar as alterações.
4. Execute o Verificador de arquivos do sistema e as ferramentas DISM
Arquivos de sistema corrompidos são uma fonte comum de problemas de memória. Você pode repará-los empregando as ferramentas SFC e DISM.
- Digite
cmdna barra de pesquisa do Windows e clique com o botão direito para escolher Executar como administrador .
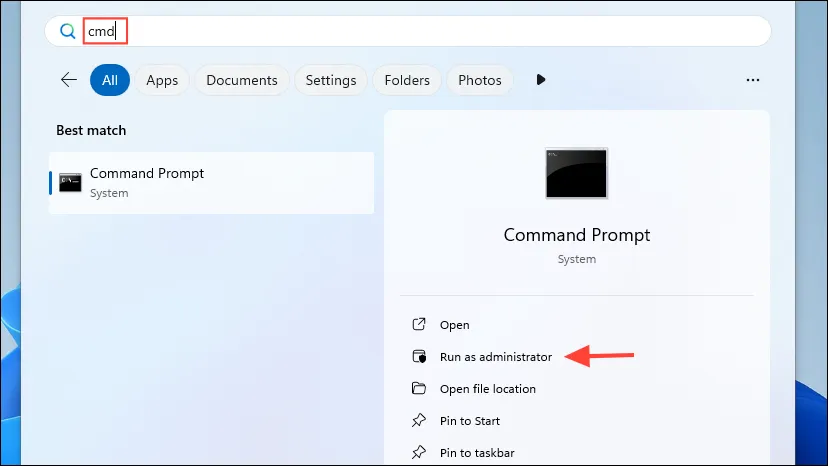
- Digite
sfc /scannowno prompt de comando e pressione Enter .

- Aguarde a conclusão da verificação e siga as instruções.
- Em seguida, digite
DISM /Online /Cleanup-Image /RestoreHealthe pressione Enter .
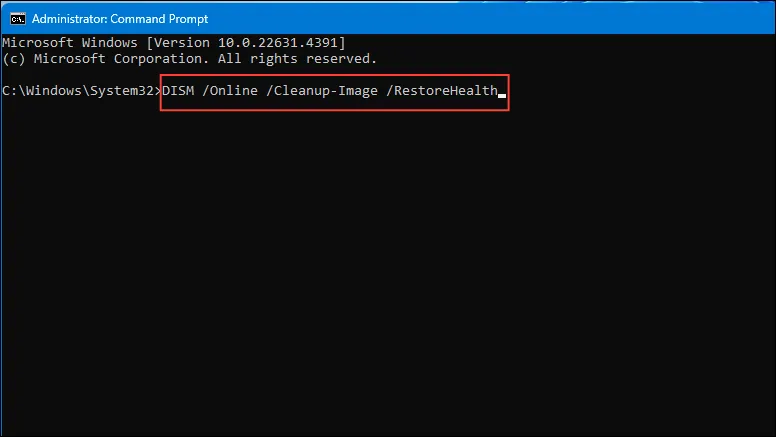
- Deixe o processo terminar e reinicie o seu PC.
5. Verifique ou troque os módulos de RAM
Problemas com RAM, como encaixe incorreto ou mau funcionamento, podem desencadear erros de memória. Recolocar ou substituir RAM pode ser uma solução útil.
- Desligue o computador e desconecte todos os cabos.
- Abra o gabinete do computador para ter acesso aos slots de RAM.
- Retire cuidadosamente os módulos de RAM.
- Examine os módulos para verificar se há danos visíveis ou poeira.
- Coloque a RAM firmemente de volta em seus slots.
- Feche o gabinete, reconecte os cabos e ligue o dispositivo.
6. Alterar as configurações de memória virtual
Configurações de memória virtual imprecisas podem levar a erros de memória. Ajustar essas configurações geralmente pode resolver o problema.
- Pressione
Win + R, digitesysdm.cple selecione OK .
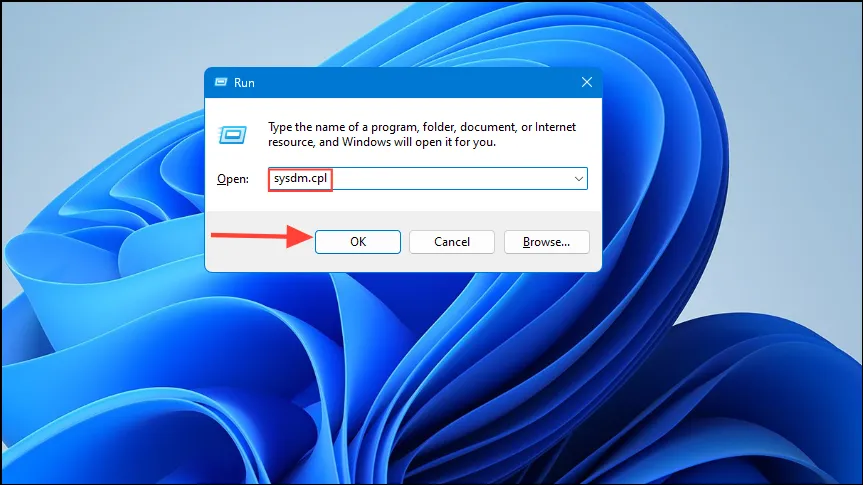
- Nas Propriedades do Sistema, vá para a aba Avançado .
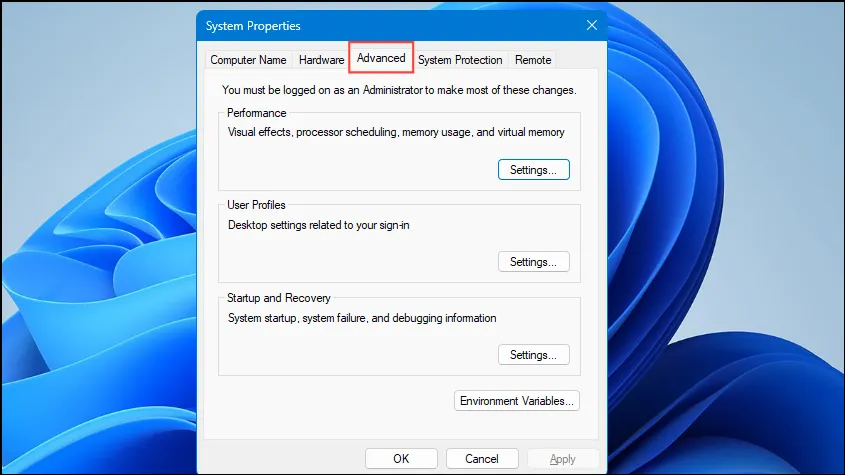
- Na seção Desempenho, clique em Configurações .
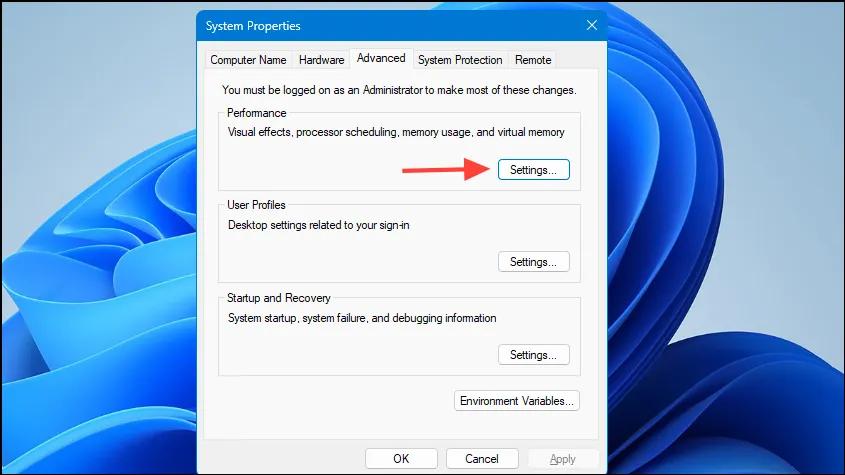
- Mude para a aba Avançado e selecione Alterar na seção Memória virtual.
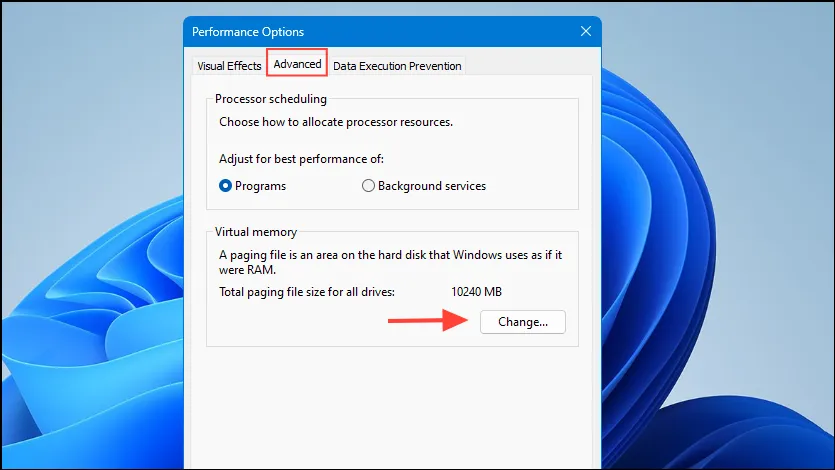
- Desmarque Gerenciar automaticamente o tamanho do arquivo de paginação para todas as unidades .
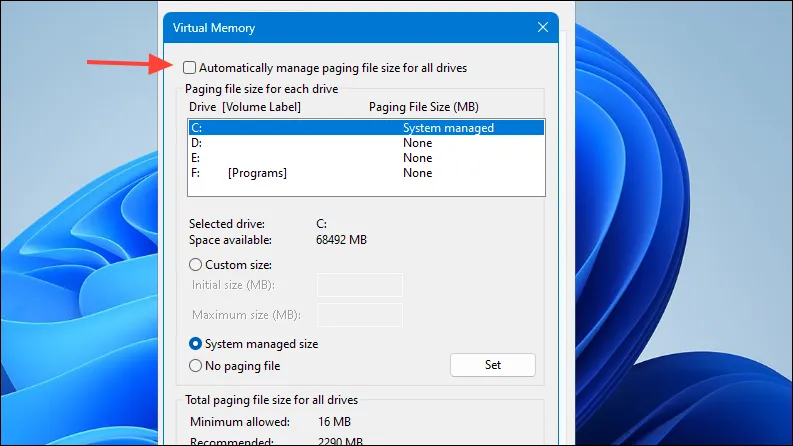
- Selecione sua unidade principal (geralmente C:), depois opte por Tamanho personalizado e especifique os tamanhos inicial e máximo (em MB).
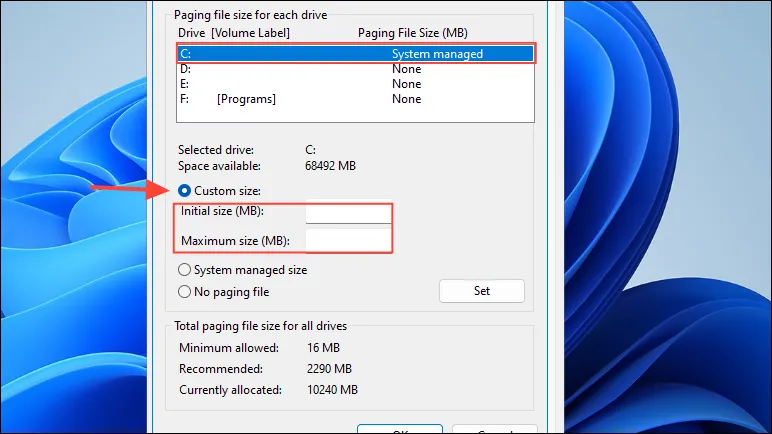
- Clique em Definir e depois em OK para confirmar as configurações.
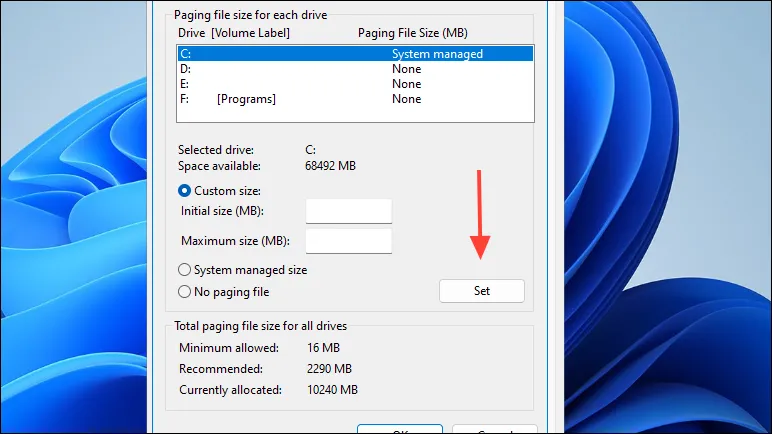
- Por fim, reinicie o computador.
7. Inicie uma inicialização limpa
Executar uma inicialização limpa iniciará o Windows com uma seleção mínima de drivers e programas de inicialização, ajudando a eliminar conflitos de software.
- Pressione
Win + R, digitemsconfige selecione OK .

- Navegue até a aba Serviços e marque a caixa Ocultar todos os serviços Microsoft .
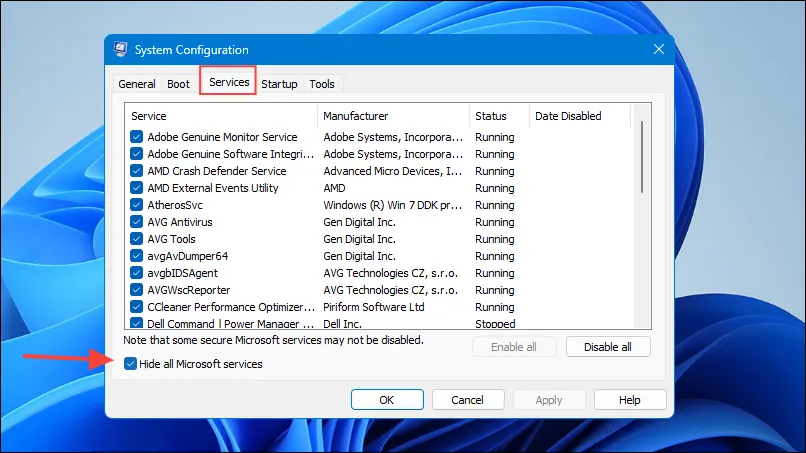
- Clique em Desativar tudo .
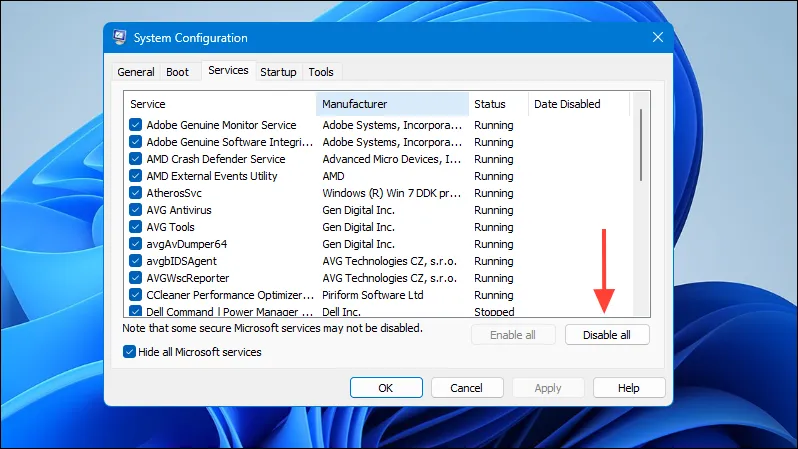
- Vá para a aba Inicialização e clique em Abrir Gerenciador de Tarefas .
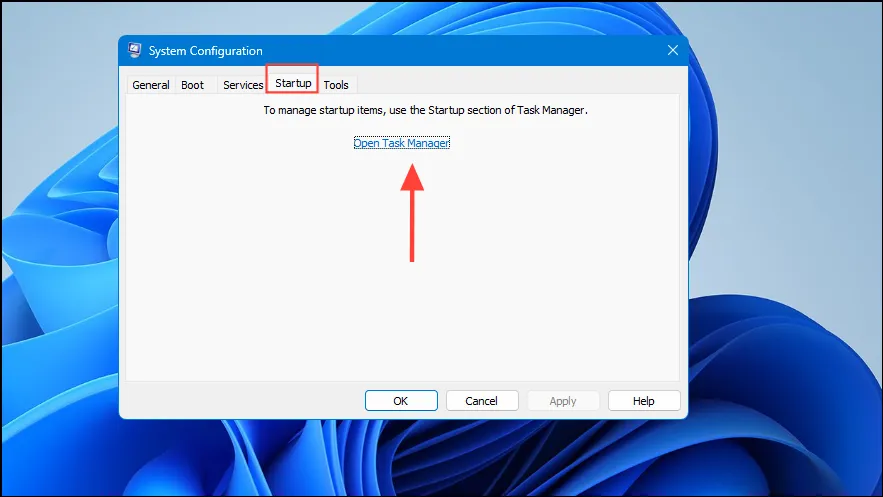
- No Gerenciador de Tarefas, desative todos os itens de inicialização.
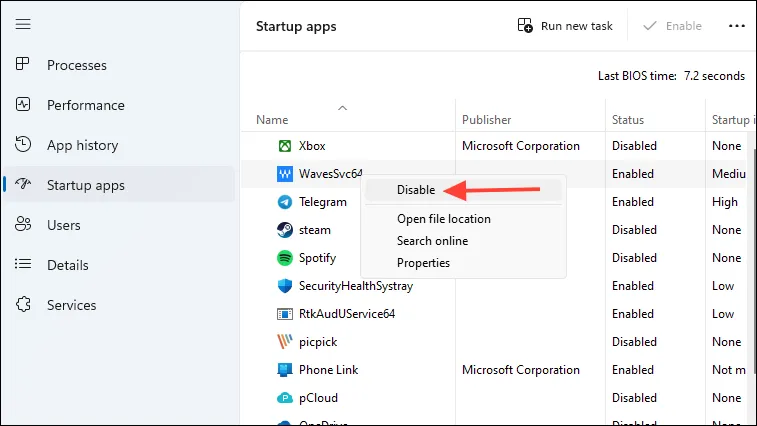
- Feche o Gerenciador de Tarefas, clique em OK na janela Configuração do Sistema e reinicie o dispositivo.
8. Atualize o BIOS e o firmware
Usar um BIOS desatualizado pode levar a problemas de compatibilidade de hardware. Atualizá-lo pode ajudar a aliviar erros de memória.
- Determine o modelo da sua placa-mãe e a versão atual do BIOS.
- Visite o site do fabricante e localize a seção de suporte.
- Baixe a atualização mais recente do BIOS para sua placa-mãe.
- Siga cuidadosamente as orientações do fabricante para executar a atualização do BIOS.
- Após concluir a atualização, reinicie o sistema.
9. Realize uma restauração do sistema
Restaurar o sistema para um estado anterior pode ajudar a reverter alterações recentes que podem ter acionado o erro.
- Pressione
Win + R, digiterstrui.exee selecione OK .
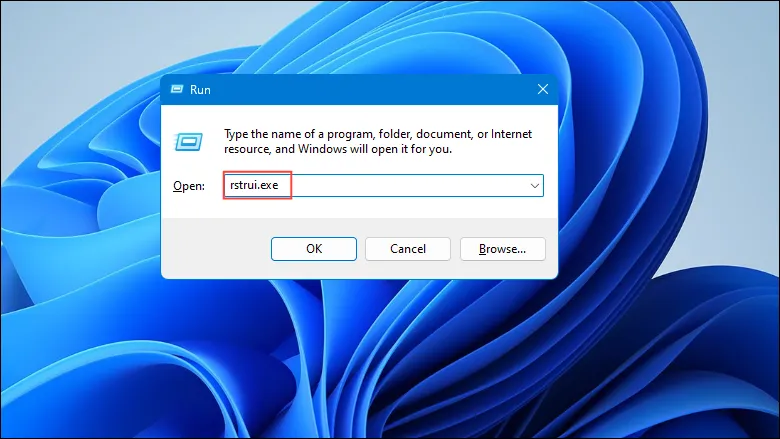
- Na janela Restauração do Sistema, clique em Avançar .
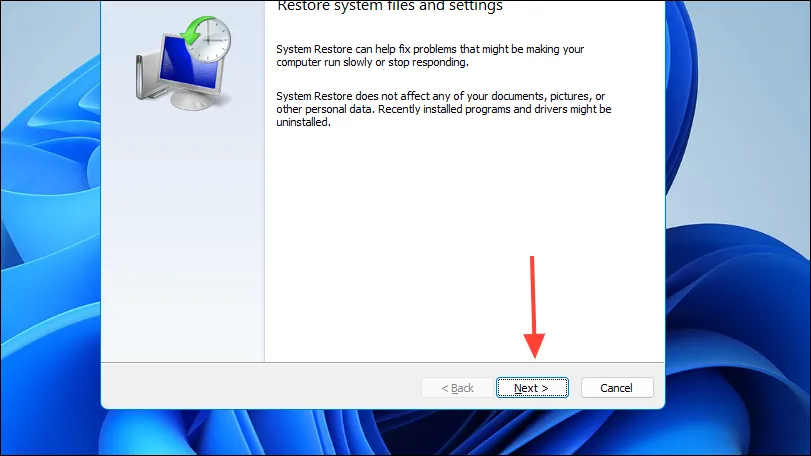
- Selecione um ponto de restauração anterior ao início do problema.
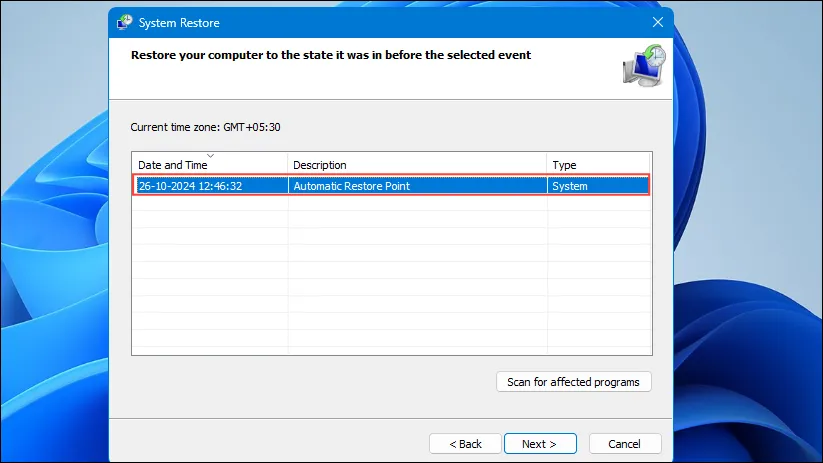
- Clique em Avançar e depois em Concluir para iniciar o processo de restauração.
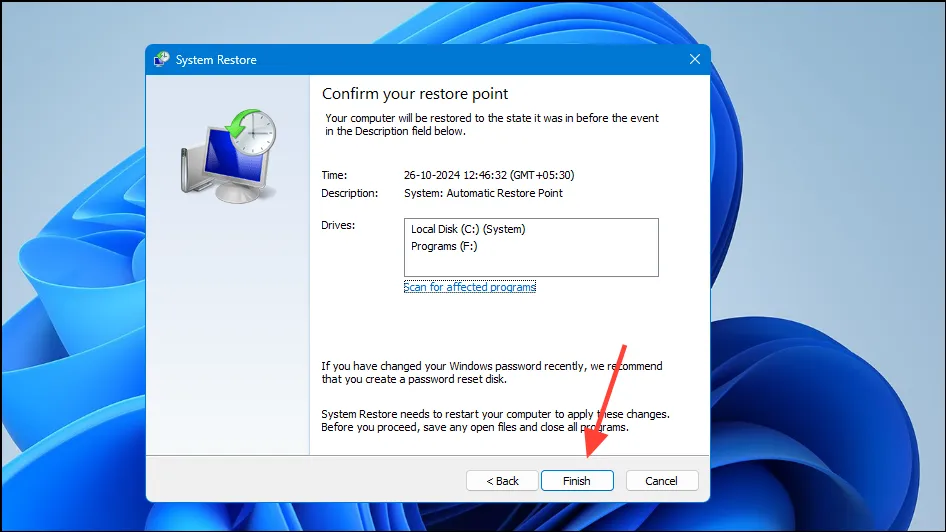
- Seu sistema será reiniciado para aplicar a restauração.
Seguir esses métodos deve ajudar a resolver o erro “A memória não pôde ser gravada” no Windows 11. Se o problema persistir, pode ser necessário procurar ajuda de um técnico profissional para diagnosticar possíveis problemas relacionados ao hardware.
Créditos da imagem: Allthings.how



Deixe um comentário