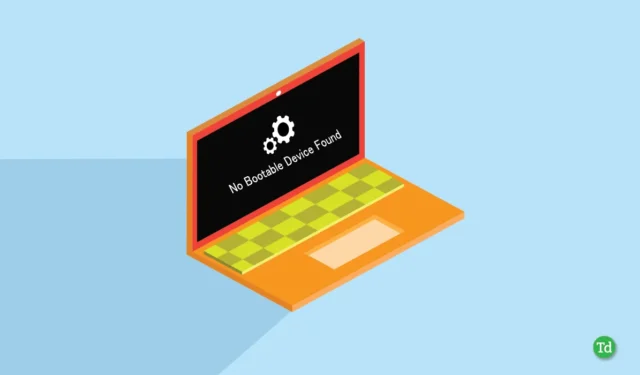
Se você estiver encontrando um erro No Bootable Device Found e não tiver certeza do que isso significa ou como resolvê-lo, não precisa entrar em pânico. Este guia abrangente explicará esse problema e fornecerá soluções diretas que você pode aplicar.
Essa situação pode ser particularmente frustrante para usuários que não estão familiarizados com métodos de solução de problemas. Muitas pessoas tentam reiniciar seus computadores várias vezes, esperando por uma correção instantânea, mas essa abordagem geralmente é ineficaz.
O erro ‘Nenhum dispositivo inicializável encontrado’ pode resultar de uma variedade de problemas, que exploraremos em detalhes abaixo. Recomendamos que você leia cada seção cuidadosamente, pois as informações completas são cruciais para entender esse erro. Vamos mergulhar no que o erro Nenhum dispositivo inicializável encontrado significa e como remediar a situação.
O que significa dispositivo inicializável?
Um dispositivo inicializável contém todos os arquivos e dados necessários para iniciar o sistema operacional, muito parecido com o disco local C no seu disco rígido. Toda vez que você liga seu PC, ele passa por um processo de inicialização que necessita desses arquivos inicializáveis para iniciar ou reiniciar o sistema.
Como corrigir o problema de nenhum dispositivo inicializável no Windows
Existem vários métodos potenciais para corrigir o erro ‘No Bootable Device’. Abaixo, descrevemos cada método em um formato passo a passo, então certifique-se de não ignorar nenhum deles.
1. Reconecte os componentes necessários
Este erro pode ocorrer devido ao acúmulo de poeira ou conexões soltas dentro do seu computador. Para resolver esse problema, desligue o computador e abra o gabinete. Desconecte os cabos do disco rígido, limpe os conectores e reconecte-os firmemente em suas posições corretas.
Esse método pode funcionar em casos raros, mas vale a pena conhecê-lo, pois às vezes o computador não reconhece o disco rígido, o que torna essa uma etapa valiosa de solução de problemas.
2. Verifique as configurações do BIOS e a ordem de inicialização
Se o seu disco rígido não for priorizado na ordem de inicialização, pode ser a raiz desse erro. Para corrigir isso, verifique se o seu disco rígido está definido como o dispositivo de inicialização principal nas configurações do BIOS. Se não tiver certeza de como fazer isso, siga estas etapas:
- Reinicie seu computador e pressione a tecla (ESC, Del ou F10) para acessar as configurações do BIOS. A tecla apropriada pode variar com base no modelo do seu computador e será indicada na tela durante a inicialização.
- Nas configurações do BIOS, lembre-se de que você não pode usar o mouse; navegue usando as teclas de seta para a esquerda e para a direita, confirme com a tecla Enter e saia com a tecla Esc.

- Navegue usando a tecla de seta para a direita para acessar o menu Boot e localizar a seção Boot Order . Suas opções específicas podem variar, mas procure a opção Boot para encontrar a Boot Order.
- Se você estiver usando vários dispositivos de armazenamento, como um SSD para Windows e um HDD para seus arquivos, certifique-se de que sua unidade de inicialização do Windows esteja selecionada como o dispositivo de inicialização principal.
3. Corrija as informações de inicialização do seu sistema
Às vezes, os dados de inicialização do Windows, incluindo o BCD (Boot Configuration Data) ou MBR (Master Boot Record), podem ser corrompidos, resultando em problemas relacionados à inicialização. Para restaurar as informações de inicialização do sistema, siga estas etapas:
1. Conecte sua unidade USB inicializável ao seu PC e inicie a instalação pressionando a tecla F8 ou F12 .
2. Escolha seu idioma e horário preferidos e clique em Avançar .
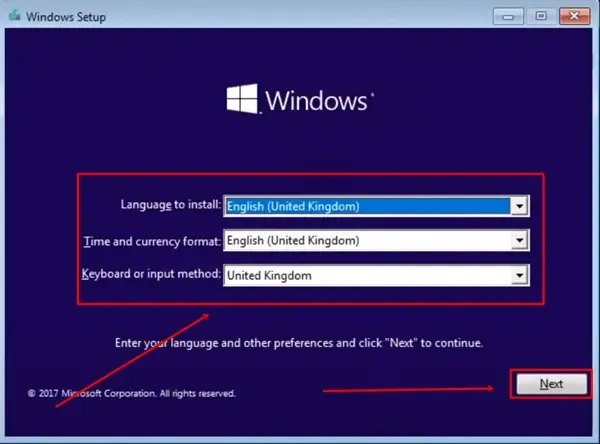
3. Selecione a opção Reparar seu computador .
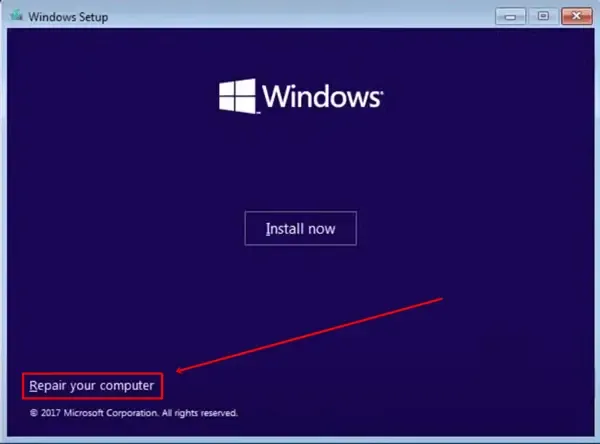
4. Em seguida, escolha Solucionar problemas > Prompt de comando .
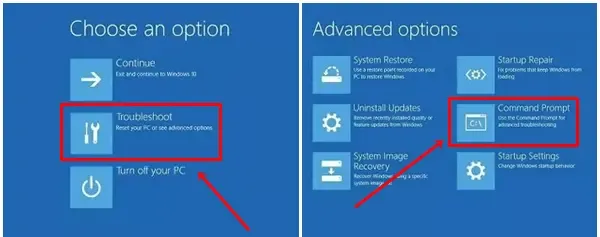
5. No prompt de comando, digite os seguintes comandos um por um e pressione Enter após cada comando:
- bootrec /fixmbr
- bootrec /fixboot
- bootrec /scanos
- bootrec /reconstruirbcd
Após executar os comandos acima, reinicie o computador e verifique se o Windows voltou a funcionar ou se o erro persiste.
4. Instale um novo sistema operacional
Se nenhuma das soluções anteriores funcionar, talvez seja necessário considerar executar uma nova instalação de um novo sistema operacional como último recurso para resolver esse erro.
Se você tiver uma unidade USB inicializável, consulte novamente as etapas iniciais no terceiro método, depois escolha a opção Instalar e siga as instruções na tela. Você também pode achar nosso guia sobre Como instalar o Windows útil.
Conclusão
Os métodos acima mencionados representam as estratégias mais eficazes para resolver o erro No Bootable Device Found . É aconselhável evitar tentar quaisquer métodos não convencionais ou arriscados que possam prejudicar ainda mais a funcionalidade do seu computador.
Se essas soluções não resolverem o problema, considere visitar uma loja profissional de conserto de computadores para obter assistência. Se você corrigiu o erro com sucesso e achou este artigo útil, compartilhe-o com outras pessoas que possam precisar.




Deixe um comentário