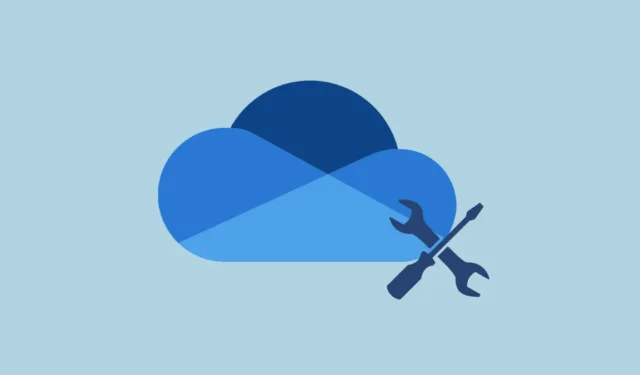
Experimentar o código de erro 0x8004de45durante sua tentativa de login no OneDrive pode ser bastante exasperante. Esse erro geralmente aponta para problemas com suas credenciais de conta ou os dados em cache que podem dificultar o acesso aos seus arquivos na nuvem. Felizmente, existem várias estratégias eficazes para solucionar e resolver esse problema, colocando sua funcionalidade do OneDrive de volta nos trilhos.
Limpar credenciais do OneDrive no Windows
Credenciais desatualizadas ou corrompidas podem prejudicar a autenticação adequada no OneDrive. Siga estas etapas para limpá-las:
- Pressione
Windows + Rpara iniciar a caixa de diálogo Executar. - Digite
control keymgr.dlle pressioneEnterpara abrir o Gerenciador de Credenciais. - Navegue até a seção Credenciais do Windows no Gerenciador de Credenciais.
- Examine a lista de credenciais para encontrar quaisquer entradas associadas ao OneDrive , à MicrosoftAccount ou ao seu e-mail de trabalho ou escola.
- Selecione cada entrada relevante e clique em Remover .
- Após fechar o Gerenciador de Credenciais, reinicie o OneDrive e entre novamente usando as credenciais da sua conta Microsoft.
Renomeie a pasta IdentityCache
A pasta IdentityCache é essencial, pois armazena credenciais em cache para suas contas da Microsoft. Renomeá-la faz com que o OneDrive gere um novo cache, resolvendo potenciais conflitos de login.
- Primeiro, saia do OneDrive clicando com o botão direito do mouse no ícone do OneDrive na bandeja do sistema, selecionando Ajuda e configurações e escolhendo Sair do OneDrive .
- Abra a caixa de diálogo Executar novamente pressionando
Windows + R. - Digite
%localappdata%\Microsofte pressioneEnter. - Localize a pasta IdentityCache .
- Clique com o botão direito do mouse na pasta, selecione Renomear e modifique o nome para IdentityCache.old .
- Reinicie o OneDrive e tente entrar novamente.
Redefinir OneDrive
Se os problemas persistirem, redefinir o OneDrive pode restaurá-lo para as configurações padrão sem afetar seus arquivos. Essa ação geralmente resolve problemas de dados em cache.
- Abra a caixa de diálogo Executar com
Windows + R. - Copie e cole este comando e clique em
Enter:%localappdata%\Microsoft\OneDrive\onedrive.exe /reset. - Aguarde um momento para que o OneDrive seja reiniciado; você pode notar o ícone do OneDrive desaparecendo e reaparecendo na bandeja do sistema.
- Se não reiniciar automaticamente, reabra a caixa de diálogo Executar, digite
%localappdata%\Microsoft\OneDrive\onedrive.exee pressioneEnter. - Por fim, entre no OneDrive para verificar se o erro ainda existe.
Atualizar o OneDrive e o Windows
Manter o OneDrive e o Windows atualizados pode eliminar problemas de compatibilidade e bugs que podem causar o erro. Veja como verificar se há atualizações:
- Abra o OneDrive e clique no ícone dele na bandeja do sistema.
- Selecione Ajuda e configurações e clique em Configurações .
- Na janela Configurações, navegue até a aba Sobre .
- Certifique-se de que a opção para Atualizar automaticamente o OneDrive e o Microsoft Office esteja marcada. Clique em OK para salvar as alterações.
- Para atualizar o Windows, pressione
Windows + Ipara abrir Configurações, depois vá para Windows Update e clique em Verificar atualizações . - Instale quaisquer atualizações pendentes e reinicie seu computador. Tente fazer login no OneDrive depois disso.
Verifique sua conexão com a Internet e as configurações do firewall
Problemas com conectividade de rede ou configurações de firewall podem restringir o OneDrive de estabelecer uma conexão de servidor. Verifique o seguinte:
- Confirme se sua conexão com a internet está estável visitando um site.
- Se notar instabilidade, considere reiniciar seu roteador ou entrar em contato com seu provedor de serviços de internet.
- Desative quaisquer configurações de VPN ou proxy que possam entrar em conflito com o OneDrive.
- Desative temporariamente seu antivírus ou firewall para determinar se eles estão obstruindo o OneDrive.
- Se o OneDrive funcionar sem o firewall, adicione-o à lista de exceções de aplicativos permitidos.
Reinstale o OneDrive
Por fim, se nenhuma das soluções anteriores tiver sucesso, reinstalar o OneDrive pode corrigir o problema substituindo os arquivos de instalação corrompidos. Para fazer isso:
- Abra Configurações pressionando
Windows + I. - Clique em Aplicativos e procure por Microsoft OneDrive na lista.
- Clique nos três pontos ao lado do Microsoft OneDrive e selecione Desinstalar .
- Siga as instruções para finalizar o processo de desinstalação.
- Baixe a versão mais recente do OneDrive no site oficial da Microsoft.
- Execute o instalador e siga as instruções na tela para concluir a instalação.
- Após a instalação, entre usando as credenciais da sua conta Microsoft.
Seguindo esses métodos, você pode resolver efetivamente o 0x8004de45erro no OneDrive, permitindo que você acesse seus arquivos sem mais interrupções.




Deixe um comentário