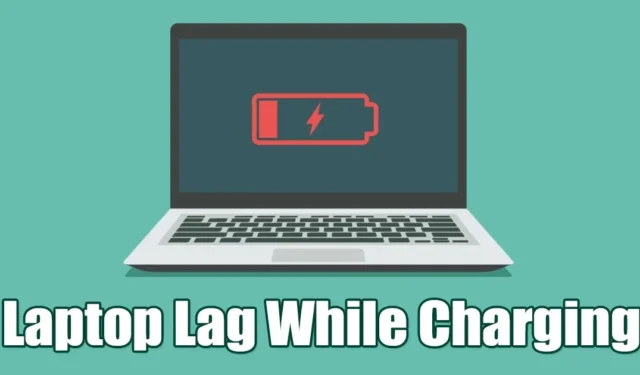
Muitos usuários de laptop encontram problemas como redução de desempenho durante o carregamento. Essa é uma preocupação generalizada entre aqueles que usam laptops e desktops Windows. Além disso, alguns usuários mantêm seus dispositivos conectados a uma tomada elétrica por causa de baterias não confiáveis, para evitar o esgotamento rápido da bateria.
É relativamente comum ter lentidão ou travamentos no seu laptop enquanto ele carrega em sistemas Windows, geralmente vinculados às Configurações do Plano de Energia. Tanto o Windows 10 quanto o 11 oferecem vários planos de energia, cada um personalizável para melhorar a eficiência do sistema.
Aqui, descrevemos alguns métodos simples para lidar com lentidão ou atraso do laptop durante o carregamento no Windows. Vamos mergulhar.
1. Verifique se há superaquecimento

O superaquecimento é um fator significativo que contribui para o desempenho lento do laptop durante o carregamento. Quando seu laptop carrega, parte da energia é transformada em calor, que deve ser dissipado efetivamente.
Não dissipar esse calor adequadamente pode causar acúmulo, aumentando a temperatura de vários componentes de hardware e resultando em lentidão.
Para evitar superaquecimento durante o processo de carregamento, considere utilizar uma almofada de resfriamento. Além disso, certifique-se de que o dissipador de calor do laptop esteja livre de poeira e que os ventiladores estejam funcionando corretamente.
2. Inspecione seu adaptador de energia

Outra causa comum de superaquecimento ou ineficiência de carregamento é um adaptador de energia com defeito.
Se você estiver usando o adaptador original que veio com seu laptop, provavelmente não encontrará problemas. No entanto, usar um adaptador de terceiros desatualizado pode levar a superaquecimento e complicações de carregamento.
É essencial usar o adaptador de energia original para manter a durabilidade da bateria e evitar problemas como atraso no carregamento do laptop Windows.
3. Ajuste suas configurações de energia
Como mencionado anteriormente, configurações incorretas do plano de energia podem causar lentidão no laptop durante o carregamento. Isso geralmente ocorre porque o modo Battery Saver no Windows restringe certos processos para conservar a vida útil da bateria.
Se o seu laptop estiver atualmente no modo de economia de bateria, desabilitá-lo pode resolver os problemas de lentidão. Como alternativa, você pode modificar as configurações do Modo de Energia seguindo estas etapas:
1. Clique no botão Iniciar e selecione Configurações .

2. Na janela Configurações, navegue até a aba Sistema na barra lateral esquerda.

3. À direita, clique em Energia e bateria .

4. Para melhorar o desempenho e corrigir o atraso, selecione Melhor desempenho ou Melhor desempenho no menu suspenso ao lado de Modo de energia.

5. Se o Modo de energia já estiver definido como Melhor desempenho, considere alternar para Recomendado .
Este ajuste nas configurações de energia pode aliviar significativamente os problemas de atraso no Windows.
4. Modifique as configurações de gerenciamento de energia do processador
Embora alterar as configurações de gerenciamento de energia do processador geralmente não seja recomendado, isso pode ajudar se outros métodos não resolverem o desempenho do seu laptop durante o carregamento.
É crucial limitar o seu processador de atingir seu nível máximo de desempenho desnecessariamente, pois isso pode contribuir para o superaquecimento, levando ao lag. Veja como proceder:
1. Abra a Pesquisa do Windows, digite Painel de Controle e selecione o aplicativo nos resultados.

2. No Painel de Controle, selecione Ícones grandes na lista suspensa Exibir por .

3. Clique em Opções de energia .

4. Vá para Alterar configurações do plano .

5. Na tela seguinte, selecione Alterar configurações avançadas de energia .

6. Expanda a categoria Gerenciamento de energia do processador .

7. Para o estado máximo do processador , ajuste a porcentagem ao lado de Conectado de 100% a 95% ou menos .

Após aplicar as alterações, clique em Aplicar e reinicie seu laptop para implementar as modificações.
5. Execute uma verificação antivírus completa
Com o Windows 10 e 11, você não precisa de software antivírus externo para escanear seu dispositivo em busca de ameaças potenciais. O Windows Security integrado gerencia efetivamente as preocupações com segurança.
Um declínio repentino no desempenho do laptop pode indicar um problema de vírus ou malware, tornando prudente conduzir uma varredura abrangente usando o Windows Security. Siga estas instruções para uma varredura completa de vírus no seu laptop:
1. Abra a Pesquisa do Windows e digite Segurança do Windows , depois selecione o aplicativo nos resultados da pesquisa.

2. Ao acessar o aplicativo Segurança do Windows, clique em Proteção contra vírus e ameaças .

3. Em seguida, clique em Opções de verificação, localizada na seção Ameaças atuais.

4. Na nova tela que aparece, escolha Verificação completa e clique em Verificar agora .

Como esta é uma verificação completa, pode levar algum tempo para ser concluída, então seja paciente durante o processo.
6. Libere recursos de RAM e CPU
Se você tentou as sugestões acima e ainda está enfrentando atrasos no desempenho, você pode melhorar a velocidade do seu sistema liberando recursos de CPU e RAM.
Uma das maneiras mais simples de recuperar espaço de CPU e RAM em um PC com Windows é gerenciar aplicativos e processos por meio do Gerenciador de Tarefas.
1. Digite Gerenciador de Tarefas na barra de pesquisa do Windows 11 e abra o aplicativo.

2. Quando o Gerenciador de Tarefas estiver aberto, navegue até a aba Processos .

3. Identifique quaisquer tarefas desnecessárias, clique com o botão direito nelas e selecione Finalizar tarefa .

7. Opere seu laptop quando ele não estiver carregando
Se nenhuma das soluções acima funcionar, seu laptop pode ter um problema de hardware que requer avaliação profissional.
Atrasos persistentes, mesmo com otimizações de software, sugerem potenciais falhas de hardware. Você pode querer visitar um centro de serviços local para um diagnóstico completo ou simplesmente evitar usar seu laptop enquanto ele estiver conectado.
Certifique-se de que seu laptop esteja totalmente carregado antes de usá-lo e evite carregá-lo enquanto estiver em uso.
Essas estratégias estão entre as mais eficazes para lidar com o atraso do laptop Windows durante o carregamento. Se você seguiu essas dicas, o problema de atraso deve ser resolvido. Por favor, compartilhe qual abordagem ajudou você a aliviar a lentidão durante o carregamento do seu laptop no Windows.




Deixe um comentário