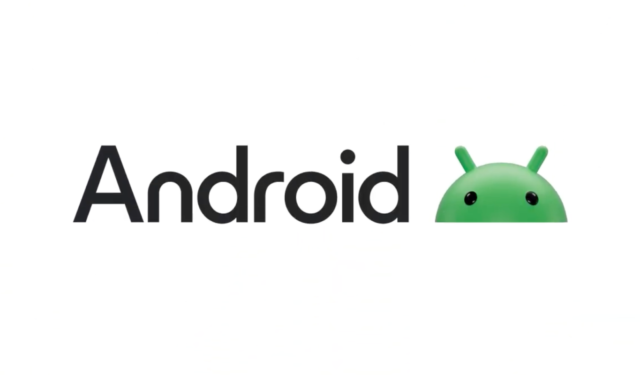
O recurso de arquivamento de aplicativos do Android oferece uma solução prática para usuários que desejam organizar seus dispositivos sem excluir aplicativos permanentemente. Essa funcionalidade permite que você erradique os arquivos de instalação de aplicativos não utilizados, preservando dados pessoais, como logins, configurações e personalizações. Quando um aplicativo é arquivado, seu ícone permanece visível na gaveta de aplicativos ou na tela inicial, distinguido por um símbolo de nuvem ou uma aparência desbotada, indicando seu status arquivado.
Com um simples toque no ícone arquivado, você pode reinstalar rapidamente o aplicativo com todas as suas configurações e logins anteriores intactos, eliminando a necessidade de uma nova configuração.
Como arquivar aplicativos manualmente
Com o lançamento do Android 15, você pode arquivar aplicativos manualmente, fornecendo uma maneira fácil de gerenciar aplicativos não utilizados. Se o seu dispositivo estiver operando no Android 15, siga estas etapas:
- Pressione e segure o aplicativo que você deseja arquivar na tela inicial ou na gaveta de aplicativos.
- Aparecerá um menu; selecione a opção “Informações do aplicativo”.
- Você será direcionado para a página de configurações do aplicativo. De lá, encontre e toque na opção “Arquivar”. Após os arquivos de instalação serem removidos, o aplicativo será arquivado, e seu ícone refletirá essa alteração com uma aparência desbotada ou símbolo de nuvem.
Habilitar arquivamento automático de aplicativos na Play Store
Como o Android 15 ainda está sendo implementado em vários dispositivos, nem todos podem ter acesso ao arquivamento manual inicialmente. No entanto, você ainda pode aproveitar o arquivamento de aplicativos pela Play Store habilitando o arquivamento automático para aplicativos que você raramente usa.
- Abra a Play Store e selecione sua foto de perfil localizada no canto superior direito.
- No menu suspenso, toque em “Configurações”.
- Expanda a seção “Geral” tocando nela e, em seguida, habilite a opção “Arquivar aplicativos automaticamente”. Com esse recurso habilitado, quando o armazenamento do seu dispositivo estiver baixo, a Play Store arquivará automaticamente os aplicativos usados com pouca frequência. Você pode restaurar esses aplicativos arquivados simplesmente tocando em seus ícones, tornando o processo descomplicado.
Como desarquivar um aplicativo
Se você deseja restaurar um aplicativo arquivado, há dois métodos simples para fazer isso:
Método 1: Restaurar a partir do ícone do aplicativo
- Localize o ícone do aplicativo arquivado na gaveta de aplicativos ou na tela inicial, identificável por um símbolo de nuvem ou por sua cor desbotada.
- Toque no ícone do aplicativo. O processo de restauração levará apenas alguns segundos, após os quais você poderá usar o aplicativo imediatamente, sem precisar inserir novamente suas credenciais ou redefinir preferências.
Método 2: Restaurar por meio das configurações do dispositivo
- Abra o aplicativo Configurações no seu dispositivo e selecione “Aplicativos”.
- Localize e toque no aplicativo que você deseja desarquivar da lista.
- Clique em “Restaurar”. Aguarde um momento para que o aplicativo seja restabelecido, após o qual você poderá começar a usá-lo imediatamente.
Considerações importantes
- A funcionalidade de arquivamento de aplicativos é aplicável somente a aplicativos instalados pelo usuário; aplicativos do sistema ou aqueles pré-instalados pelo fabricante do seu dispositivo não podem ser arquivados.
- Se você optar por instalar aplicativos de outras fontes que não a Play Store (como a Samsung Galaxy Store), esses aplicativos podem não oferecer suporte aos recursos de arquivamento e restauração.
- Embora você possa optar por desinstalar um aplicativo após arquivá-lo, esteja ciente de que essa ação excluirá todos os dados associados. Se você reinstalar o aplicativo depois, terá que começar do zero.


Deixe um comentário