
Agora você pode usar o aplicativo Motorola Smart Connect em qualquer telefone Android. Fiquei animado, pois não sou muito fã do aplicativo Phone Link da Microsoft. É um ótimo software para conectar telefones Android com PC Windows, mas falta algo. Então, experimentei os dois aplicativos e aqui estão as diferenças entre os dois.
Tabela de comparação: Motorola Smart Connect vs Microsoft Phone Link
| Características | Motorola Smart Connect | Ligação telefônica |
| Compatibilidade | Exclusivo para telefones Motorola e Lenovo, mas pode ser transferido para outros telefones Android | Funciona em todos os telefones Android |
| Mensagens de texto e suporte por telefone | Não | Pode enviar mensagens e ligar do PC |
| Sincronização de Notificação | Recurso disponível, mas não funciona em celulares que não sejam da Moto. | Funciona sem problemas |
| Interface do usuário | Limpo e fácil | Complicado |
| Espelhamento de tela | Recurso disponível, mas não funciona em telefones que não sejam da Moto | Disponível apenas para Samsung, OnePlus, Asus e Oppo |
| Suporte para visualização de arquivos | Disponível | Não disponível diretamente, pode visualizar até 2000 imagens recentes. O recurso adequado está chegando em breve. |
| Transferência de arquivo | Disponível em duas formas: transferência de arquivos e Smart Hub | Transferência de arquivos disponível |
| Aplicativos Android no PC | Não disponível em telefones que não sejam da Moto | Disponível para Samsung |
| Facilidade de uso e configuração | Muito fácil | Um pouco complicado |
| Sincronização da área de transferência (copiar e colar entre dispositivos) | Funciona em todos os dispositivos | Disponível apenas na Samsung |
Aviso Legal : Esta comparação é baseada em telefones que não são da Motorola, ou seja, telefones Android, exceto telefones Motorola e Lenovo. Usei o Samsung Galaxy Fold 4 e o Pixel 6a para esta comparação.
Dispositivos compatíveis
O aplicativo Motorola Smart Connect, anteriormente conhecido como Ready for app, funciona principalmente apenas em smartphones Motorola e Lenovo. No entanto, ele também pode ser carregado lateralmente em outros telefones Android , onde você encontrará menos recursos. Ao contrário, o aplicativo Phone Link (anteriormente chamado Your Phone) roda em todos os telefones Android e até mesmo iPhones. Para esclarecer a confusão, a experiência móvel do Phone Link é conhecida como Link to Windows, enquanto o aplicativo para PC é chamado Phone Link.
Interface do usuário
O aplicativo Smart Connect tem a mesma interface para PC e seu aplicativo móvel, tornando a experiência consistente em todos os dispositivos. Por outro lado, o aplicativo para PC do Phone Link tem uma interface completamente diferente em comparação ao aplicativo móvel. Eu pessoalmente gosto da interface do aplicativo Smart Connect, especialmente no celular, pois ele mostra tudo na tela inicial, enquanto o aplicativo Phone Link no celular mostra apenas uma página de configurações. Chato.
Interface móvel

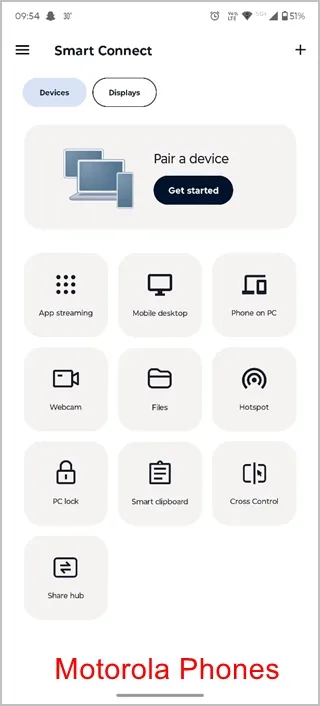
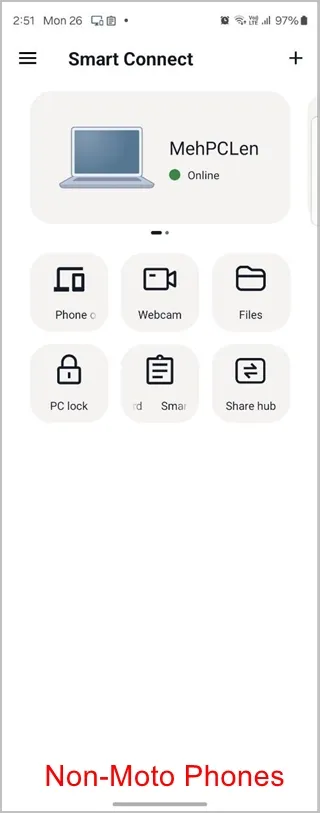
Interface de PC do aplicativo Phone Link
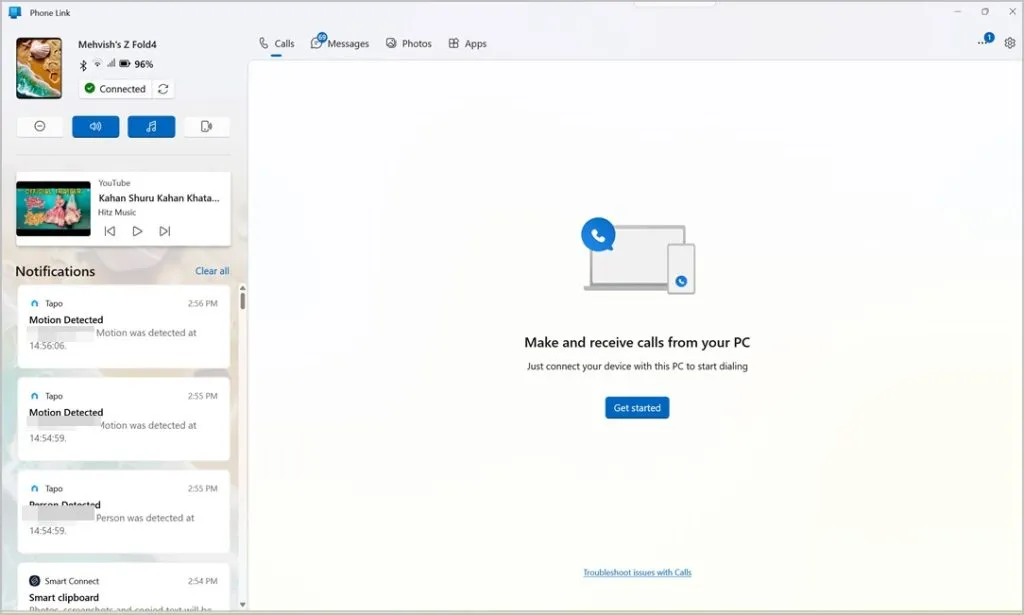
Interface de PC do aplicativo Motorola Smart Connect
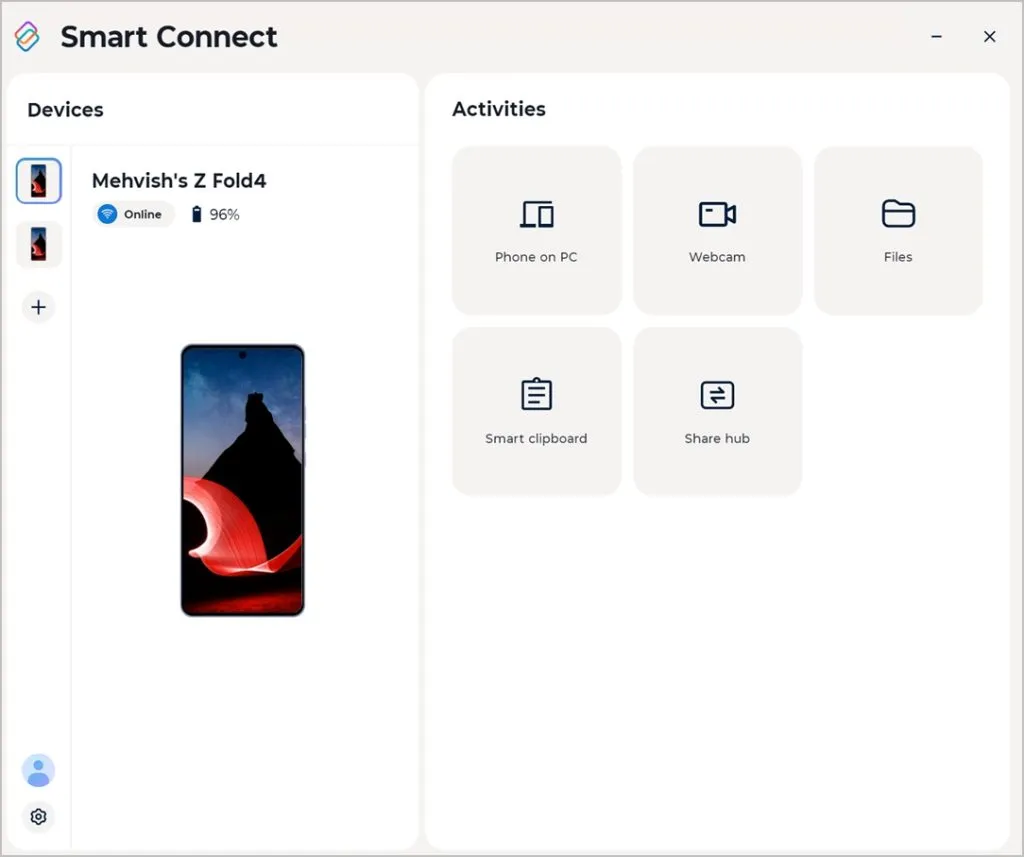
Receba notificações de telefone no PC
Ambos os aplicativos suportam mostrar notificações do telefone em um computador em tempo real. No entanto, infelizmente, as notificações não sincronizaram para mim usando o aplicativo Motorola Smart Connect no meu Samsung Fold.
Pelo contrário, elas funcionam como um encanto no aplicativo Phone Link . Você pode até responder a notificações, limpar, fixar ou marcá-las como não lidas diretamente do meu laptop. Você pode até mesmo desativar notificações de alguns aplicativos. Por exemplo, eu desabilitei as notificações do WhatsApp devido ao fluxo constante de notificações de mensagens.

Espelhamento de tela (também conhecido como controle de telefone do PC)
Embora ambos os aplicativos suportem o recurso, cada um tem suas limitações. Para começar, o recurso Screen Mirroring (conhecido como Phone on PC) não funcionou no meu telefone Samsung ou Pixel usando o aplicativo Smart Connect. Acho que é exclusivo para telefones Motorola. Da mesma forma, o recurso Screen Mirroring está disponível apenas para telefones Samsung, OnePlus, Oppo e Asus no aplicativo Phone Link. Outros telefones, incluindo meu Google Pixel, não suportam o recurso.
Na captura de tela a seguir, estou espelhando meu Fold 4 no meu PC.
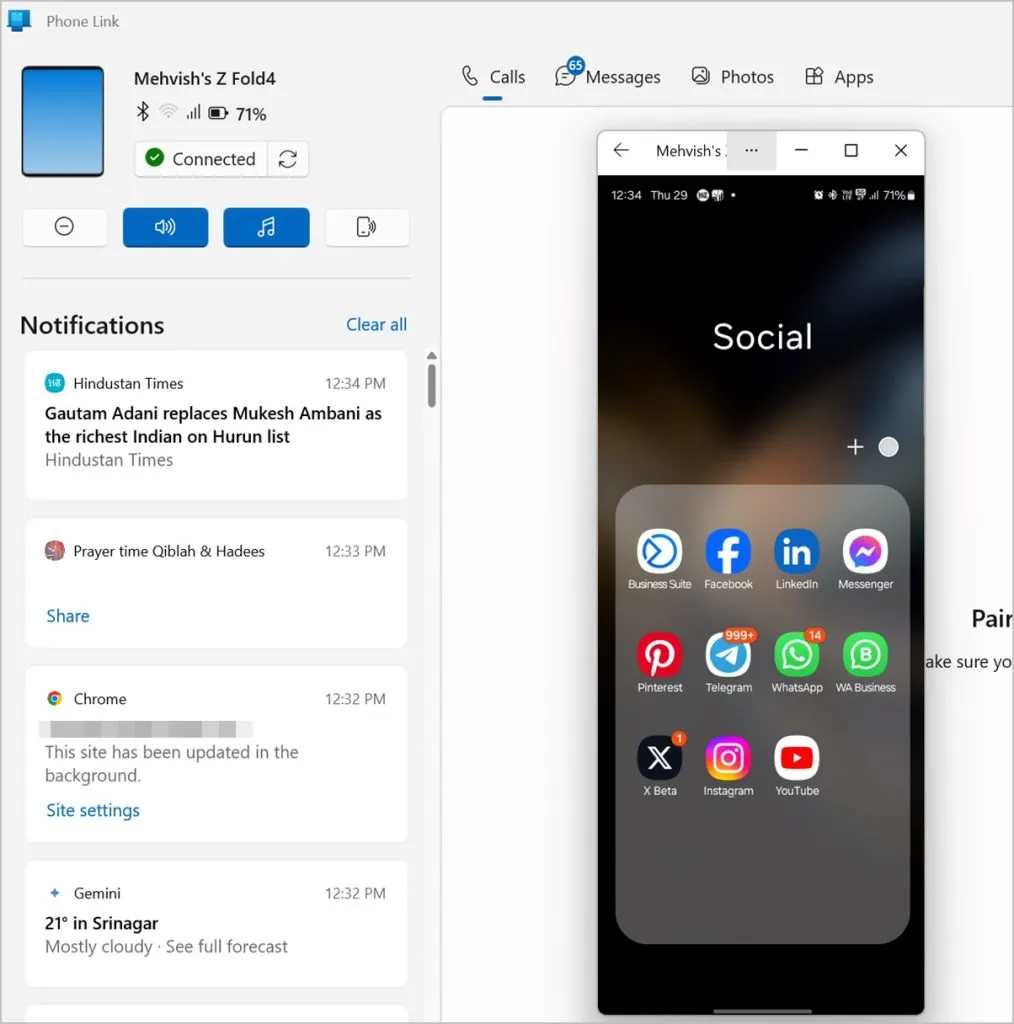
Use como dispositivo de armazenamento
O que eu mais gosto no aplicativo Smart Connect é sua capacidade de acessar o armazenamento interno do meu telefone Android do PC e isso também sem fio. Não só isso, eu posso até acessar a pasta do meu PC no meu telefone Android. O que é mais interessante é que eu posso selecionar as pastas do PC que devem aparecer no meu telefone Android.
E a melhor parte, esses arquivos aparecem na interface regular do gerenciador de arquivos, assim como se fosse outra unidade no seu dispositivo. Por exemplo, os arquivos do Android aparecem no Gerenciador de Arquivos do Windows e, da mesma forma, os arquivos do PC aparecerão no aplicativo Arquivo do telefone. E para acessar esse recurso, tudo o que você precisa fazer é clicar no botão Arquivos naquele aplicativo.
Arquivos de PC no meu telefone Android
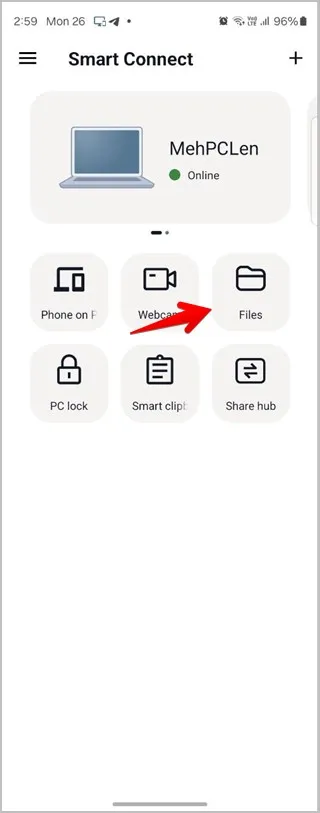
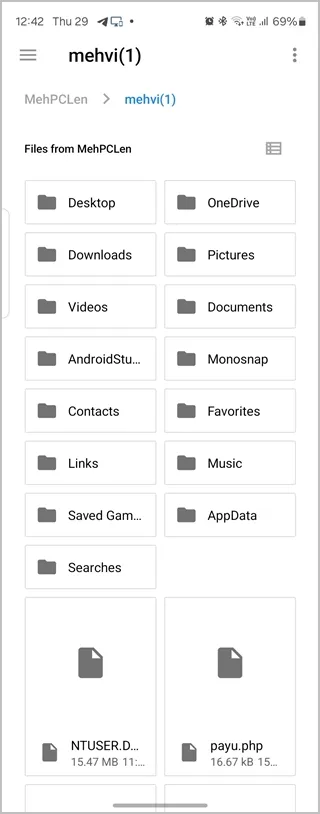
Arquivos Android do PC:
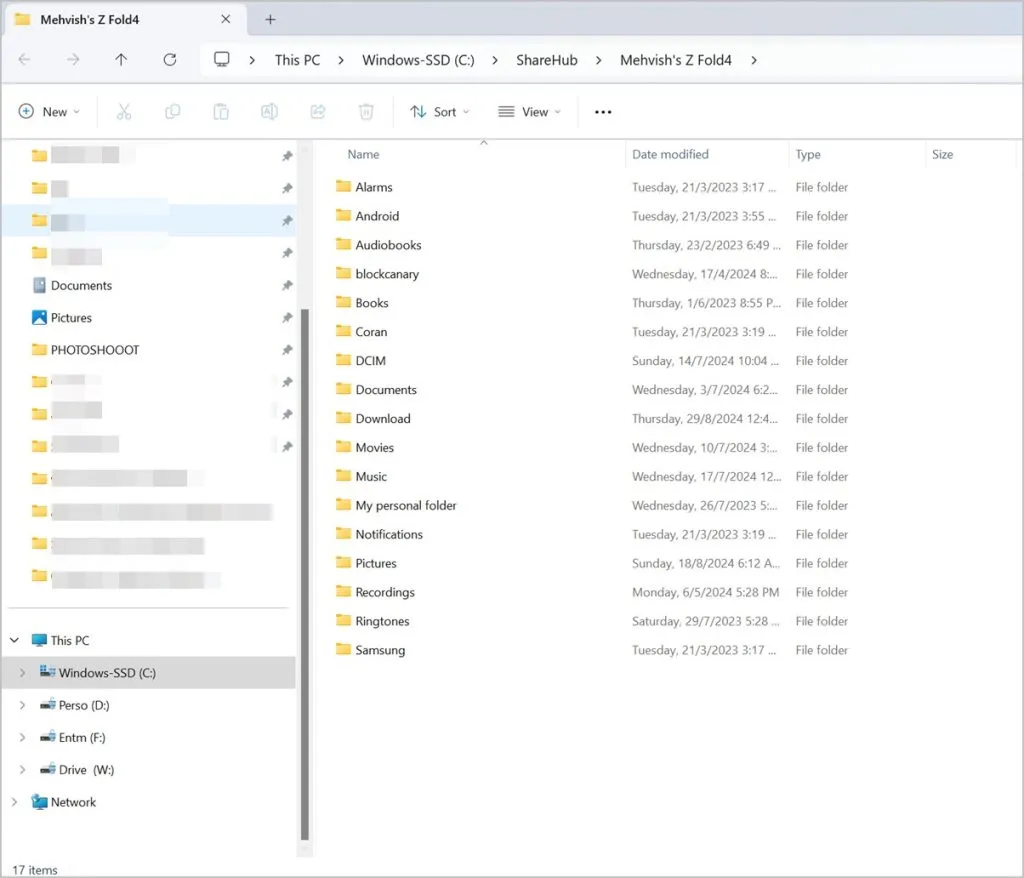
Espere, tem mais… você pode até copiar, colar, mover ou gerenciar arquivos no outro dispositivo. Parece tão fácil aqui, mas o que é triste é que todo esse recurso estava meio ausente no aplicativo Phone Link. Eu não diria totalmente porque você pode verificar arquivos de telefone de telefones Samsung, Honor, Oppo e Asus usando o recurso de espelhamento de tela. No entanto, felizmente, em breve o aplicativo Phone Link também oferecerá suporte a esse recurso. Ele já está disponível para usuários do Windows Insider e aparecerá para todos em breve.
Transferência de arquivo
Quando se trata de transferir arquivos entre o PC e o celular, ambos suportam o recurso, mas de maneiras diferentes.
Compartilhamento de arquivos via Microsoft Phone Link:
- Para transferir arquivos do PC Windows para o celular usando o Phone Link, clique com o botão direito em qualquer arquivo e selecione Compartilhar > Phone Link. O arquivo será enviado para o dispositivo móvel padrão, caso você tenha vários dispositivos. Da mesma forma, toque no ícone Compartilhar para qualquer arquivo no seu telefone Android e selecione Link para Windows para transferi-lo para o seu PC.
- Além disso, você também pode visualizar e copiar das 2000 fotos recentes do seu telefone para o seu PC. Embora a velocidade seja bem rápida, a qualidade da imagem é reduzida se for acima de 1 MB.
Enviar arquivo do telefone para o PC
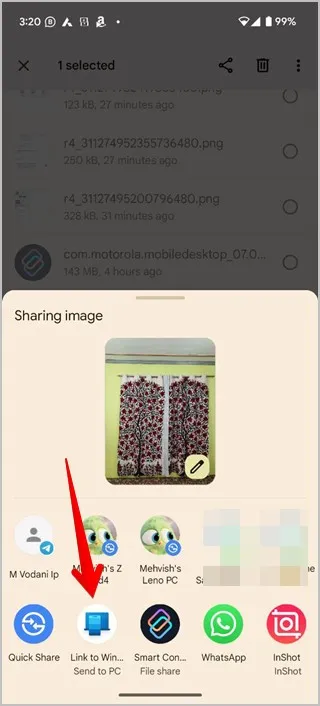
Veja 2000 fotos no PC
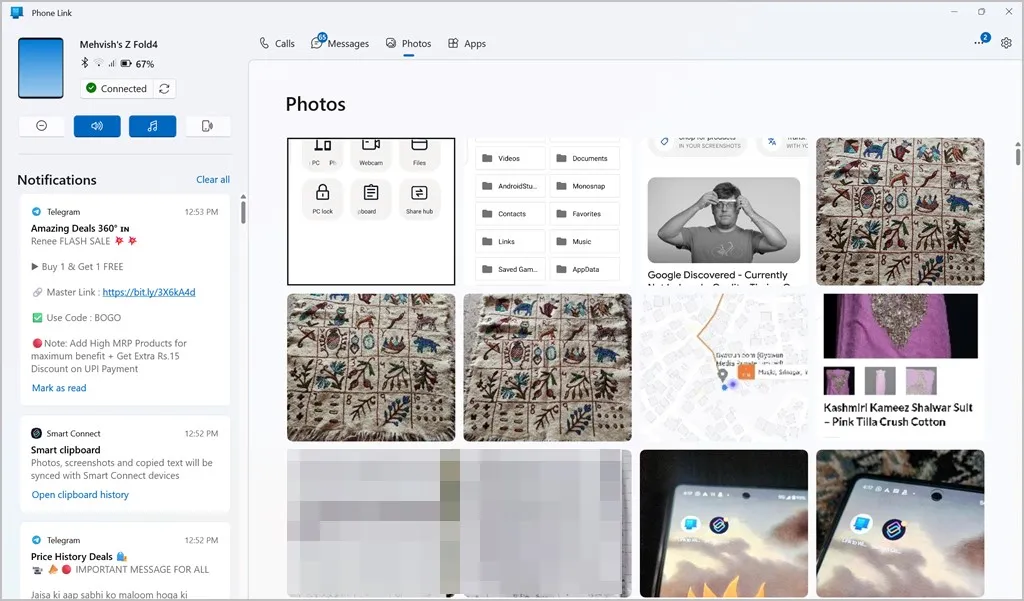
Compartilhamento de arquivos via Smart Connect
Por outro lado, o aplicativo Smart Connect oferece duas maneiras de transferir arquivos (na verdade, três se você incluir o aplicativo Arquivos também).
- Primeiro, está o recurso File Transfer que funciona como o aplicativo Phone Link no celular. Ele está disponível no botão Share.
- No seu telefone, abra o menu Compartilhar para qualquer arquivo e selecione Smart Connect > Transferência de arquivo.
- No PC, basta arrastar o arquivo para o ícone do aplicativo Smart Connect na barra de tarefas para enviá-lo para seu telefone.
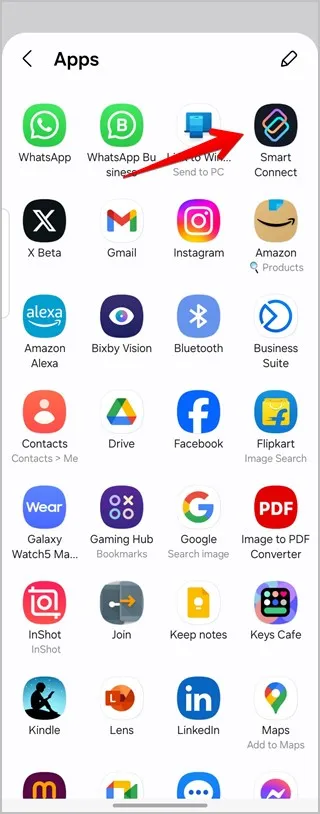
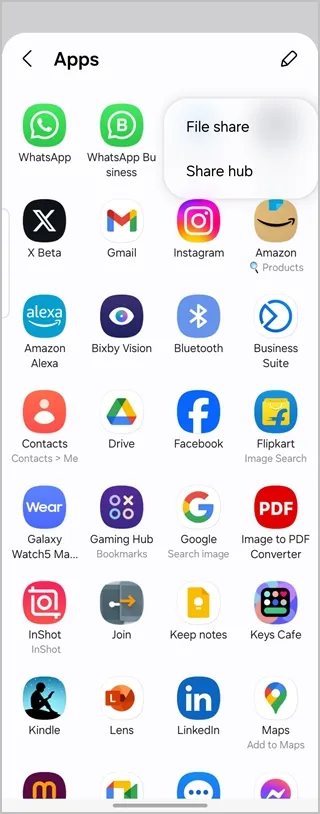
- Selecione os arquivos na bandeja flutuante e selecione Download para salvá-los no outro dispositivo.
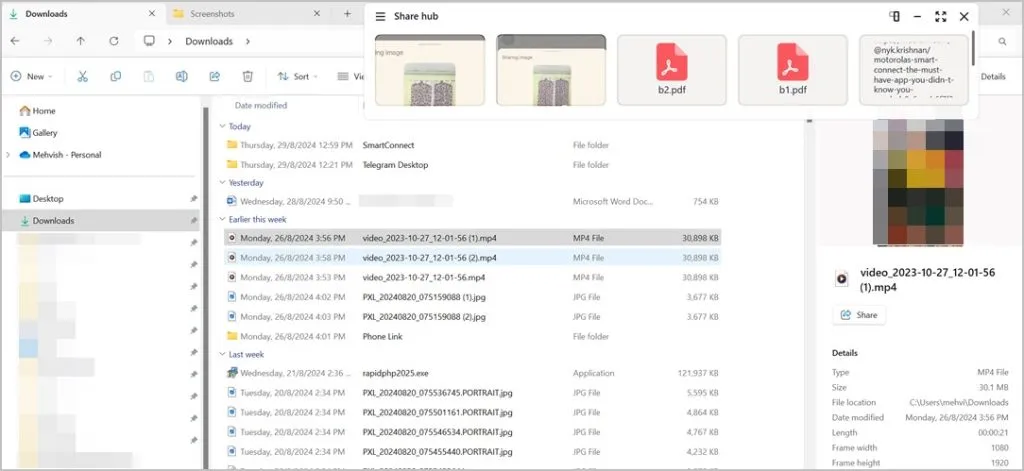
Velocidades de transferência de arquivos:
Aqui estão as velocidades de transferência que experimentei ao usar esses dois aplicativos
| Link do telefone Microsoft | Moto Smart Connect (Transferência de arquivos) | Compartilhamento rápido do Google | |
| Arquivo de vídeo de 30 MB | 1:04 | 34 segundos | 1 minuto |
| Arquivo de imagem de 3,76 MB | 4 segundos | 6 segundos | 11 segundos |
Mensagens de texto e suporte por telefone
Um dos recursos úteis que está faltando no aplicativo Smart Connect (mesmo para usuários Moto e Lenovo) é a capacidade de enviar mensagens e ligar para pessoas. Esse recurso faz parte do aplicativo Phone Link no PC há muito tempo. Então você pode basicamente ligar, visualizar o histórico de chamadas e enviar ou receber mensagens telefônicas do seu PC Windows sem nem mesmo tocar no telefone.
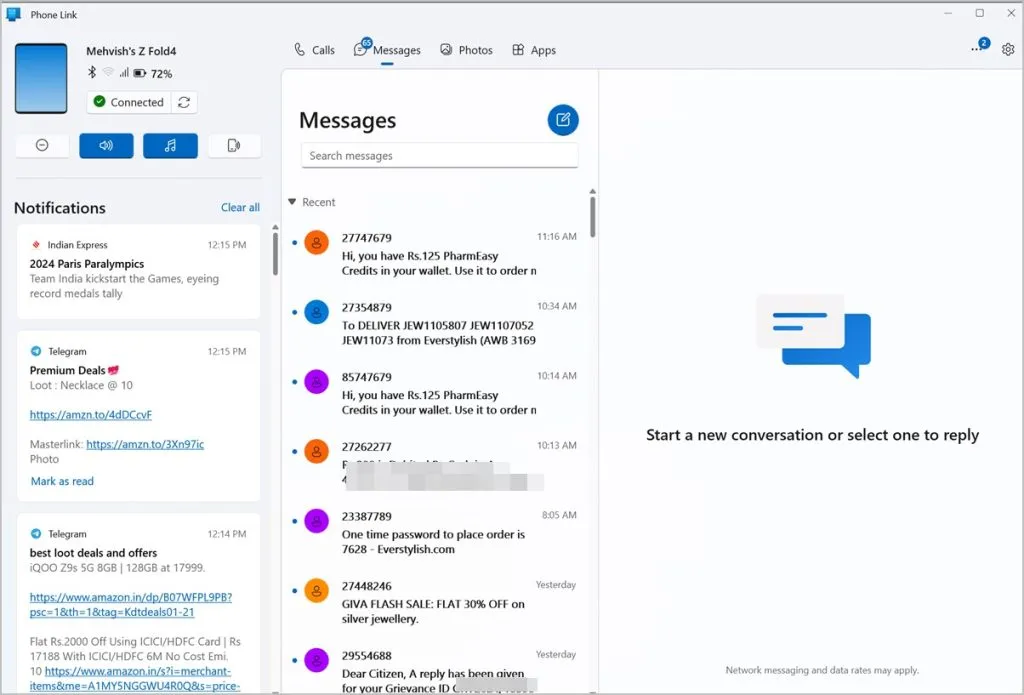
Aplicativos Android no PC
O aplicativo Phone Link permite que usuários Samsung usem exclusivamente seus aplicativos móveis no PC. Você pode até fixar aplicativos na barra de tarefas do Windows para acesso mais rápido. No entanto, esse recurso tem uma desvantagem séria: você precisa desbloquear o telefone toda vez que quiser acessar um aplicativo remotamente. Eu entendo a preocupação com a privacidade, mas qual a utilidade se eu tiver que tocar no meu telefone? Eu preferiria fazer algo no meu próprio telefone do que no PC. Na minha opinião, eu deveria conseguir acessar os aplicativos sem desbloquear meu telefone.
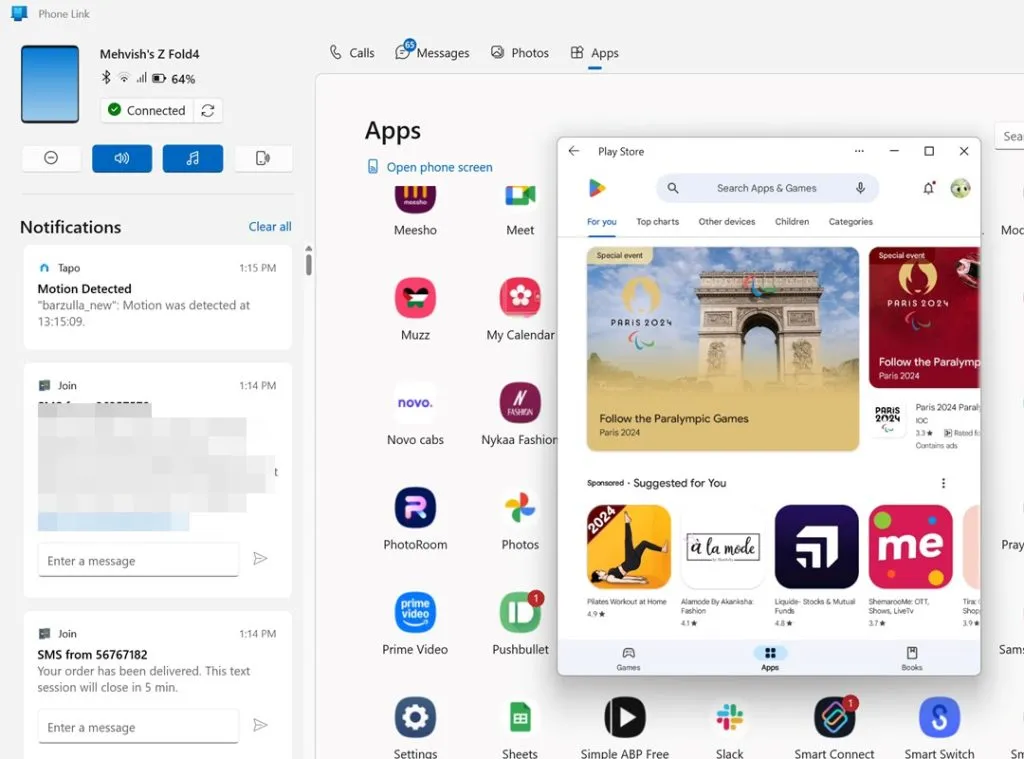
Embora esse recurso esteja disponível para telefones Moto no Smart Connect, ele não está disponível em outros telefones Android.
Facilidade de uso
Sinto que o aplicativo Smart Connect é fácil de usar e configurar principalmente por causa de sua interface. Todos os recursos estão disponíveis na tela inicial e são claramente definidos. Pelo contrário, você precisa cavar mais fundo para descobrir os recursos ocultos do aplicativo Phone Link.
Sincronização da área de transferência
O aplicativo Phone Link oferece o recurso de sincronização da área de transferência, mas ele é limitado apenas aos telefones Samsung Galaxy. Por outro lado, o recurso de sincronização da área de transferência é exibido para todos os telefones Android no aplicativo Smart Connect, mas, em meus testes, não funcionou para mim em nenhum telefone. Teria sido ótimo se funcionasse, pois o aplicativo Smart Connect também mostra uma área de transferência.
Características adicionais
| Características | Motorola Smart Connect | Link do telefone/Link para Windows |
| Use a câmera como uma webcam | Sim | Sim (novo recurso) |
| Suporte multidispositivo | Sim, e oferece fácil troca | Sim. É possível alterar o dispositivo em Configurações |
| Bloquear PC do celular | Sim | Não |
| Use dados móveis no PC (hotspot instantâneo) | Somente para celulares Moto e Lenovo | Somente em celulares Samsung |
| Use o aplicativo em vez de dados móveis no celular | Não | Sim |
| Coloque o telefone em Não perturbe no PC | Não | Sim |
| Fazer ping no celular a partir do PC | Não | Sim |
| Controle música/som do PC | Não | Sim |
| Veja a porcentagem da bateria do telefone | Sim | Sim |
| Veja ou edite a captura de tela do telefone no PC | Não | Sim (novo recurso) |
Antes de ir, leia a comparação entre o Phone Link e o Intel Unison.


Deixe um comentário