
Já discutimos anteriormente como descobrir o modelo e o número de série do seu MacBook. No entanto, você também vai querer identificar a versão e as especificações do macOS (sistema operacional) por vários motivos, como vender, trocar, presentear ou solucionar problemas do seu Mac. Para ajudar você com essa tarefa, forneceremos um guia rápido sobre como acessar facilmente as especificações e a versão do SO do seu MacBook.
Localize a versão do sistema operacional do MacBook
Existem vários métodos para fazer isso, mas vamos nos concentrar em duas abordagens diretas para manter as coisas simples.
1. Acessando Sobre Este Mac
Não importa qual modelo de Mac você possui, basta selecionar o ícone da Apple localizado no canto superior esquerdo da tela e clicar na opção Sobre este Mac .
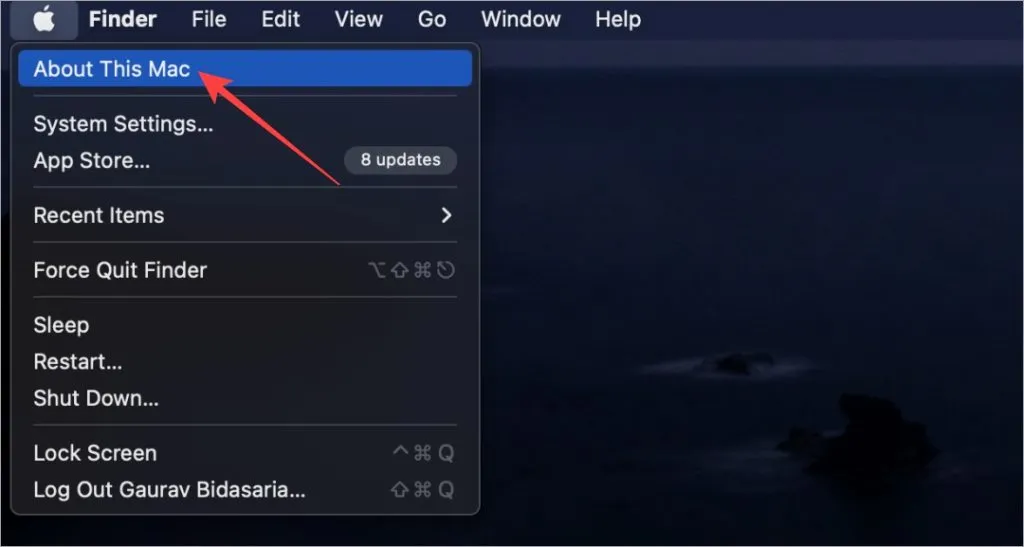
Uma janela aparecerá exibindo sua versão do SO. No momento em que este artigo foi escrito, meu MacBook Air M1 estava rodando o Ventura 13.2.1.
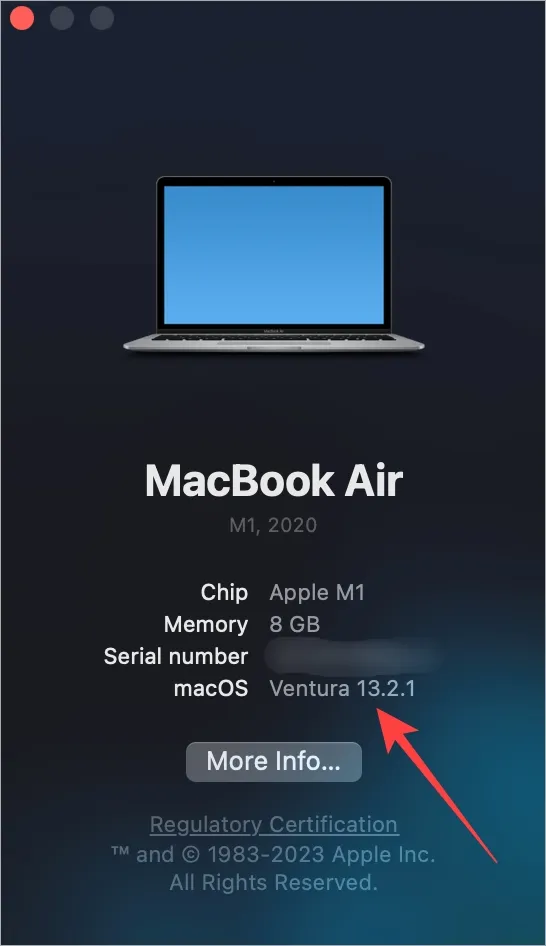
2. Por meio das configurações de atualização de software
A Apple garante consistentemente que as atualizações sejam entregues prontamente. Antes de prosseguir com uma atualização, você pode verificar sua versão atual do macOS. Aqui está o procedimento:
Pressione CMD (Command) + Espaço para iniciar o Spotlight, depois digite e acesse Verificar atualizações de software .
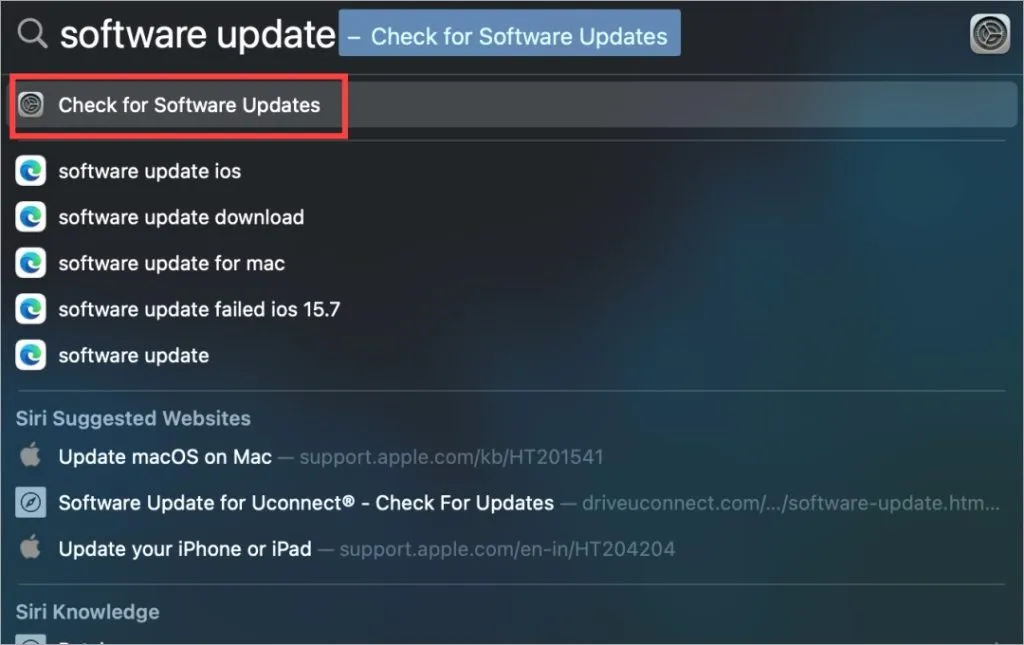
A tela de Atualização de Software será aberta nas Configurações. Aqui, você pode visualizar a versão atual do macOS do seu MacBook, juntamente com as atualizações disponíveis.
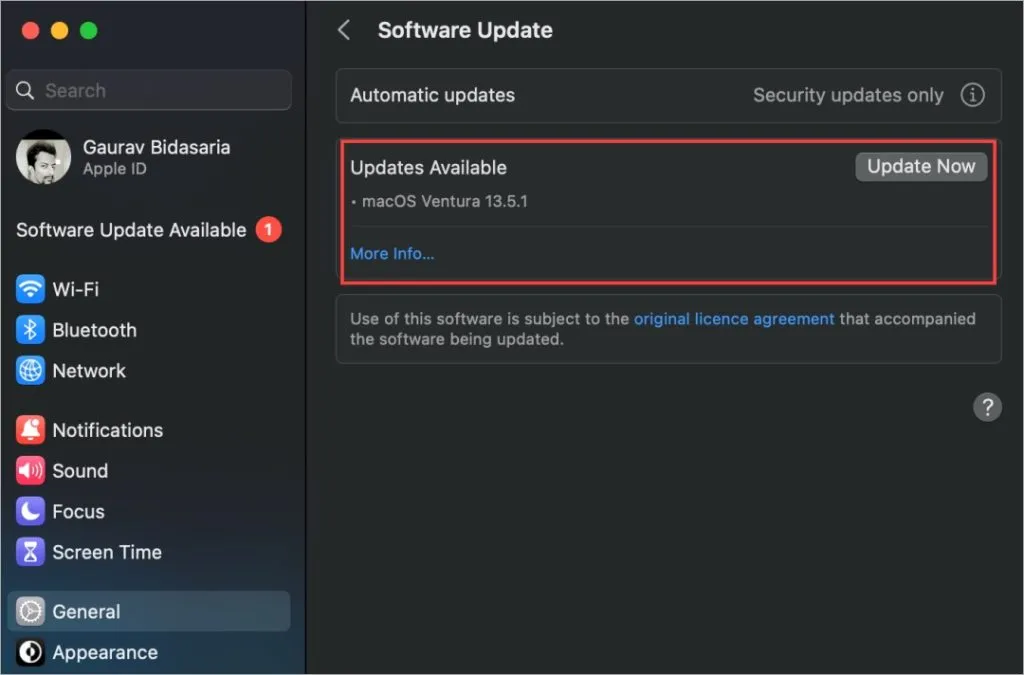
Ver especificações do MacBook
Os MacBooks são reconhecidos como alguns dos dispositivos mais poderosos disponíveis, especialmente desde a introdução dos processadores da série M. No entanto, nem todo mundo se lembra de todas as especificações do seu MacBook, principalmente se estiver se preparando para vender, trocar ou solucionar problemas do dispositivo.
Retorne ao menu Apple > opção Sobre este Mac .
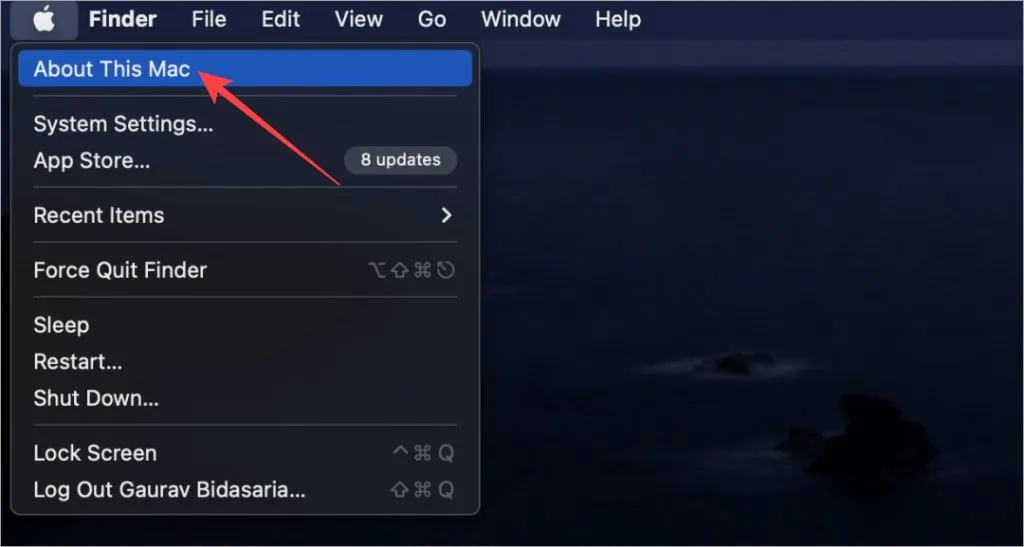
Na janela pop-up que aparece, clique em Mais informações .
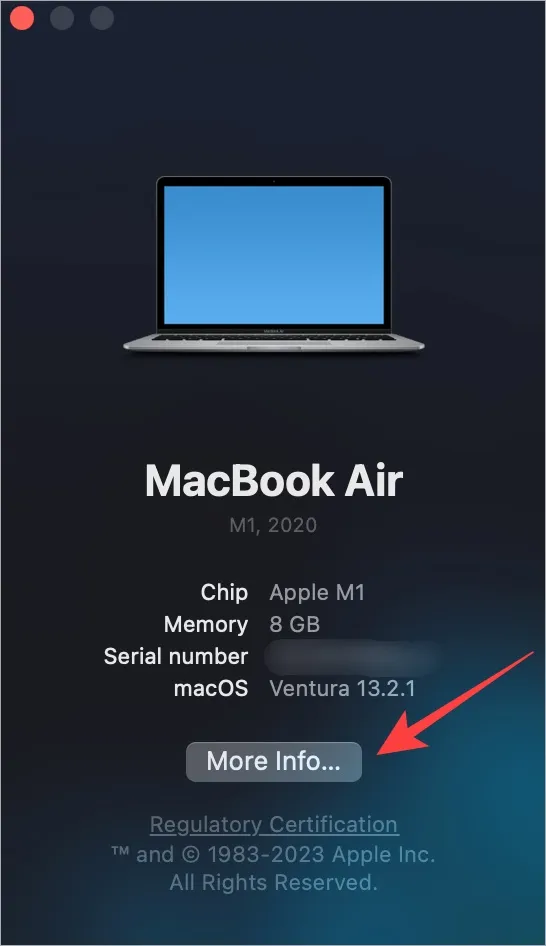
Esta seção revelará detalhes como informações do chip, memória, número de série, versão do macOS, resoluções de tela e muito mais. Se você quiser explorar mais, role até o final e selecione System Report .
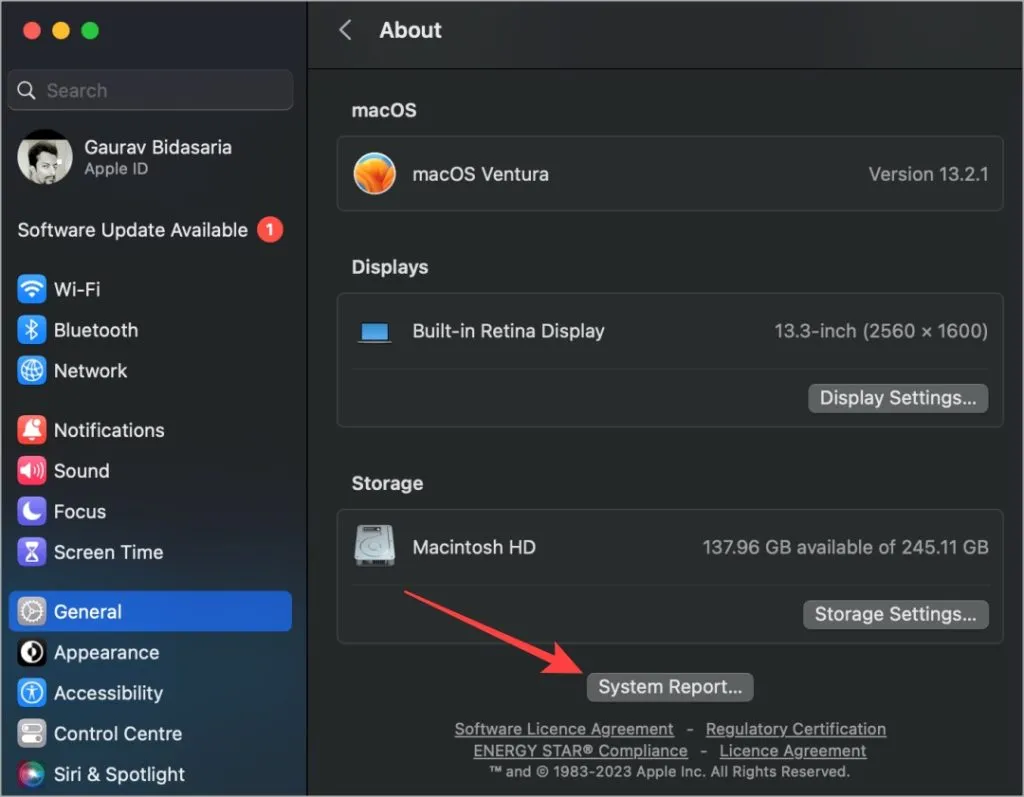
O próximo pop-up fornece informações abrangentes sobre o hardware e o software do seu MacBook. Escolha uma categoria no lado esquerdo, e os detalhes correspondentes serão preenchidos no lado direito.
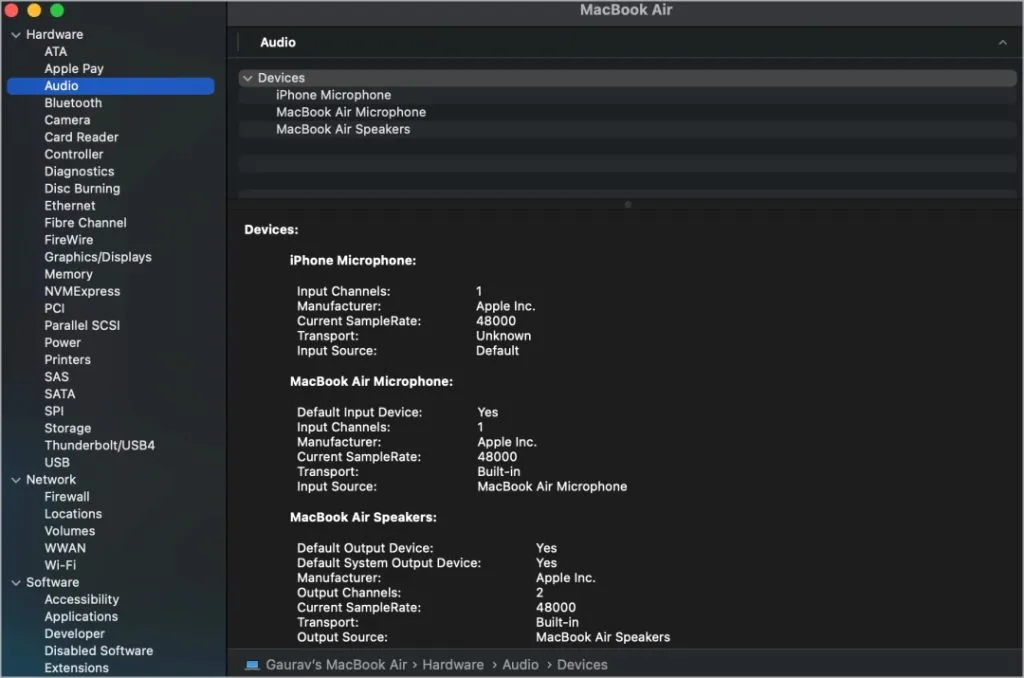
Nesta área, você encontrará especificações relacionadas a áudio, Bluetooth, Wi-Fi, rede, CPU, GPU, memória (RAM), SSD, tipo e resolução de tela, aplicativos, extensões e muito mais.
Perguntas frequentes
1. Como faço para salvar o Relatório do Sistema ou todos os detalhes das minhas especificações?
Enquanto estiver visualizando o Relatório do Sistema, pressione CMD+S ou escolha Salvar no menu Arquivo. Você será solicitado a selecionar um destino para o arquivo, permitindo que você o compartilhe mais tarde.
2. Posso verificar as especificações do meu MacBook usando o número de série?
Claro! Visite Every Mac , insira seu número de série e clique em Lookup. Ele exibirá as especificações e detalhes sobre seu modelo de Mac.
3. Como posso localizar o número do modelo ou número de série do meu MacBook?
Caso você tenha perdido nossa introdução, temos um guia dedicado para ajudar você a encontrar facilmente o modelo e o número de série do seu Mac.
Explorando o funcionamento interno do meu Mac
A incrível tecnologia que envolve a construção de um computador pessoal pode parecer esmagadora. No entanto, saber como obter as especificações e a versão do SO do seu MacBook é essencial.
Se você pretende vender seu MacBook, considere executar uma redefinição de fábrica antes. Certifique-se de entender o que isso envolve e como fazer backup dos seus dados antes de prosseguir.




Deixe um comentário