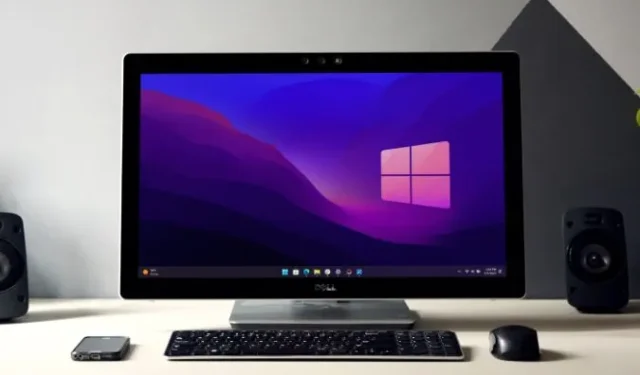
Ao navegar na Internet, você pode ter encontrado sugestões como mudar para um SSD, atualizar o driver da placa gráfica, aumentar a RAM e atualizar o Windows. No entanto, mesmo depois de seguir essas recomendações, se o seu PC com Windows ainda estiver demorando muito para inicializar, que opções você tem? É exatamente isso que discutiremos hoje.
1. Sua inicialização rápida está habilitada
Fast Startup é um recurso que permite que seu computador Windows inicialize rapidamente, mas às vezes também pode ser o principal culpado pela lentidão na inicialização do PC. Nesses casos, desativá-lo pode ser uma decisão sábia. Dito isso, veja como desativar a inicialização rápida no seu Windows:
1. Abra a caixa de pesquisa do Windows e procure a configuração Escolha um plano de energia . Uma vez encontrado, clique nele.
2. Agora, na barra lateral esquerda, clique na opção Escolha o que os botões de energia fazem .
3. Para editar as configurações de desligamento, clique em Alterar configurações que não estão disponíveis no momento .

4. Por último, ative a configuração Ativar inicialização rápida e clique no botão Salvar alterações .

Se você não estiver vendo a opção Inicialização rápida em seu computador, pode ser porque a hibernação não está habilitada. Para habilitá-lo, basta abrir o Prompt de Comando (Admin) ou Windows PowerShell (Admin) na caixa de pesquisa do Windows e digitar o seguinte comando:
powercfg /hibernate on

2. Você tem muitos aplicativos de inicialização
Muitos aplicativos em seu computador Windows são executados em segundo plano e alguns se configuram automaticamente para iniciar na inicialização, sobrecarregando o sistema e diminuindo a velocidade de inicialização.
Veja como desativar aplicativos de inicialização:
1. Pressione Ctrl + Shift + Esc no teclado para abrir o Gerenciador de Tarefas .
2. Em seguida, clique no menu hambúrguer (3 barras) e selecione Aplicativos de inicialização .
3. Agora clique com o botão direito no aplicativo e escolha a opção Desativar .

3. Desative a execução de aplicativos da Web em segundo plano
Muitos navegadores permitem que aplicativos ou extensões da web sejam executados em segundo plano, mesmo depois de você fechar o navegador. Isso pode retardar o tempo de inicialização em computadores com Windows 10 ou 11. Como o Chrome é popular, mostraremos como desativar aplicativos em segundo plano no Chrome. Para outros navegadores, basta pesquisar no Google “desativar aplicativos em segundo plano” seguido do nome do seu navegador.
Para o Chrome, navegue até Configurações do Chrome > Sistema e desative Continuar executando aplicativos em segundo plano quando o Google Chrome estiver fechado .

4. Execute a verificação CHKDSK
CHKDSK é um comando que verifica e repara erros do sistema de arquivos em suas unidades. Ele pode corrigir arquivos corrompidos ou ausentes, potencialmente resolvendo problemas de inicialização lenta em seu laptop ou PC.
Veja como usar o CHKDSK (Check Disk) para reparar ou consertar o disco rígido/SSD:
1. Digite CMD na caixa de pesquisa do Windows e clique com o botão direito no prompt de comando .
2. Depois disso, selecione Executar como administrador .

3. Agora digite o seguinte comando de acordo com sua necessidade:
- chkdsk [letra da unidade]: – Apenas identifica erros no sistema de arquivos do seu disco rígido e não corrige nenhum deles.
- chkdsk [letra da unidade]: /f – Ele verifica sua unidade e corrige qualquer erro encontrado no arquivo do sistema.
- chkdsk [letra da unidade]: /r – Tenta corrigir erros tanto na parte de software quanto de hardware das unidades. Por exemplo, se algum setor da unidade estiver danificado, ele tentará recuperar os dados e realocá-los para um setor em bom estado.

4. Se aparecer a mensagem “chkdsk não pode ser executado” , digite “Y” e pressione a tecla Enter para agendar a verificação após a reinicialização do computador.
5. Execute a varredura SFC
Se o seu PC com Windows estiver inicializando lentamente devido a um erro no arquivo de sistema do Windows, você pode usar o comando SFC. Este comando foi projetado especificamente para localizar e corrigir erros no sistema de arquivos do Windows. Para fazer isso, abra o Prompt de Comando (Admin) , digite o comando sfc /scannow e pressione Enter .
Isso é tudo. Ele começará a verificar se há erros no seu computador e os corrigirá se algum for encontrado.

6. Seu BIOS está desatualizado ou corrompido
O BIOS é responsável por inicializar os componentes de hardware e fornecer as instruções básicas para a inicialização do computador. Portanto, acreditamos que atualizar o BIOS pode resolver o problema.
No entanto, este método acarreta alguns riscos e se a atualização não for realizada corretamente ou interrompida, pode inutilizar o seu computador. Portanto, tome as devidas precauções antes de prosseguir com este método.
7. Você verificou se há vírus
As infecções por malware podem retardar significativamente a inicialização do seu computador. Felizmente, um bom software antivírus de terceiros ou o aplicativo integrado de Segurança do Windows podem protegê-lo contra muitos vírus.
Veja como usar a Segurança do Windows em seu PC:
1. Vá para o Windows Search e procure o aplicativo Windows Security .
2. Abra o aplicativo e navegue até a seção Proteção contra vírus e ameaças . No lado direito, clique em Opções de digitalização .
3. Por fim, selecione a opção Verificação completa e clique em Digitalizar agora .

Também aconselhamos que você remova qualquer software ou jogo pirata do PC, pois eles são uma das maiores fontes de malware e podem facilmente degradar o desempenho do seu computador, incluindo a velocidade de inicialização.
8. Remova software antivírus de terceiros
Conforme mencionado anteriormente, o Windows possui software antivírus integrado, portanto, não há necessidade de software antivírus adicional. Além disso, também afeta o desempenho e a velocidade de inicialização do seu PC. Portanto, a menos que você precise de um recurso específico não fornecido pelo software integrado, é melhor evitar a instalação de aplicativos antivírus adicionais.
Para verificar se o seu antivírus atual está retardando o tempo de inicialização, desinstale-o e veja se a velocidade de inicialização melhora.
9. O seu PC está funcionando com memória virtual?
Quando o seu PC com Windows fica sem memória, ele usa o armazenamento como memória virtual (para evitar travamentos). No entanto, o Windows ajusta automaticamente essa alocação, o que pode retardar a inicialização. Para evitar isso, você pode definir manualmente o tamanho da memória virtual. Veja como:
1. Digite desempenho na caixa de pesquisa do Windows e clique em “Ajustar a aparência e o desempenho do Windows” .
2. Agora mude para a guia Avançado e clique no botão Alterar (na memória virtual).

3. Depois disso, desmarque “Gerenciar automaticamente o tamanho do arquivo de paginação para todas as unidades” .
4. Selecione a unidade , escolha Tamanho personalizado e defina o tamanho inicial e máximo .
5. Quando terminar, clique em Definir e OK para confirmar.

6. Após uma mensagem pop-up, clique no botão OK e reinicie o computador para ver o efeito
10. Se possível, mude para SSD
Vimos quão rápido o computador inicializa quando muda de HDD para SSD e a diferença é enorme. Portanto, se você tiver um computador ou laptop antigo rodando em um disco rígido, tente mudar para SSD. Você verá uma diferença notável nos tempos de inicialização.
Se nenhum dos métodos acima funcionar, a única opção que resta é reiniciar o computador Windows ou fazer uma nova instalação. Já publicamos um artigo sobre como redefinir o Windows sem perder arquivos. Não deixe de conferir.


Deixe um comentário