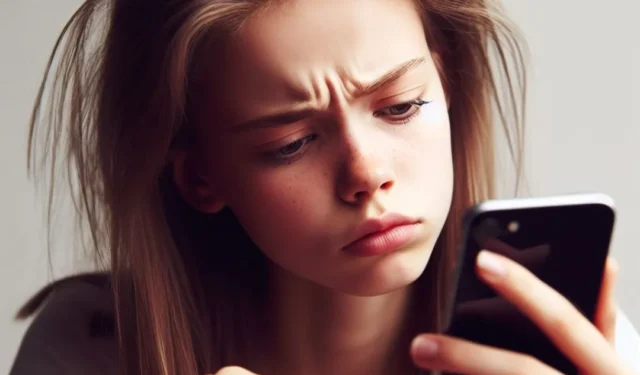
Usamos o botão liga / desliga do iPhone para bloquear o telefone rapidamente quando terminarmos. No entanto, o botão liga / desliga pode parar de funcionar devido a quedas, desgaste ou algum outro motivo. Enquanto você conserta o problema, como você ativa e bloqueia seu iPhone sem o botão liga / desliga nesse ínterim? Temos algumas soluções alternativas para ajudá-lo a ativar e bloquear seu iPhone sem tocar no botão liga/desliga.
Como ativar o iPhone sem botão liga / desliga
Quando falamos em “acordar” em um dispositivo móvel, queremos dizer ligá-lo ou tirá-lo do modo de suspensão ou inatividade. Normalmente, ativamos o iPhone pressionando o botão liga / desliga. Veja como ativar o iPhone sem usar o botão liga / desliga.
1. Levante para acordar
O que é melhor do que apenas levantar o iPhone e ver rapidamente todas as notificações na tela de bloqueio? Pode ser produtivo porque não há necessidade de pressionar o botão liga / desliga para verificar o iPhone.
Para ativá-lo, acesse Configurações no seu iPhone e selecione Tela e Tela. Brilho. Aqui, habilite Raise to Wake. Agora você pode ativar a tela apenas levantando o iPhone.
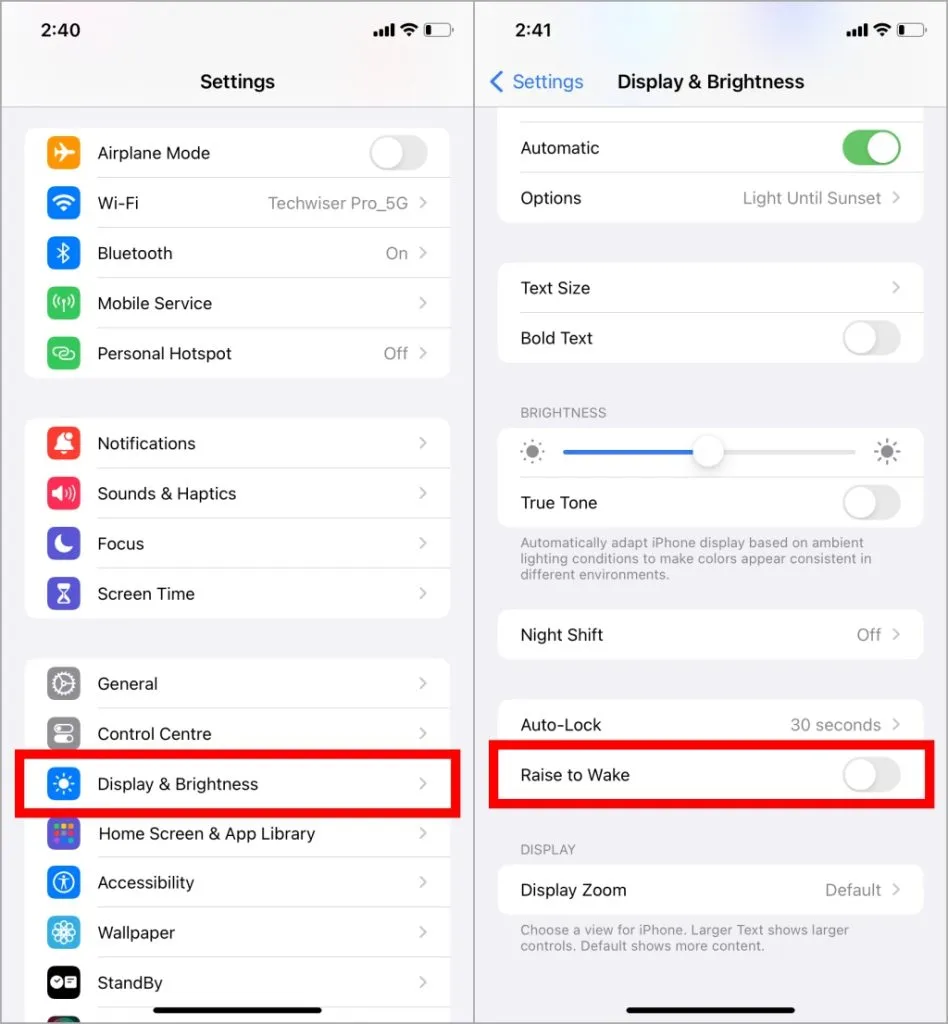
2. Toque para acordar
Raise to Wake é automático e conveniente para verificar notificações rapidamente. No entanto, Tap to Wake evita ativações acidentais e permite interações apenas quando necessário. Veja como ativá-lo.
1. Em Configurações, selecione Acessibilidade < /span>.Toquee toque em
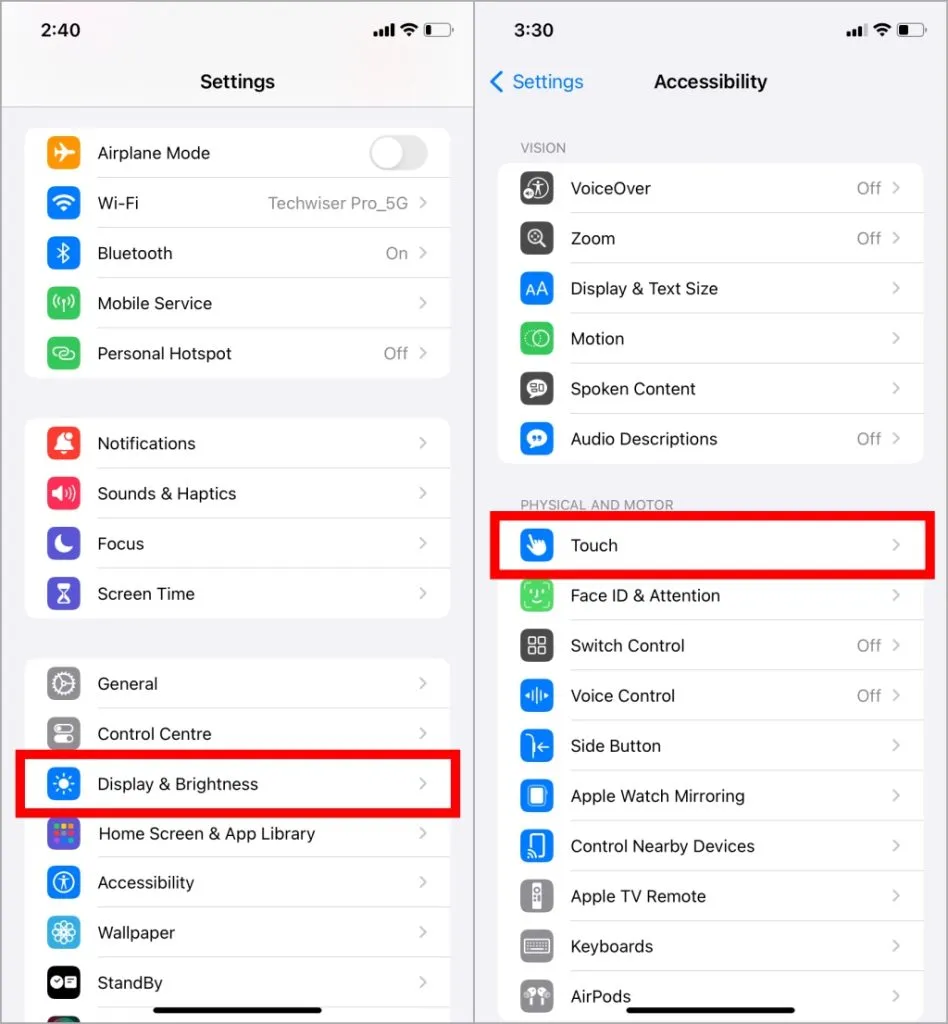
2. Agora toque no botão de alternância ao lado de Tap to Wake para ativá-lo.
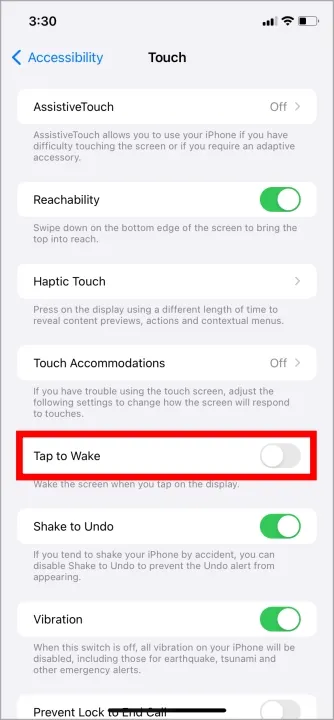
Como bloquear o iPhone sem botão liga / desliga
O botão liga / desliga do iPhone pode não funcionar devido a danos físicos, exposição a líquidos, falhas de software ou problemas de hardware. No iPhone, existem formas alternativas de bloquear o dispositivo que não requerem um botão liga / desliga. Vamos verificá-los.
1. Toque duas vezes na parte de trás para bloquear
A Apple introduziu o recurso Back Tap no iOS 14. iPhones com versões de software rodando iOS14 ou posterior podem usar esse recurso para desbloquear o dispositivo tocando duas vezes na parte traseira do iPhone. Vamos ver como configurá-lo.
1. Vá para Configurações > Acessibilidade > Toque em conforme mencionado no método anterior e selecione Voltar Toque .
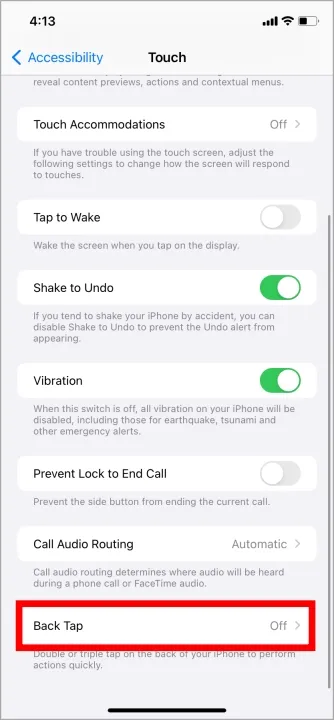
2. Por padrão, nenhum dos atalhos é atribuído ao toque duplo e triplo. Toque em Toque duplo e selecione Bloquear tela.
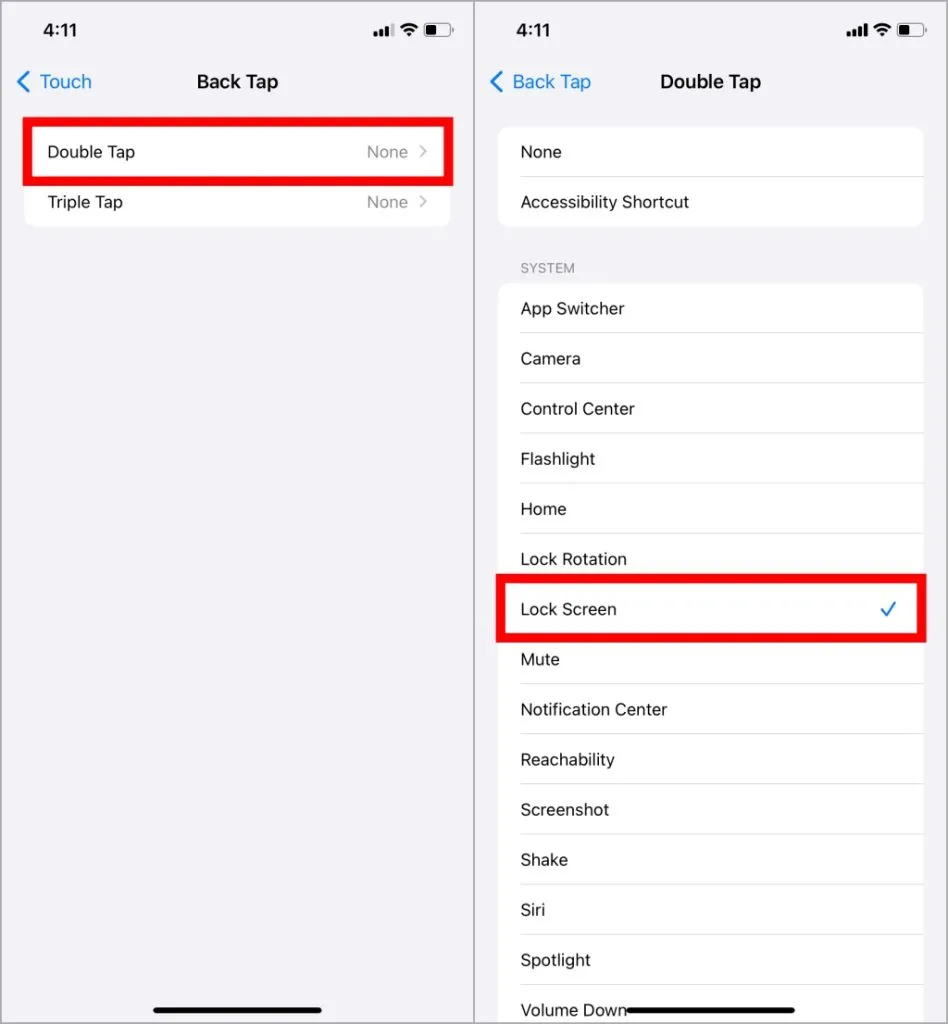
Agora, tocar duas vezes na parte traseira do seu iPhone bloqueará a tela.
2. Bloqueie usando AssistiveTouch
AssistiveTouch está disponível no iOS há muito tempo. O AssistiveTouch oferece muitas funcionalidades, mas vamos verificar como ele pode nos ajudar a bloquear o iPhone.
1. Navegue até Configurações > Acessibilidade > ; Toque conforme explicado no método anterior e pressione a primeira opção AssistiveTouch . Em seguida, toque no botão de alternância ao lado de AssistiveTouch para ativá-lo.
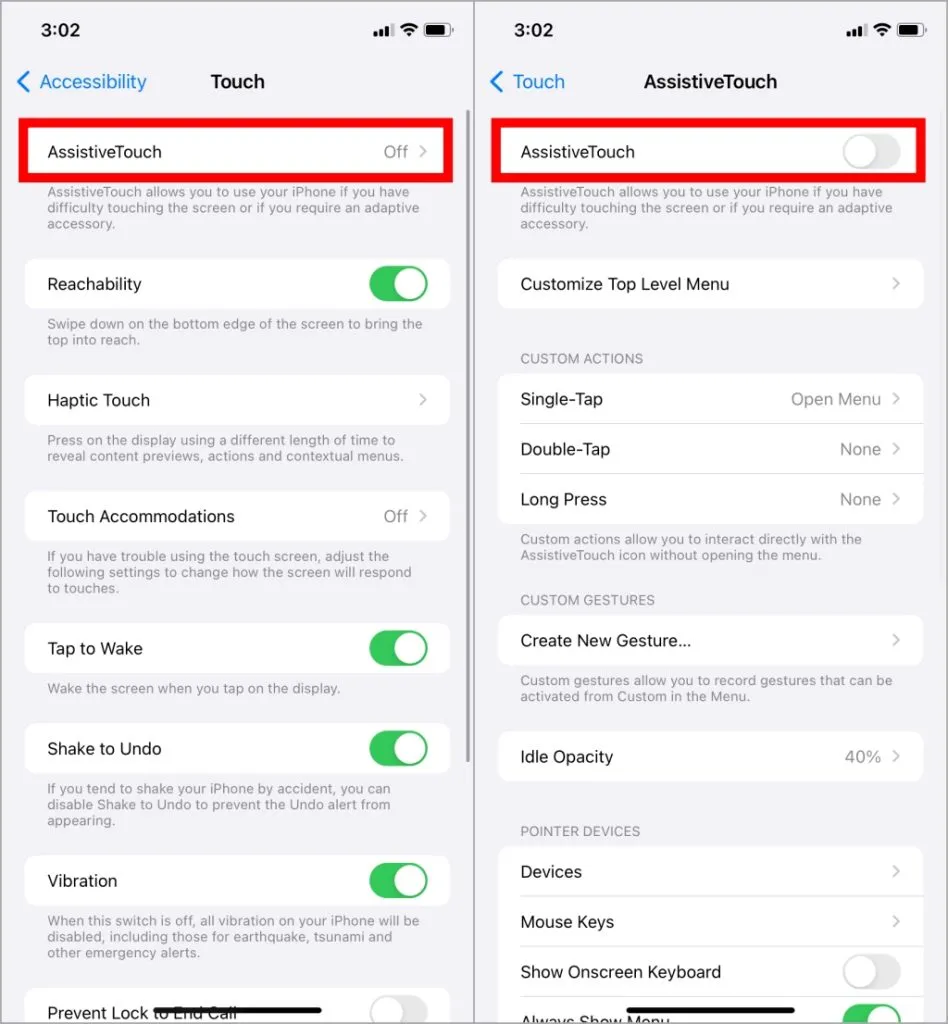
2. Um botão circular flutuante aparecerá na tela após ativar o AssistiveTouch. Você pode acessá-lo até mesmo na tela de bloqueio. Veja como bloquear seu iPhone com ele.
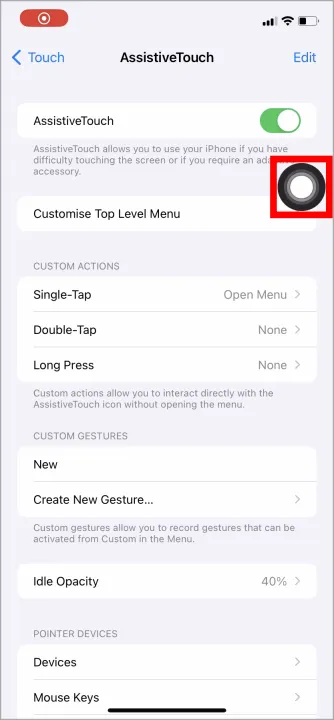
3. Toque na Bola e selecione Dispositivo < /span> para bloquear o dispositivo.Bloquear telanas opções. Em seguida, toque em
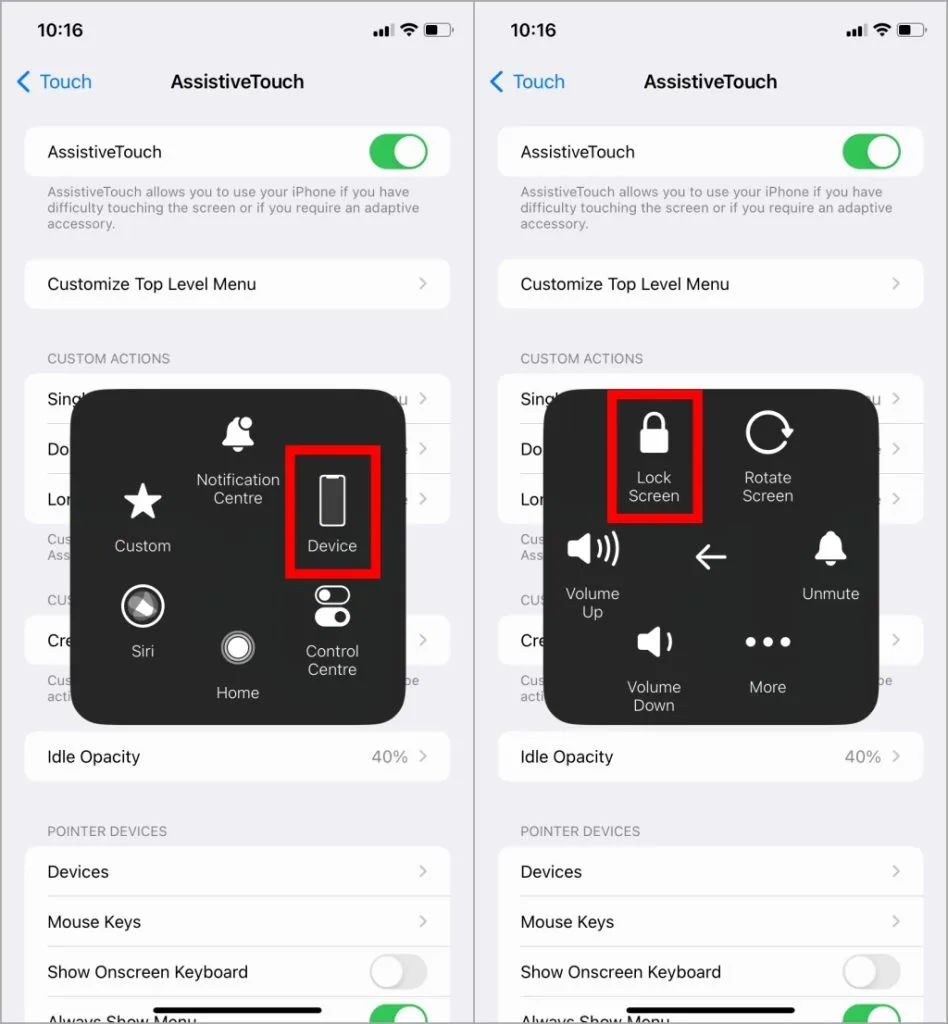
Aqui está um atalho alternativo para bloquear a tela com AssistiveTouch.
1. Acesse AssistiveTouch em Configurações< /span>Tela de bloqueio. Agora, tocar duas vezes na AssistiveTouch Ball bloqueará a tela. e na lista, selecione Toque duplo conforme mencionado anteriormente. Em Ações personalizadas, toque em
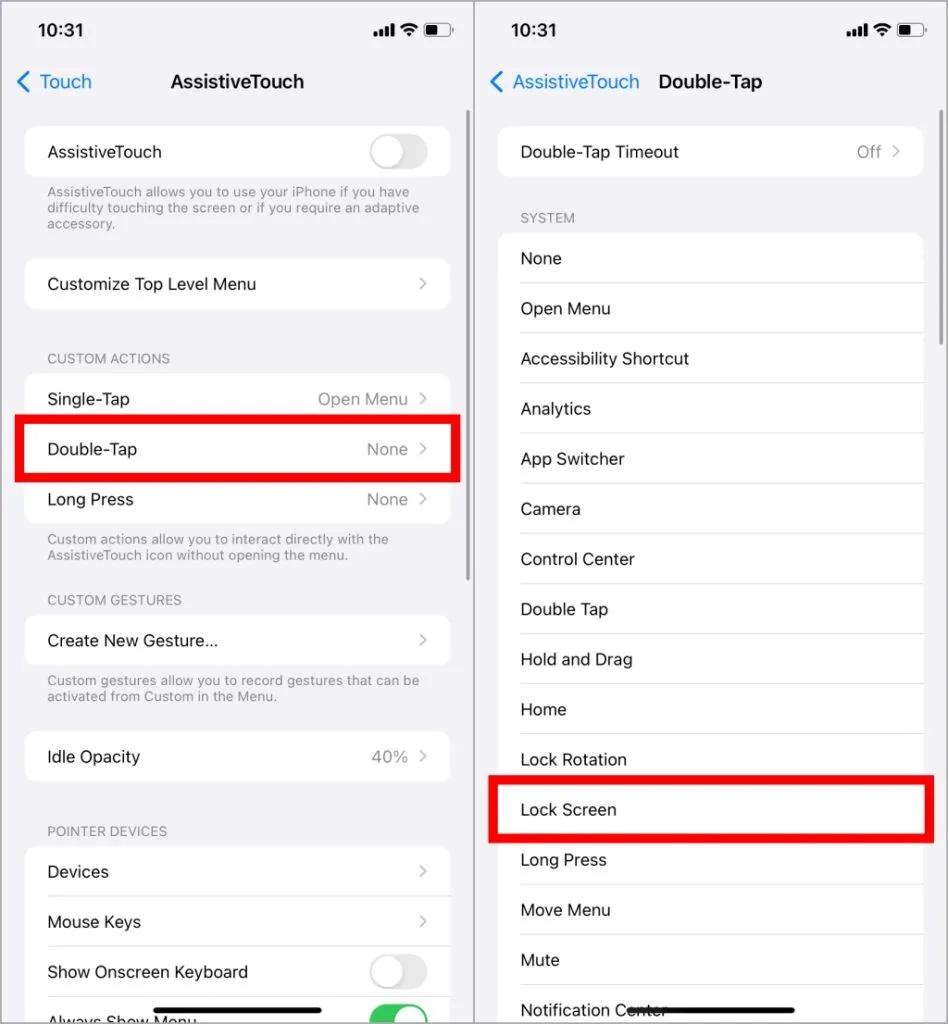
3. Bloqueie o iPhone automaticamente
Embora todas as opções exijam algumas ações para bloquear a tela, o iPhone pode ser bloqueado automaticamente após não detectar nenhuma atividade durante um período selecionado.
1. Vá para Configurações > Exibir e exibir Brilho e toque em Bloqueio automático. Selecione aqui o período após o qual o dispositivo será bloqueado automaticamente.
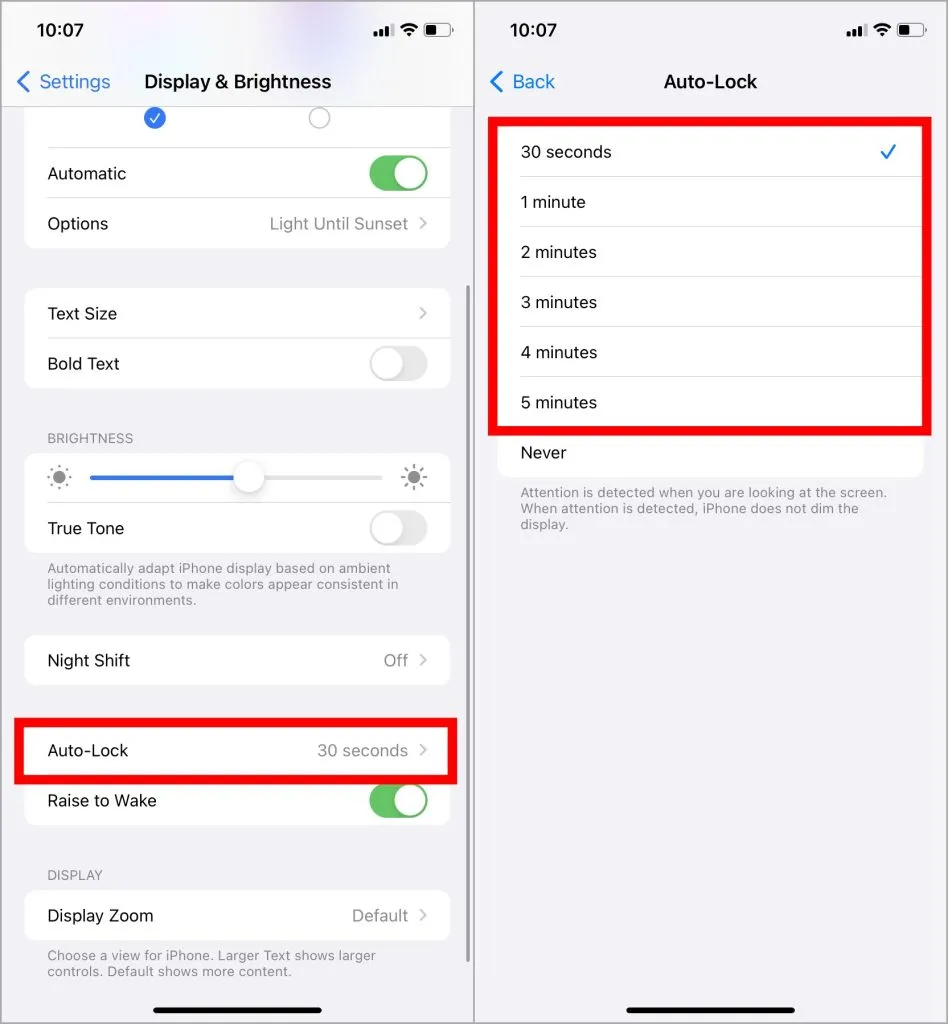
Toque para Zap, Bloqueie para Rock
Com a ajuda de atalhos e configurações de acessibilidade, podemos fazer muito no iPhone. Não há necessidade de se preocupar caso os botões não funcionem no iPhone, pois essas configurações farão seu trabalho. Portanto, use essas configurações para compensar a perda do botão liga / desliga e voltar a usar o iPhone como se nada tivesse acontecido.




Deixe um comentário