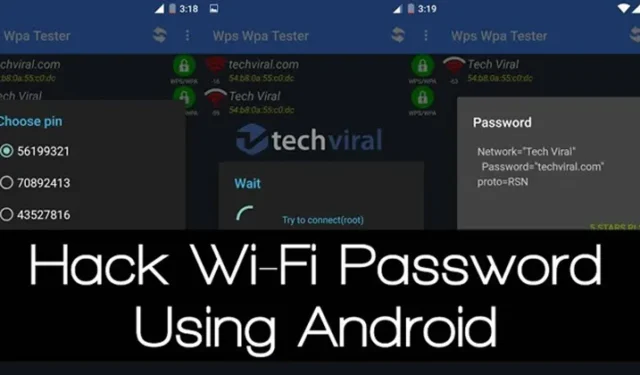
Vamos admitir que, ao longo da posse de um smartphone, todos nós nos deparamos com centenas de redes WiFi. As redes WiFi estavam por toda parte na escola, em casa, na academia, na casa de amigos, etc. Acontece que, quando digitamos uma senha WiFi no Android, o aparelho salva a senha para facilitar o acesso no futuro.
Desta forma, não precisamos lembrar a senha para uso posterior. No entanto, o problema surge ao conectar um segundo dispositivo à rede WiFi. Como não nos lembramos da senha, temos que solicitá-la novamente ao proprietário do WiFi, o que pode parecer embaraçoso.
Como visualizar senhas WiFi salvas no Android
Então, para evitar momentos tão desagradáveis, é preciso descobrir uma forma de acessar as senhas salvas no Android.
Portanto, neste artigo decidimos compartilhar alguns métodos de trabalho para recuperar senhas WiFi salvas em smartphones Android.
Usando o aplicativo WIFI WPS WPA TESTER
1. Primeiro de tudo, você precisa instalar este aplicativo WIFI WPS WPA TESTER no seu Android (recomendado).
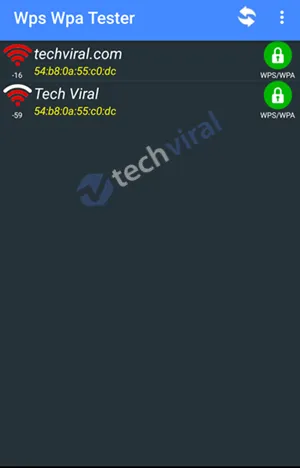
2. Agora, basta iniciar o aplicativo na gaveta de aplicativos e você verá que o aplicativo começará a verificar todas as redes Wi-Fi ao seu redor.
3. Agora você verá a lista de redes wifi que o aplicativo encontrou. Agora, a única coisa que você precisa fazer aqui é verificar a cor da fechadura do lado direito. Se o bloqueio for verde, isso significa que o wifi pode ser hackeado, e se for vermelho, então não é.
4. Agora, quando você obtiver a rede com o sinal de cadeado verde à direita, basta tocar nessa rede.
5. Agora, um pop-up de informações aparecerá e basta tocar na opção conectar.
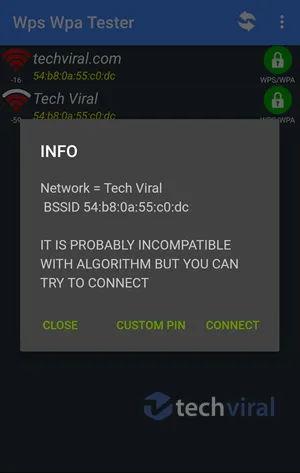
6. Agora, no próximo pop-up, você terá duas opções: Root ou No root. Agora basta selecionar o método NO ROOT.
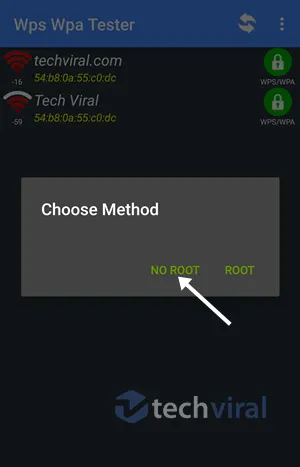
7. Agora, no próximo pop-up, você verá uma lista de PINs que o ajudarão a entrar nas redes wifi. Escolha um deles e selecione a opção Conectar (root).
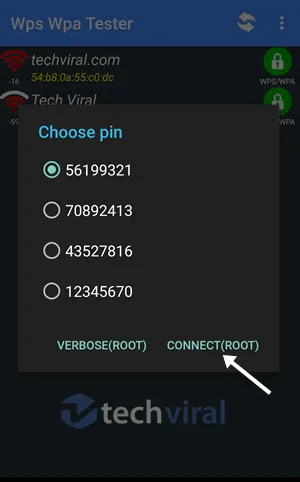
8. Agora, o ataque de imobilização começará e levará alguns segundos para ser concluído.
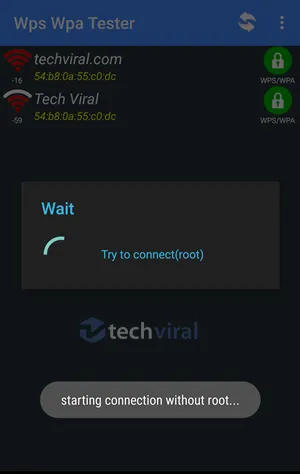
9. Se a entrada do PIN funcionar corretamente, você verá a senha da rede que você simplesmente copiará e conectará à rede.

10. Se o PIN não funcionar, você verá uma mensagem de erro e nesse momento você precisará tentar os outros PINs e tenho certeza que um deles certamente funcionará para você.
É isso, pronto; agora você tem a senha wifi da rede e pode usá-la facilmente para se conectar a essa rede com qualquer um dos dispositivos que possui.
Usando o ES File Explorer
Bem, todos nós conhecemos a capacidade do ES File Explorer para Android. Por ser um aplicativo gerenciador de arquivos avançado para Android, podemos acessar o arquivo principal do Android com facilidade. Veja como você pode usar o ES File Explorer para recuperar sua senha WiFi sem root.
1. Em primeiro lugar, baixe e instale. instale o ES File Explorer em seu smartphone Android.
2. Na próxima etapa, abra o aplicativo e ele solicitará algumas permissões. Simplesmente conceda todas as permissões necessárias para continuar.
3. Em seguida, abra o painel de ferramentas e você precisa ativar a opção Root Explorer. Esta opção permitirá localizar e editar arquivos do sistema.
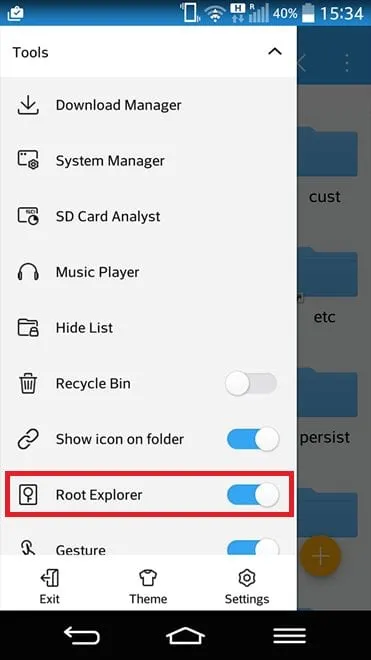
4. Agora, vá para a pasta raiz e localize a pasta chamada Dados.
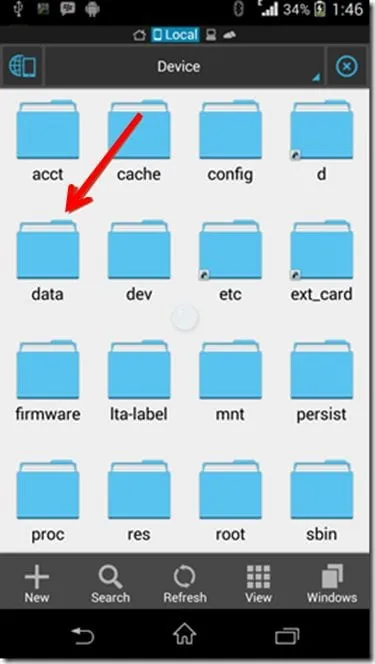
5. Na pasta Dados, você precisa encontrar e abrir a pasta misc.
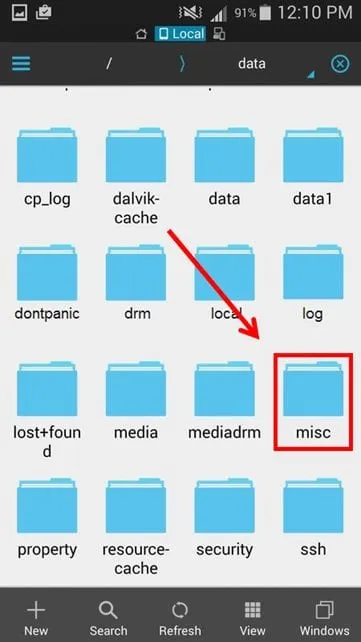
6. Na pasta Misc, você precisa encontrar e abrir a pasta chamada ‘WiFi’. Em seguida, abra o arquivo ‘wpa_supplicant.conf’ por meio do visualizador de texto/HTML integrado.

7. No arquivo wpa_supplicant.conf, você precisa encontrar os termos SSID e PSK. SSID é o nome do WiFi e PSK é a senha.
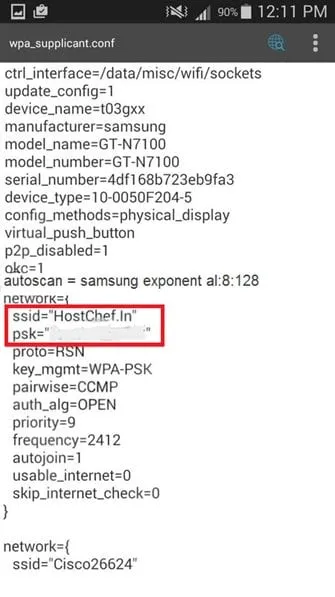
É isso e pronto! É assim que você pode recuperar uma senha WiFi usando ES File Explorer Pro. Se você tiver outras dúvidas, não deixe de discuti-las conosco nos comentários.
Através de comandos ADB
Como todos sabemos, através de comandos ADB podemos realizar muitas coisas em nosso smartphone Android. Da mesma forma, também podemos visualizar as senhas WiFi salvas no Android por meio de comandos ADB. A grande vantagem desse método é que ele não precisa de acesso root para funcionar.
1. Primeiro de tudo, vá para Configurações > Sobre o telefone. Na opção Sobre o telefone, encontre o número da versão.
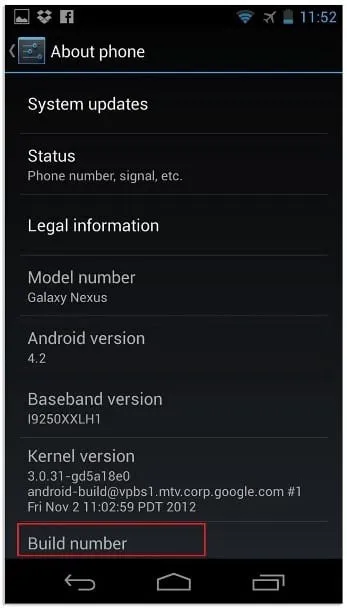
2. Agora você precisa tocar no número da versão 5 a 6 vezes seguidas. Agora você verá a mensagem ‘Agora você é um desenvolvedor’
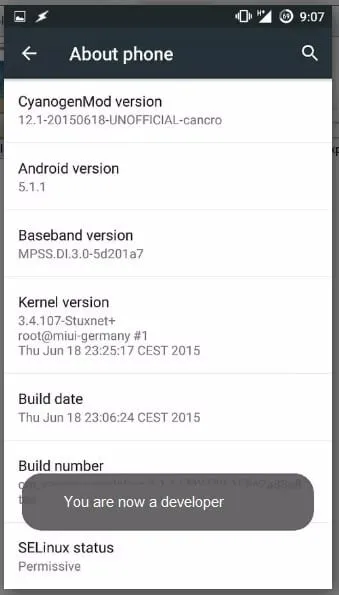
3. Ative as opções do desenvolvedor e ative a Depuração Android ou Depuração USB .
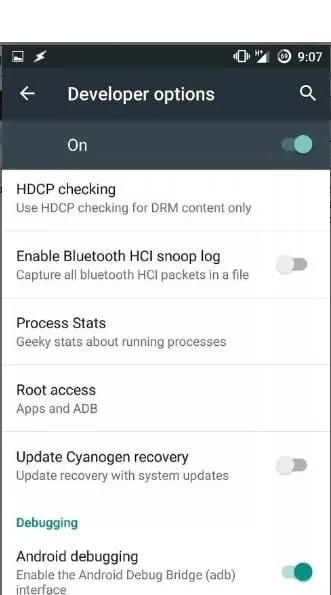
4. Agora, em seu computador Windows, instale os drivers ADB. Você pode visitar este link para obter todos os materiais para download. Após o download, abra a pasta e clique com o botão direito dentro da pasta e clique em ‘Abrir janela de comando aqui’ Se a opção estiver faltando, mantenha pressionada a tecla Shift e clique com o botão direito dentro da pasta e escolha ‘Abrir janela de comando aqui’
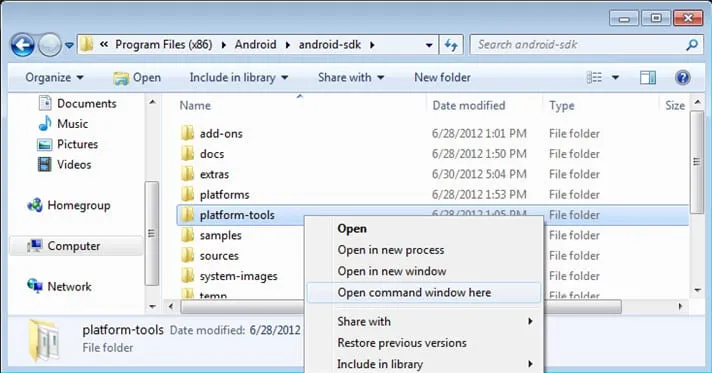
5. Conecte seu dispositivo Android ao computador através de um cabo USB. No prompt de comando, digite adb services e pressione Enter.
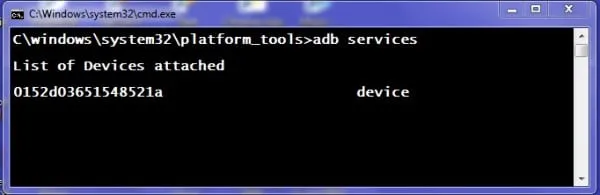
6. Agora irá listar o dispositivo conectado. Agora digite o comandoadb pull /data/misc/wifi/wpa_supplicant.conf c:/wpa_supplicant.conf
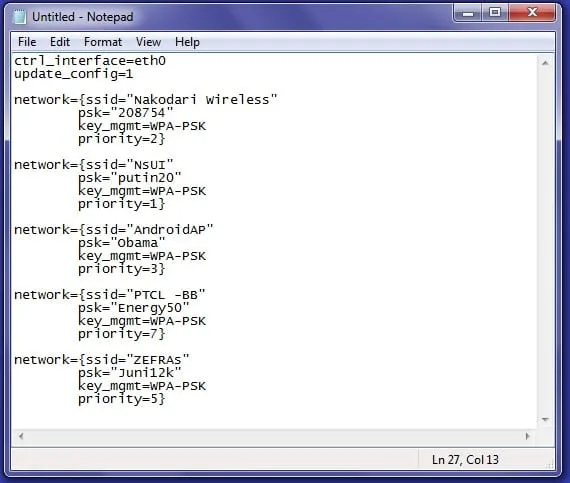
7. O comando acima irá buscar o arquivo do seu Android para a unidade C do PC. Abra o arquivo obtido com o Bloco de Notas.
É isso, pronto! Agora você terá todos os SSID e PSK da rede. SSID é o nome da rede e psk é a senha da rede WiFi.
Com este método, você pode recuperar facilmente a senha WiFi de qualquer rede sem fazer root no seu Android. Espero que você goste disso; continue compartilhando. Se você ainda estiver enfrentando algum problema, basta comentar abaixo.




Deixe um comentário