
O tão aguardado recurso iPhone Mirroring da Apple , revelado na WWDC no início deste mês, agora está disponível no Beta 2 para desenvolvedores do iOS 18 e macOS Sequoia. Veja como espelhar e controlar a tela do seu iPhone diretamente do seu Mac.
O que é espelhamento do iPhone no macOS Sequoia
Como usuário de Mac, às vezes você pode querer verificar rapidamente as notificações do seu iPhone, ver se perdeu alguma chamada ou simplesmente dar uma olhada no que está acontecendo no seu telefone. Talvez haja até mesmo um aplicativo que você usa no seu iPhone e que você gostaria que estivesse disponível no seu Mac.
Com o novo recurso iPhone Mirroring do macOS Sequoia, tudo isso agora é possível. Aqui está tudo o que ele permite que você faça:
- Espelhe a tela do seu iPhone sem fio: veja a tela do seu iPhone com todos os aplicativos e notificações no seu Mac, exatamente como eles aparecem no próprio iPhone.
- Controle seu iPhone: use o teclado, o mouse ou o trackpad do seu Mac para controlar seu iPhone e navegar pelos aplicativos e pela interface.
- Arraste e solte arquivos: com o Espelhamento do iPhone aberto no seu Mac, arraste e solte para transferir arquivos, fotos, vídeos e muito mais entre o seu iPhone e o Mac.
- Seu iPhone permanece bloqueado: seu iPhone permanece bloqueado durante o espelhamento e seus dados permanecem seguros.
- Notificações: Seu Mac mostrará notificações do seu iPhone. Quando você clica nelas, seu Mac pode abri-las na interface espelhada do iPhone.
O recurso de espelhamento do iPhone no iOS 18 é, em muitos aspectos, semelhante a alternativas multiplataforma como MIUI+, Ready For da Motorola e Phone Link/DeX da Samsung, mas se concentra principalmente em reforçar a integração entre iPhones e Macs.
Antes de começar o espelhamento do iPhone
Aqui está tudo o que você precisa para habilitar o espelhamento do iPhone no seu Mac:
- Seu iPhone deve estar executando o iOS 18 Developer Beta 2 ou mais recente.
- Seu Mac deve estar executando o macOS Sequoia Developer Beta 2 ou mais recente.
- Ambos os dispositivos devem estar próximos um do outro e conectados à mesma rede Wi-Fi.
- O Bluetooth deve estar habilitado em ambos os dispositivos.
- Com a autenticação de dois fatores ativada, você deve estar conectado com o mesmo ID Apple em ambos os dispositivos.
Se você já estiver no programa Developer Beta, você deve obter essas atualizações automaticamente em Settings. No entanto, se você ainda não instalou o novo SO, você pode esperar até setembro para o lançamento público ou se inscrever no programa Developer da Apple para mudar seu canal de atualização de software para o canal developer beta em ambos os dispositivos.
Use o espelhamento do iPhone no iOS 18 e macOS Sequoia
Quando seu Mac reiniciar após a atualização para o Developer Beta 2, você deverá ver automaticamente o aplicativo iPhone Mirroring no dock. Você pode clicar nele para iniciar o espelhamento. Aqui estão os passos em detalhes, só por precaução:
1. Inicie o aplicativo iPhone Mirroring no seu Mac a partir do dock, do Launchpad ou da Pesquisa Spotlight.
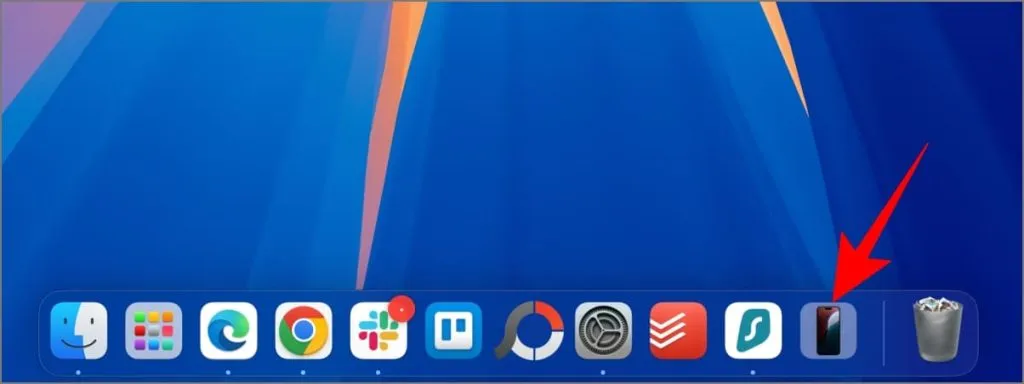
2. Quando a janela “Seu iPhone no seu Mac” aparecer no seu Mac, clique em Continuar .
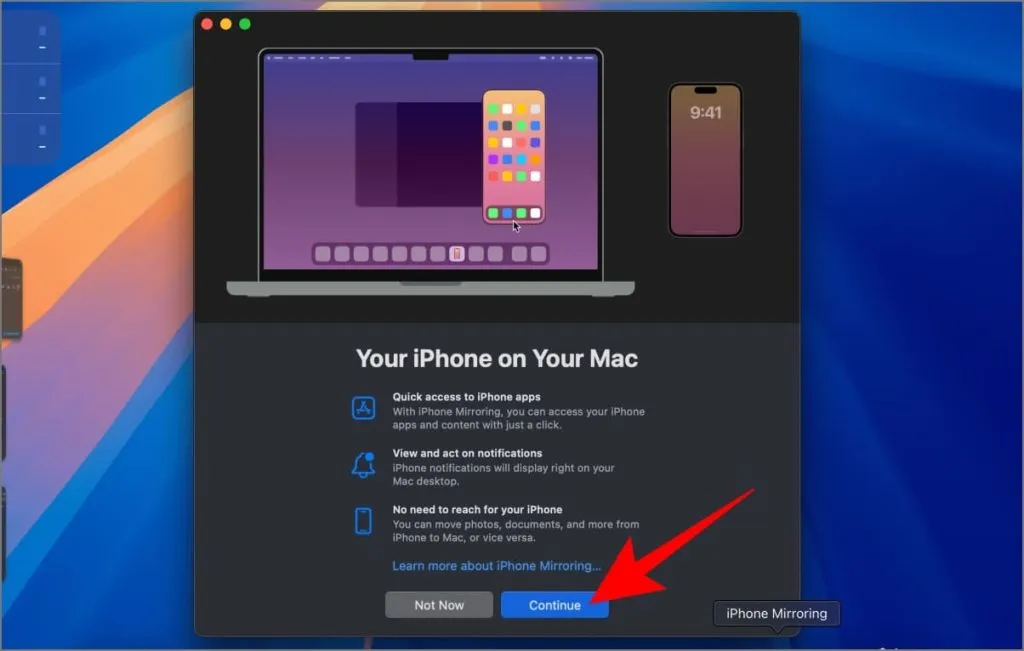
3. Desbloqueie seu iPhone quando solicitado.
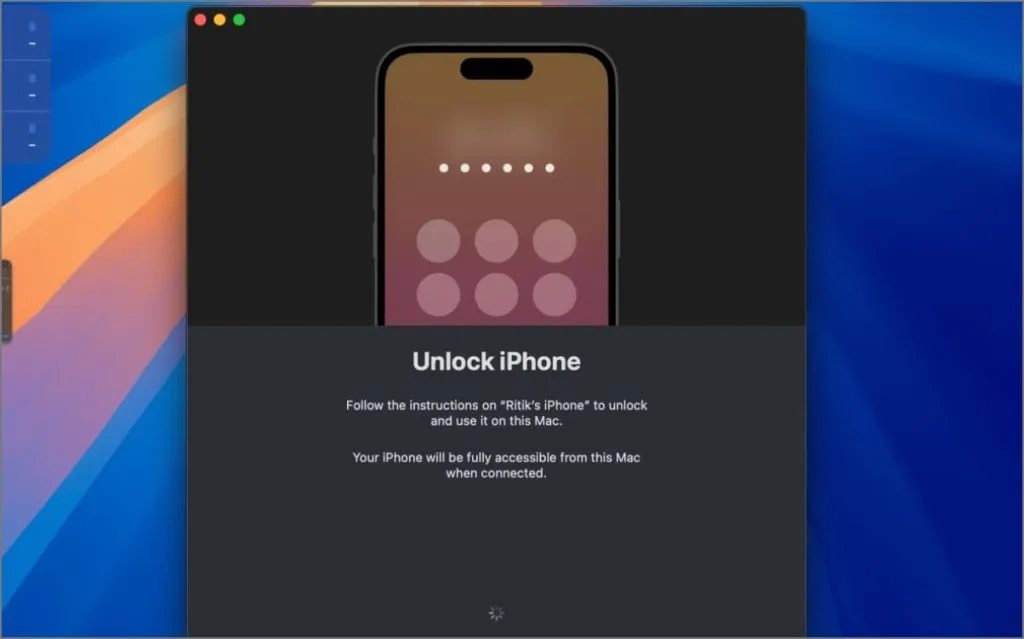
4. Clique em Começar no seu Mac e digite sua senha do Mac ou autentique usando o Touch ID quando solicitado.
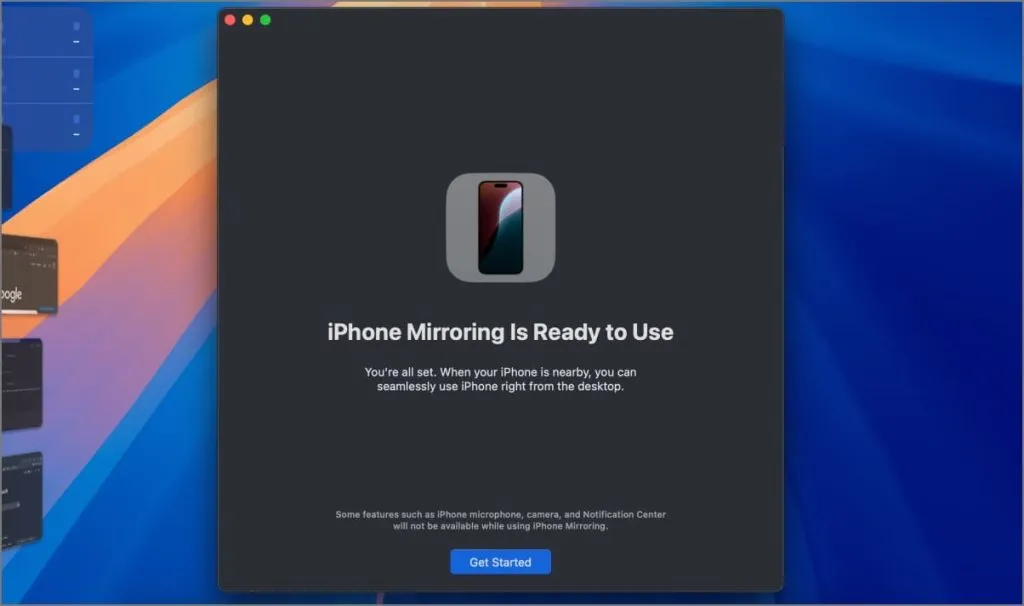
5. Ao usar o recurso pela primeira vez, você será perguntado se deseja autenticar com seu Mac toda vez que usar o iPhone Mirroring ou autenticar automaticamente. Escolha Ask Every Time ou Authenticate Automatically com base na sua escolha.

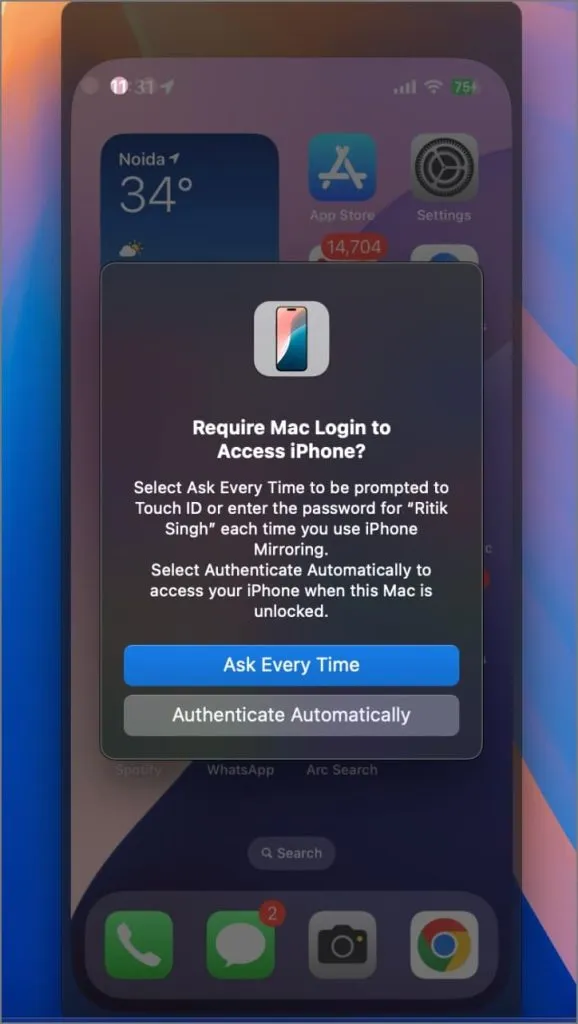
A tela do seu iPhone agora deve aparecer espelhada em uma pequena janela no seu Mac. Você pode usá-lo normalmente — toque para abrir aplicativos, verificar notificações, etc. — assim como faria no seu telefone. Deslize com dois dedos para rolar para cima e para baixo.
Se você passar o mouse sobre o topo da janela do espelho, uma barra aparecerá que você pode arrastar para mover a janela. Você também encontrará dois botões: um para retornar à tela inicial (já que o gesto de deslizar ainda não funciona) e o outro para abrir aplicativos recentes.
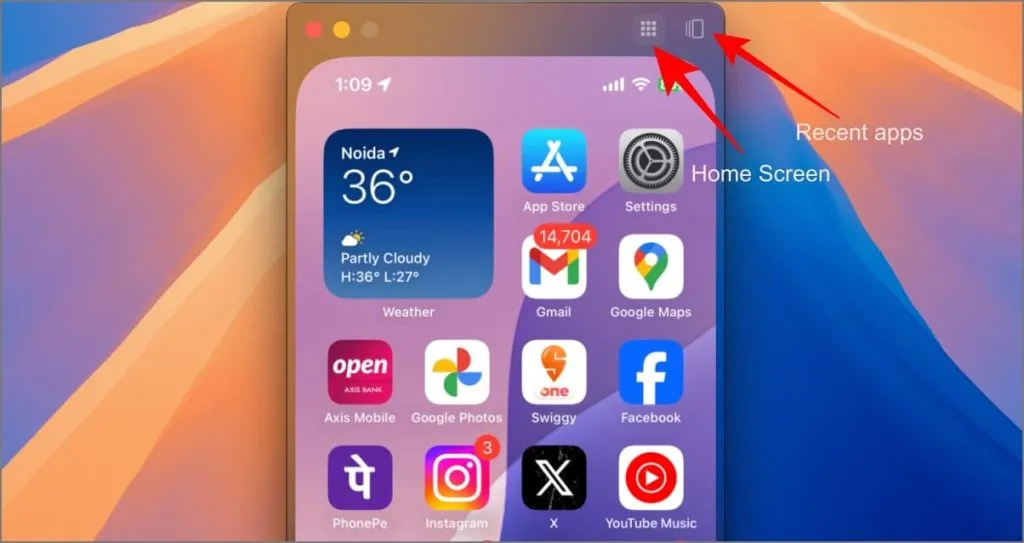
Enquanto o espelhamento estiver ativo, seu iPhone exibirá uma notificação “iPhone em uso” para impedir que outras pessoas espelhem seu dispositivo sem seu conhecimento e para lembrá-lo de que ele está sendo espelhado.


Se você desbloquear seu iPhone e começar a usá-lo novamente, o espelhamento do iPhone será encerrado automaticamente no seu Mac. Uma mensagem dizendo “iPhone em uso – o espelhamento de tela foi encerrado devido ao iPhone em uso” aparecerá no seu Mac. Para reconectar, basta bloquear seu iPhone e clicar em Tentar novamente no seu Mac.
Para que usar o espelhamento do iPhone
O espelhamento do iPhone é diferente do espelhamento de tela porque também permite que você controle o dispositivo. Você pode responder rapidamente a mensagens usando o teclado do seu Mac, assistir Instagram Reels em uma tela maior e aproveitar jogos do iPhone no seu Mac sem precisar baixá-los separadamente, embora com controles limitados.
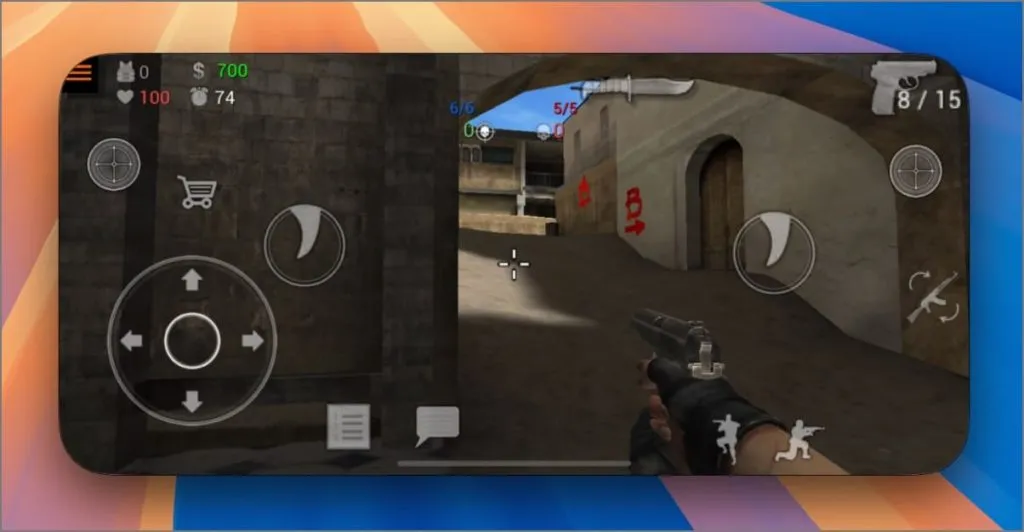
Ele também torna o trabalho com documentos, fotos e vídeos mais fácil do que nunca. Basta arrastá-los e soltá-los do seu iPhone para o seu Mac, editá-los no seu Mac, soltá-los de volta no seu iPhone e enviá-los para quem precisar deles, tudo sem tocar no seu iPhone.
Você pode facilmente visualizar fotos e vídeos do seu iPhone diretamente na tela maior do seu Mac, sem precisar enviá-los por AirDrop. Você também controla o YouTube Music ou o Spotify diretamente do seu Mac durante o espelhamento; basta abrir o aplicativo na janela espelhada e pronto.

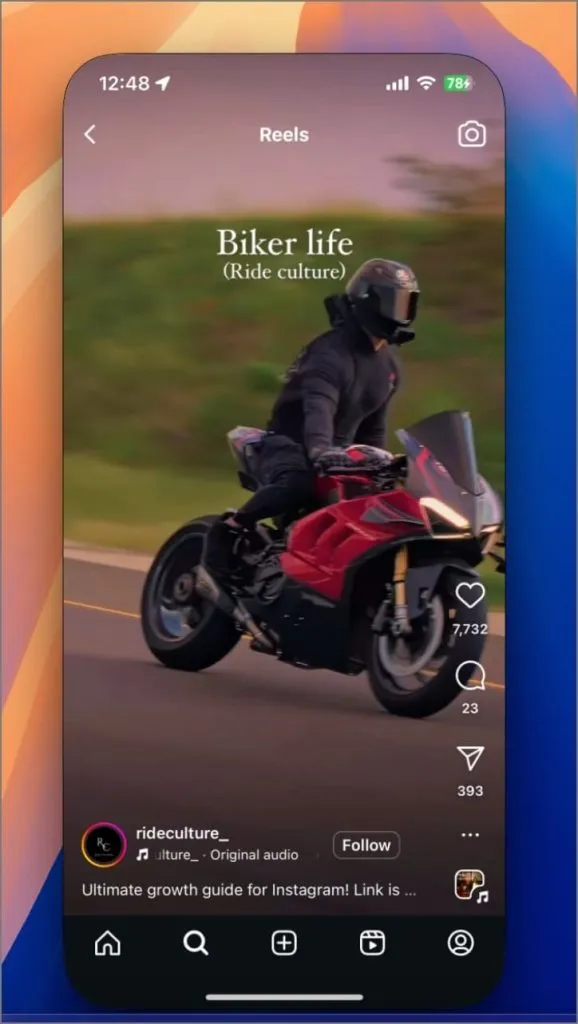
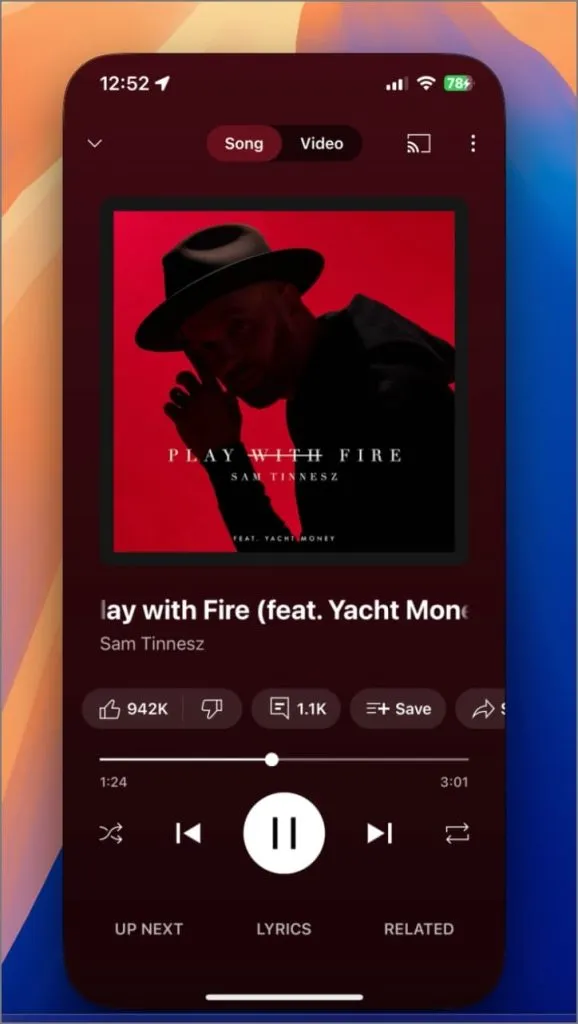
Coisas que ainda não funcionam no espelhamento do iPhone
O iOS 18 introduziu a capacidade de bloquear aplicativos com Face ID ou Touch ID. No entanto, esse recurso não funciona atualmente com o Espelhamento do iPhone no Mac. Ao tentar abrir um aplicativo bloqueado no seu Mac por meio do espelhamento, ele exigirá o Face ID, que seu Mac não tem. Desbloquear seu iPhone para tentar autenticação apenas pausará a sessão de espelhamento.
Da mesma forma, aplicativos que dependem apenas do Face ID para autenticação, como o recurso App Lock no WhatsApp, certos aplicativos bancários ou até mesmo o download de aplicativos da App Store, não funcionarão com o espelhamento do iPhone.
Abrir o aplicativo Câmera ou usar a câmera em aplicativos como WhatsApp, Snapchat ou Instagram simplesmente mostra uma tela preta. Você também não pode atender chamadas VoIP do WhatsApp ou Telegram, embora chamadas telefônicas regulares e FaceTime ainda funcionem devido aos recursos existentes do Continuity.
Espelhamento do iPhone: além do espelho
Embora o espelhamento do iPhone seja promissor e deva melhorar com atualizações futuras, aqui estão algumas áreas importantes em que a Apple pode aprimorá-lo antes de seu lançamento público neste outono:
- Compatibilidade do Face ID e de aplicativos bloqueados: corrigir as limitações atuais da autenticação do Face ID para aplicativos bloqueados garantiria uma experiência mais tranquila.
- Personalização do controle do jogo: permitir que os usuários personalizem os controles do jogo para utilizar o teclado e o mouse do Mac (por exemplo, usando WASD para movimento em jogos FPS) melhoraria muito os jogos.
- Integração de câmera: permitir que aplicativos usem a câmera frontal do Mac ou as lentes do iPhone (semelhante à Câmera de Continuidade) permitiria que você fizesse videochamadas do iPhone diretamente no seu Mac.
- Controles de gestos aprimorados: implementar gestos intuitivos dentro da janela espelhada (por exemplo, um deslizar de três dedos para voltar ou uma pinça de quatro dedos para retornar para casa) pode facilitar a navegação. No entanto, isso entraria em conflito com os gestos existentes do Mac.
Esses refinamentos poderiam facilmente tornar o iPhone Mirroring um dos melhores recursos para usuários de iPhone e Mac. A propósito, para que você mais usaria o espelhamento de tela? Deixe-me saber nos comentários.




Deixe um comentário