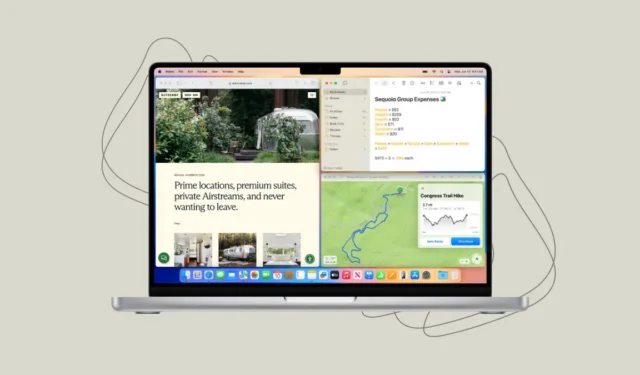
Com o macOS Sequoia, a Apple finalmente introduziu o agrupamento automático de janelas para Mac. Com o mosaico disponível nativamente no macOS Sequoia, você não precisa recorrer a aplicativos de terceiros para organizar as janelas do seu aplicativo de maneira conveniente.
Com o tile, há várias opções disponíveis para organizar suas janelas, como colocar as janelas lado a lado ou nos quatro cantos. Veja como o tile funciona no macOS Sequoia.
Coloque as janelas lado a lado arrastando-as
A primeira opção à sua disposição para colocar as janelas lado a lado é arrastá-las.
- Você pode colocar uma janela lado a lado na metade esquerda da tela arrastando-a até a borda esquerda da tela. Quando você arrasta a janela para a borda esquerda, o limite para o lado a lado aparecerá.

- Solte-o e a janela se encaixará naquela área.

- Da mesma forma, ao arrastá-lo para a borda direita, ele redimensiona e se reorganiza na metade direita da tela.
- Arraste-o para o canto superior da tela para encaixar a janela em todo o espaço da sua área de trabalho.

- Quando você arrasta a janela de volta do bloco, ela retorna automaticamente ao tamanho original.
- Você também pode arrastar as janelas mantendo pressionada a
Optiontecla. - Ao segurar a tecla Option, você não precisa arrastar as janelas até a borda esquerda/direita. Os tiles aparecem conforme você se move em direção à metade esquerda/metade direita.
- Há também uma opção para encaixar uma janela em um canto, mas essa opção não aparece ao segurar a
Optiontecla. Para encaixar a janela em qualquer um dos cantos, arraste a janela e mova seu cursor para o canto respectivo.

- Por exemplo, se você mover o cursor para o canto superior esquerdo da tela, a janela se encaixará no bloco de 1/4 no canto superior esquerdo.

Use o botão verde/barra de menu
Outra maneira de colocar suas janelas lado a lado no macOS Sequoia é usar o botão verde no canto superior esquerdo de cada janela ou usar o menu ‘Window’ na barra de menus. Ambas as opções oferecem algumas opções iguais e algumas diferentes, então ambas valem a pena conferir dependendo das suas necessidades.
- Se você passar o mouse sobre o botão verde, encontrará duas linhas de opções de ladrilho: ‘Mover e redimensionar’ e ‘Preencher e organizar’.

- Usando as opções na seção ‘Mover e Redimensionar’, você pode mover e redimensionar a janela específica para a posição indicada no ícone. Você pode mover a janela para a metade esquerda, metade direita, metade superior e metade inferior da tela. As duas últimas não estão disponíveis ao arrastar seus aplicativos.
- Nas opções em ‘Preencher e Organizar’, você pode organizar as janelas mais ativas no padrão escolhido. Por exemplo, se você escolher a última opção, suas 4 janelas ativas mais recentes serão organizadas nesse padrão. Se você tiver menos de 4 janelas abertas, será exibido um espaço vazio no padrão.
- Da mesma forma, você pode encontrar opções de blocos no menu ‘Janela’ da barra de menus.

- No menu Janela, você encontrará as opções ‘Preencher’ e ‘Centro’ imediatamente. Preencher fará o mesmo que arrastar sua janela para a borda superior. Com o Center, seu aplicativo será redimensionado e aparecerá no centro da tela, deixando um espaço considerável em cada lado.

- Para mais opções, vá para o submenu ‘Mover e Redimensionar’. Você encontrará opções para mover uma janela para metades ou quartos, bem como reorganizar janelas em diferentes layouts. Você verá que as opções aqui para reorganizar janelas são diferentes das que você encontrará no menu do botão Verde.

Usar atalhos de teclado
Você também pode usar atalhos de teclado para determinados layouts e opções de ladrilhos.
Mover e redimensionar
- Preenchimento:
Fn+Ctrl+F - Centro:
Fn+Ctrl+C - Metade esquerda:
Fn+Ctrl+Left arrow - Metade direita:
Fn+Ctrl+Right arrow - Metade superior:
Fn+Ctrl+Top arrow - Metade inferior:
Fn+Ctrl+Bottom arrow
Arranjo
- Esquerda e direita:
Fn+Ctrl+Shift+Left arrow - Direita e Esquerda:
Fn+Ctrl+Shift+Right arrow - Parte superior e inferior:
Fn+Ctrl+Shift+Top arrow - Parte inferior e superior:
Fn+Ctrl+Shift+Bottom arrow
Retornar ao tamanho original: Fn + Ctrl+R
Com o ladrilho, você pode redimensionar e reorganizar facilmente suas janelas no macOS Sequoia. Antes do macOS Sequoia, você precisava redimensionar e reorganizar manualmente as janelas, o que é bastante contraproducente.



Deixe um comentário