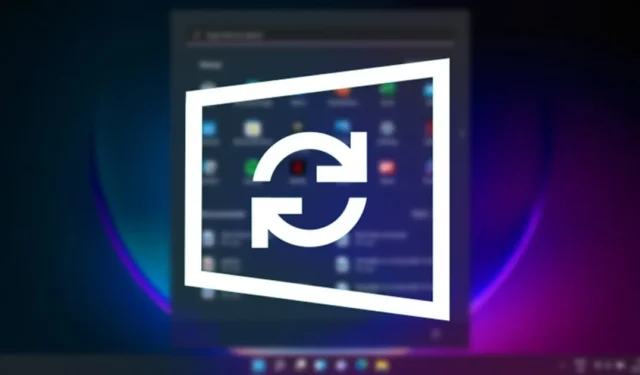
A Microsoft introduziu a Otimização de Entrega no Windows 10, que ajuda seu PC a baixar atualizações com mais rapidez. O mais recente sistema operacional da Microsoft – Windows 11, também utiliza o mesmo recurso para agilizar o processo de atualização
O que é otimização de entrega no Windows 11?
O Windows Update Delivery Optimization (WUDO) é um processo necessário que permite que seu PC com Windows 11 receba atualizações de servidores da Microsoft e outras fontes. Ele pode verificar outros PCs em sua rede local ou PCs na Internet que estejam baixando arquivos duplicados e recebendo atualizações deles.
Da mesma forma, seu PC com Windows 11 também pode enviar atualizações para outros PCs em sua rede local ou PCs na Internet, se você permitir. Embora o recurso seja útil, você pode desativá-lo se tiver Internet limitada. Isso ocorre porque a otimização de entrega pode atualizar PCs em sua rede sem sua permissão, o que pode aumentar o uso de dados.
Então, suponha que você não queira que seu PC com Windows 11 atualize PCs em sua rede local e outros PCs na Internet. Nesse caso, é uma excelente opção desabilitar o recurso de otimização de entrega.
Como desativar a otimização de entrega no Windows 11
Abaixo, compartilhamos um guia passo a passo sobre como desabilitar a otimização de entrega em computadores com Windows 11. Vamos verificar.
1. Desative a otimização de entrega no Windows 11
Para desabilitar a otimização de entrega no Windows 11, você precisa seguir algumas das etapas simples que compartilhamos abaixo. Veja como você pode desabilitar a otimização de entrega no Windows 11. Vamos dar uma olhada.
1. Primeiro, clique no botão Iniciar do Windows 11 e selecione Configurações .

2. Na página Configurações, clique no botão Windows Update no painel esquerdo.

3. No painel direito, clique em Opções avançadas , conforme mostrado na imagem abaixo.

4. Nas opções avançadas, role para baixo e clique em Otimização de entrega.

5. Na próxima tela, desative a opção ‘Permitir downloads de outros PCs’

É isso! Isso desativará a otimização de entrega em seu Windows 11. De agora em diante, seu PC com Windows 11 não enviará partes de atualizações e aplicativos do Windows baixados anteriormente para dispositivos em sua rede local ou na Internet.
2. Desative a otimização de entrega dos serviços do Windows
Você também pode desativar a otimização de entrega no gerenciador de serviços do Windows. Aqui está o que você precisa fazer.
1. Digite Serviços na Pesquisa do Windows 11. Em seguida, abra o aplicativo Serviços na lista de melhores resultados de correspondência.

2. Quando o aplicativo Serviços for aberto, encontre Otimização de entrega . Em seguida, clique duas vezes no serviço para abrir seu Propriedades .

3. Em Propriedades de otimização de entrega, clique no menu suspenso ao lado de Tipo de inicialização e selecione Desativar .

4. Quando terminar, clique em Aplicar e depois em OK .
É isso! Isso desativará a otimização de entrega em seu PC com Windows 11.
3. Desative a otimização de entrega do Windows Update via registro
Este método usará o Editor do Registro para desabilitar a otimização do Windows Update Delivery. Siga algumas das etapas simples que compartilhamos abaixo.
1. Primeiro, clique na pesquisa do Windows 11 e digite Registro. Em seguida, abra o Editor do Registro na lista.

2. Agora, no Editor do Registro, navegue até o seguinte caminho :
HKEY_LOCAL_MACHINE\SYSTEM\CurrentControlSet\Services\DoSvc

3. No painel direito, encontre e clique duas vezes na chave Iniciar REG_DWORD.

4. Em seguida, no campo Dados do valor, insira 4 e clique no botão OK .

É isso! Isso desativará a Otimização de entrega do Windows Update em seu PC com Windows 11.
Portanto, essas são as três melhores maneiras de desativar a otimização de entrega de atualizações no Windows 11. Se você tem largura de banda de Internet limitada e deseja descartar problemas de segurança, desative a Otimização de entrega no Windows 11. Se tiver alguma dúvida sobre isso , Deixe-nos saber nos comentários.


Deixe um comentário