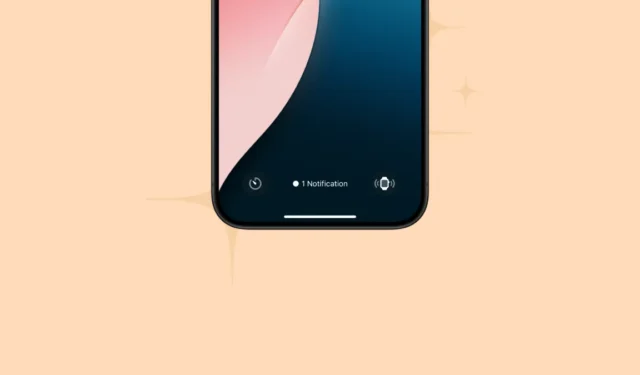
Com o iOS 18, a personalização tem estado no topo da lista de agenda da Apple. A empresa não só introduziu personalização de alto nível para o Centro de Controle e a Tela Inicial com opções como colocar ícones de aplicativos em qualquer lugar da tela e alterar sua cor e tamanho (fazendo os nomes dos aplicativos desaparecerem), mas também levou a personalização da Tela de Bloqueio um passo adiante.
Você finalmente pode trocar os antigos controles de câmera e lanterna na parte inferior da tela inicial por controles que você realmente usa.
Como funciona? Cada tela de bloqueio pode ter controles diferentes, portanto, se seu uso tende a mudar com fatores diferentes, como se você está em casa ou no trabalho, você pode gerenciar isso rapidamente. Existem muitos controles para escolher em categorias como conectividade, acessibilidade, relógio, página inicial, atalhos, etc. Assim, você pode encontrar o substituto perfeito para controles de câmera ou lanterna.
E o mais importante, você ainda pode alternar para a esquerda na Tela Inicial para abrir a Câmera! Enquanto no primeiro beta, as opções incluem apenas controles de sistema da Apple, o Keynote incluiu uma demonstração com um controle do Snapchat, o que significa que controles de terceiros também estarão disponíveis para a Tela de Bloqueio, assim como estarão para o Centro de Controle.
Veja como trocar os controles da tela de bloqueio.
- Desbloqueie seu iPhone usando Face/Touch ID, mas não vá para a tela inicial.
- Em seguida, toque e segure a tela de bloqueio atual.
- Se o seu iPhone já estiver desbloqueado, não o bloqueie. Basta deslizar de cima para baixo na tela para abrir a Central de Notificações e tocar longamente em uma parte vazia da tela (não nas notificações). Você também pode deslizar as notificações para baixo para ocultá-las se estiverem no seu caminho.
- As opções de personalização da tela de bloqueio aparecerão. Deslize até a tela de bloqueio que deseja personalizar. Em seguida, toque em ‘Personalizar’ na parte inferior.
- Selecione “Tela de bloqueio” nas opções.
- Em seguida, toque em ‘–’ no controle que você deseja trocar, digamos Câmera.
- Em seguida, toque no ‘+’ que aparece no lugar.
- Selecione o controle que deseja adicionar em seu lugar.
- Depois, repita os passos com o controle da lanterna se quiser substituí-lo também.
- Por fim, toque em ‘Concluído’ no canto superior direito para salvar as alterações.
Se você é como eu, pode ter achado o controle da Câmera na tela de bloqueio um pouco redundante, já que você pode deslizar para abrir a Câmera de qualquer maneira (que é o que considero mais fácil). Com o iOS 18, você não precisa mais aguentar essa redundância!




Deixe um comentário