
Seu corpo e seus ouvidos se tornaram tão familiares que você dorme com os tons de alarme do seu iPhone? Felizmente, o iPhone permite que você escolha sua música favorita como tom de alarme. Dessa forma, você pode forçar a si mesmo (e a outras pessoas) a sair da cama para desligar o alarme. Embora o aplicativo Clock do iPhone suporte apenas o uso de músicas do Apple Music, você pode criar uma automação usando o aplicativo Shortcuts para acessar o Spotify , YouTube Music ou outro aplicativo de streaming. Veja como alterar a forma como o alarme soa no iPhone.
O problema de usar uma música como alarme
Embora a Apple possa permitir que você use uma música como som de alarme no iPhone, ela tem algumas correntes amarradas. No estilo típico da Apple, você só pode usar músicas de uma assinatura ativa do Apple Music ou daquelas compradas no iTunes. Portanto, o aplicativo Relógio do iPhone não oferece suporte a músicas de serviços de streaming de terceiros, como Spotify, YouTube Music, Tidal, etc. Bem, você sempre pode definir um tom de toque personalizado ou uma música MP3 ou M4A baixada como tom de alarme.
Dito isso, você sempre pode baixar as músicas do Apple Music ou Spotify no seu iPhone para garantir que elas sejam reproduzidas mesmo que o seu iPhone não tenha rede móvel ou conexão Wi-Fi. Isso pode acontecer se você estiver viajando ou em uma área de rede ruim.
Definir uma música como tom de alarme no aplicativo Relógio
O aplicativo Relógio padrão no iPhone permite usar músicas do aplicativo Música como melodias de alarme. Veja como você pode usá-lo para definir um:
1. Abra o aplicativo Relógio no seu iPhone e toque na seção Alarmes na barra inferior.
2. Toque no ícone ‘+’ no canto superior direito para adicionar um novo alarme ou escolha um alarme existente na seção Outro .
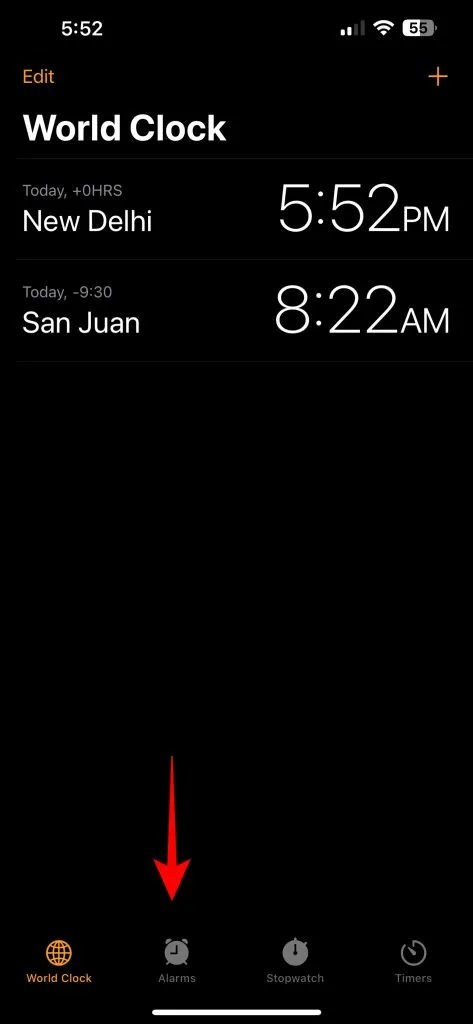
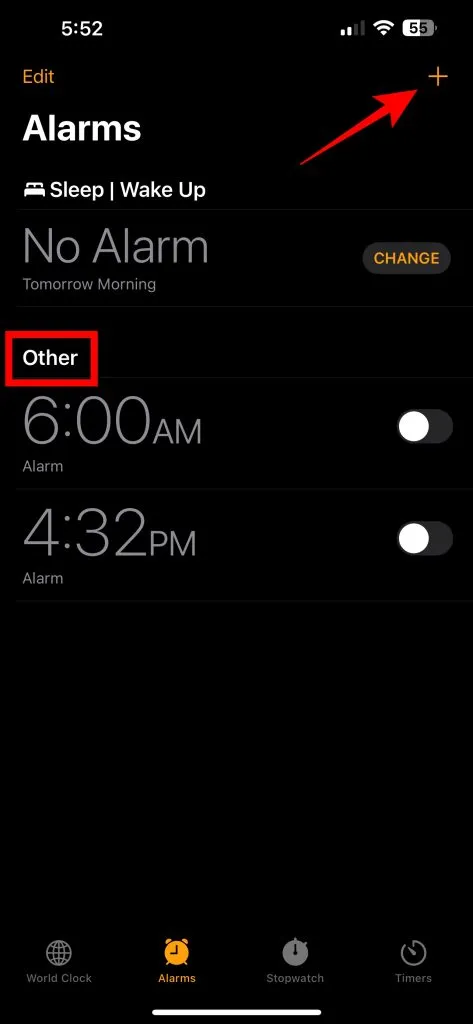
3 . Toque no texto cinza ao lado da opção Som na tela Editar alarme .
4. Na próxima janela, toque na opção Escolha uma música para abrir a biblioteca do Apple Music.
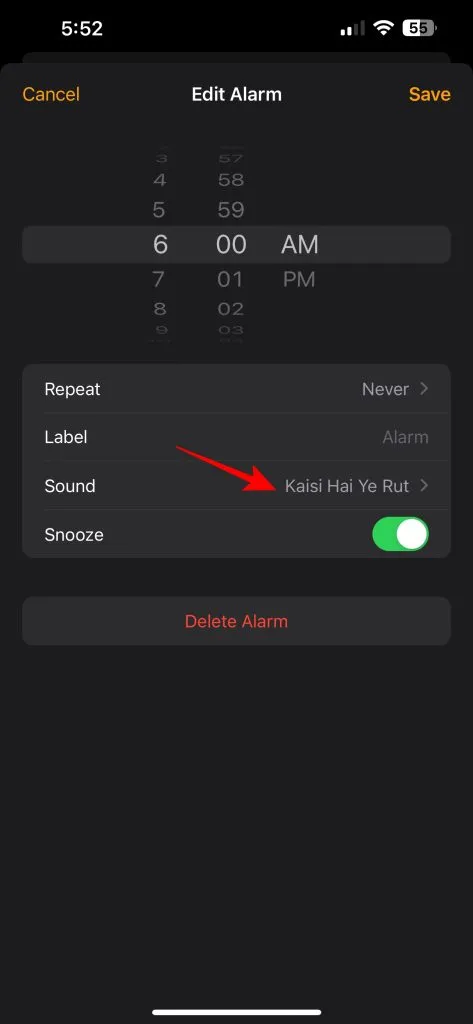
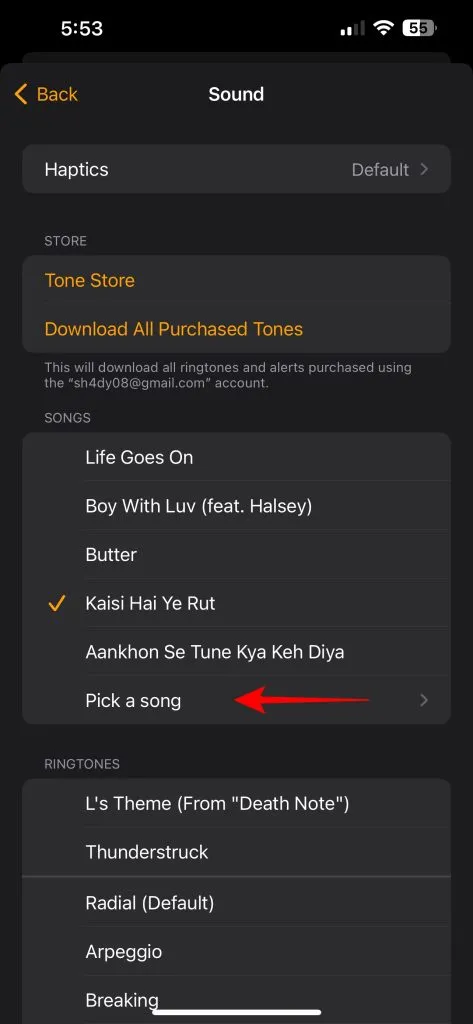
5. Toque na seção Músicas e selecione aquela que deseja usar. Alternativamente, você pode ir para a seção Baixados e escolher a música salva no seu iPhone. Isso vai economizar quando o seu iPhone não tiver bons dados móveis ou conectividade de rede Wi-Fi.
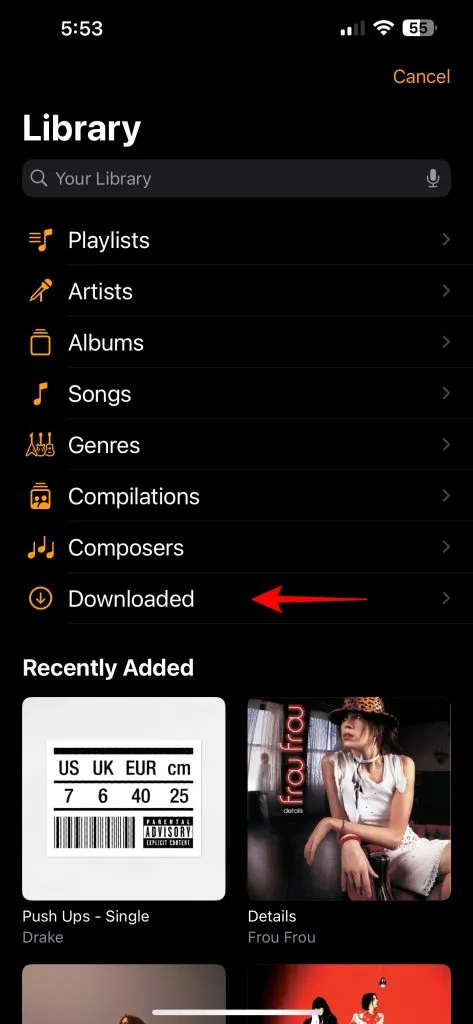
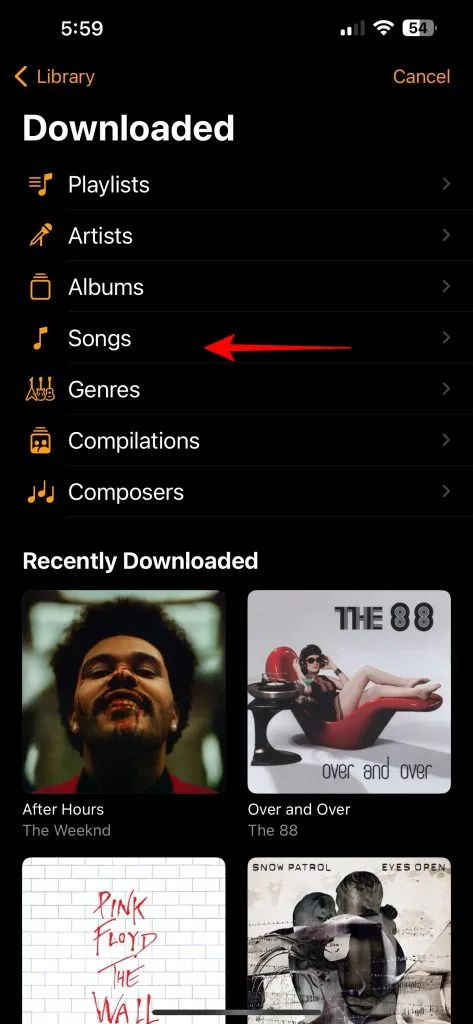
6. Depois de escolher uma música, pressione Voltar no canto superior esquerdo para retornar à tela anterior. Toque em Salvar no canto superior direito para definir a música como tom desse alarme específico.
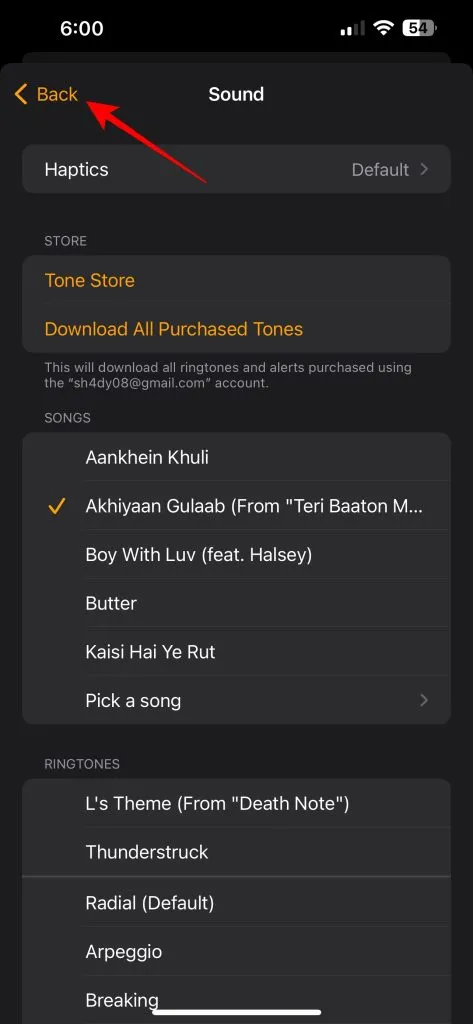
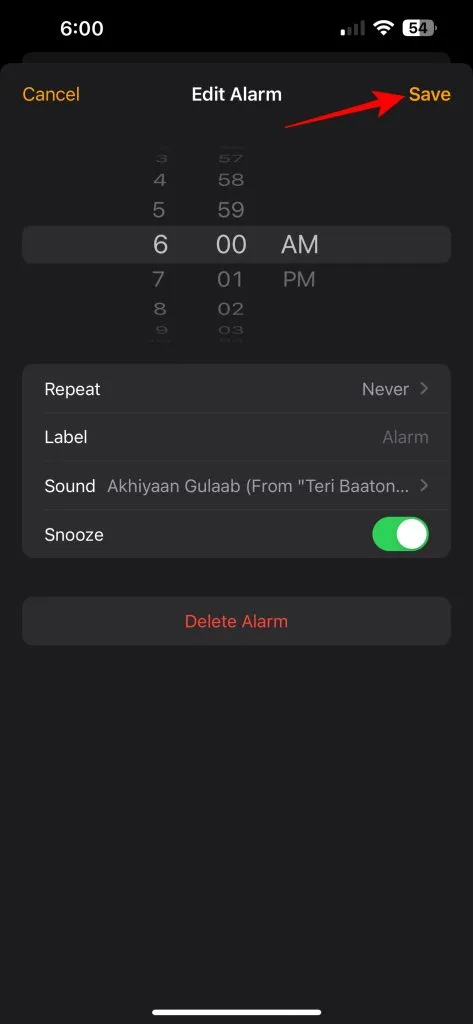
Você precisará repetir as etapas para alterar o som de outros alarmes.
Definir uma música como tom de alarme usando o aplicativo Shortcuts
Por padrão, o aplicativo Clock da Apple não permite extrair músicas do Spotify, YouTube Music ou outros aplicativos de streaming. No entanto, você pode criar uma automação bacana usando o aplicativo Atalhos para remediar isso. Primeiro, você precisará usar o Siri para reproduzir e pausar músicas no aplicativo (Spotify, YouTube Music, etc.) que deseja usar na automação.
Use o Siri para reproduzir uma música ou playlist Usando o iPhone Usando o aplicativo Spotify
Siri pode ser fundamental na adição de ações para automação no aplicativo Atalhos. Portanto, familiarize-se com seus comandos de voz para reproduzir ou pausar uma música ou playlist em um aplicativo de música específico. Como o Spotify tem inúmeras playlists, você terá que continuar instruindo o Siri para obter a playlist correta que deseja.
Aqui estão alguns estilos de comando de voz que funcionaram para mim:
Peça à Siri para tocar uma música – “Ei, Siri, toque <nome da música> de <artista> em <nome do aplicativo de música>.”
Exemplo – “Ei Siri, toque Butter do BTS no Spotify.”
Peça à Siri para reproduzir uma lista de reprodução – “Ei, Siri, reproduza <nome da lista de reprodução> em <nome do aplicativo de música>.”
Exemplo – “Ei, Siri, toque batidas lofi no Spotify.”
Peça ao Siri para tocar uma estação de rádio – “Ei, Siri, toque <Título do rádio> Rádio em <nome do aplicativo de música>.”
Exemplo – “Ei Siri, toque rádio BTS no Spotify.”
Crie uma automação no aplicativo Shortcuts
Depois de treinar ou trabalhar com o Siri, você estará pronto para usar músicas ou playlists como tons de alarme de outros aplicativos de música usando automação.
1. Abra o aplicativo Atalhos, toque em Automação no meio da barra inferior e escolha o botão Adicionar Automação .
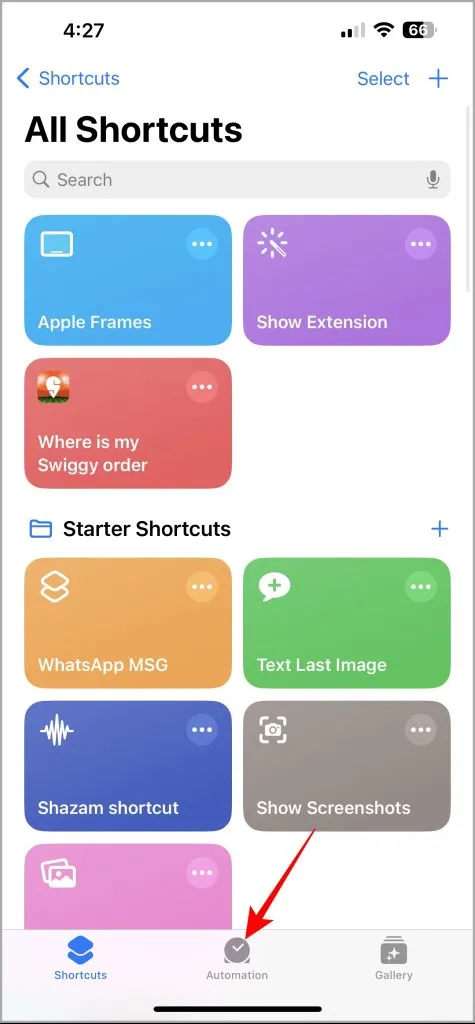
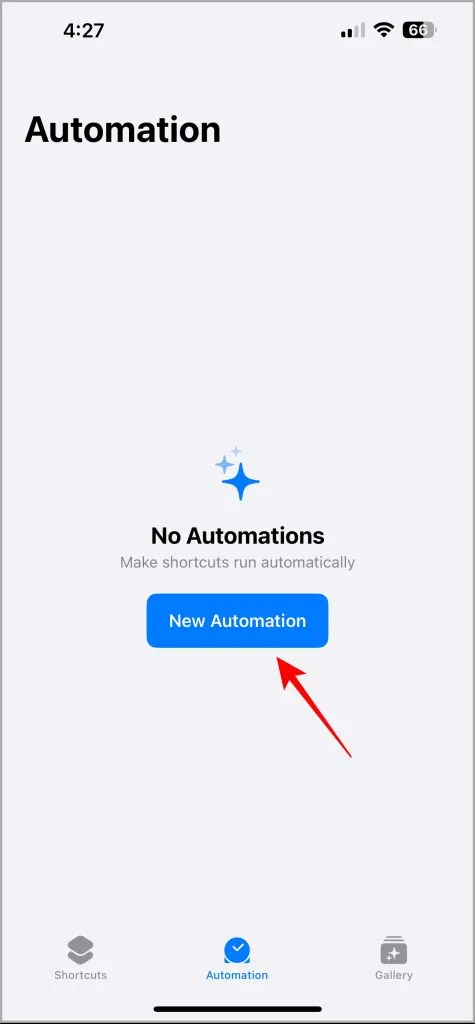
2. Selecione a opção Alarme na seção Automação Pessoal, escolha três opções – Desliga , Qualquer e Executa imediatamente e toque em Avançar no canto superior direito.
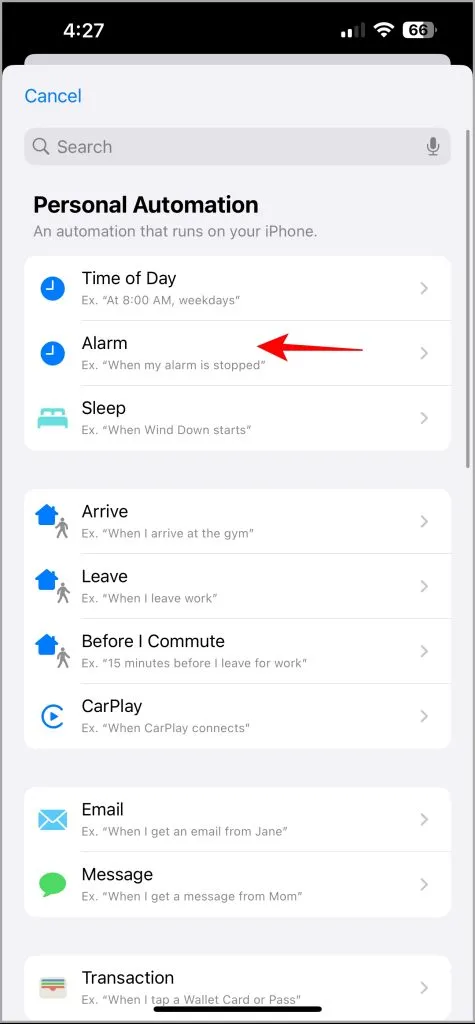
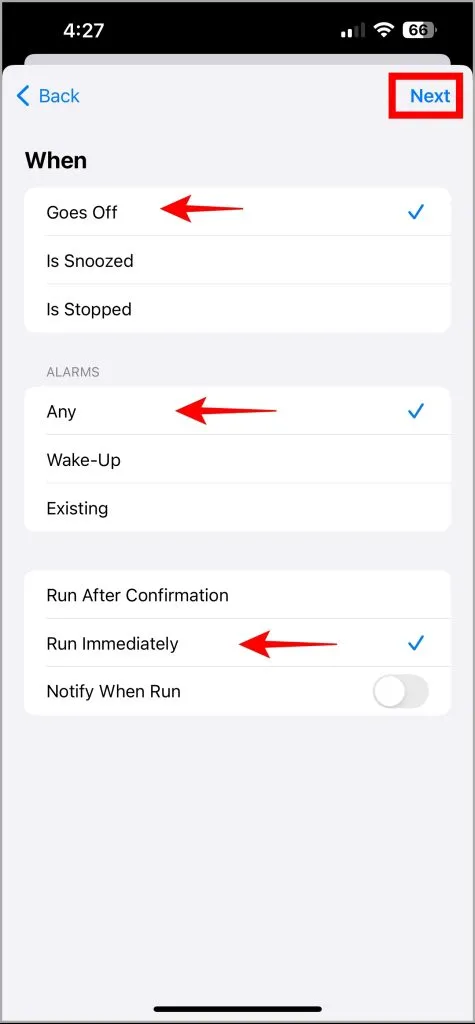
3. Selecione Nova automação em branco , toque na barra de pesquisa na parte inferior e pesquise Volume . Você pode rolar para baixo para escolher a opção Definir volume .
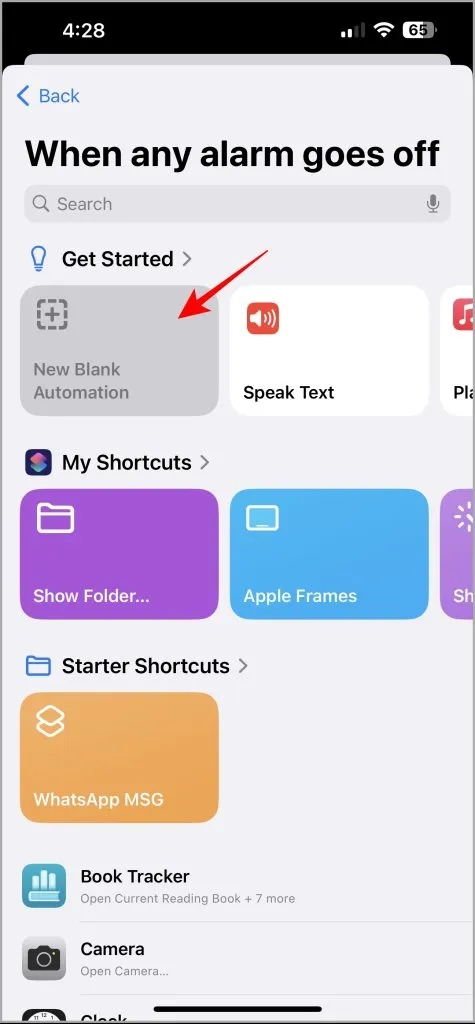

4. Na caixa Ação, toque no número 50% para abrir o controle deslizante de volume e ajuste-o ao nível de volume de sua preferência. Na pesquisa na parte inferior, digite Play <song/playlist/radio name> . Ele exibirá as entradas dos aplicativos Apple Music e Spotify (desde que você tenha usado o Siri para abrir músicas e gerenciar o Spotify).
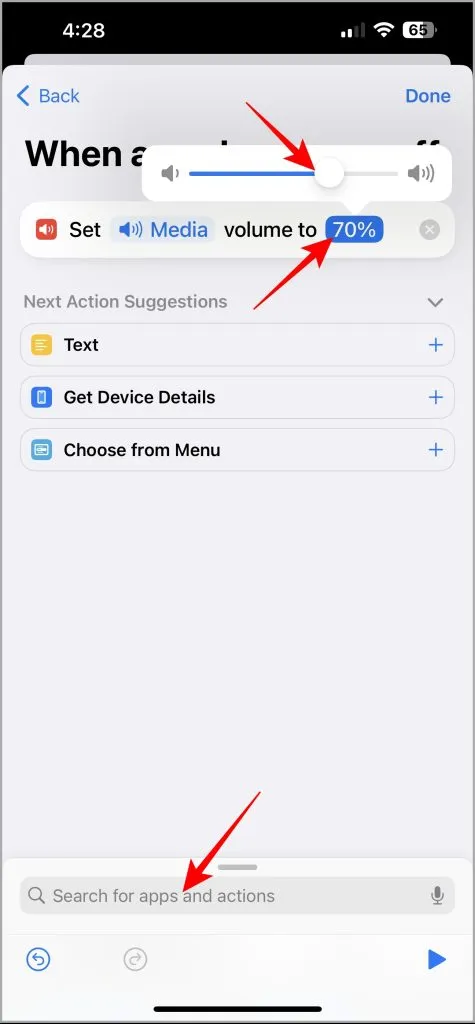
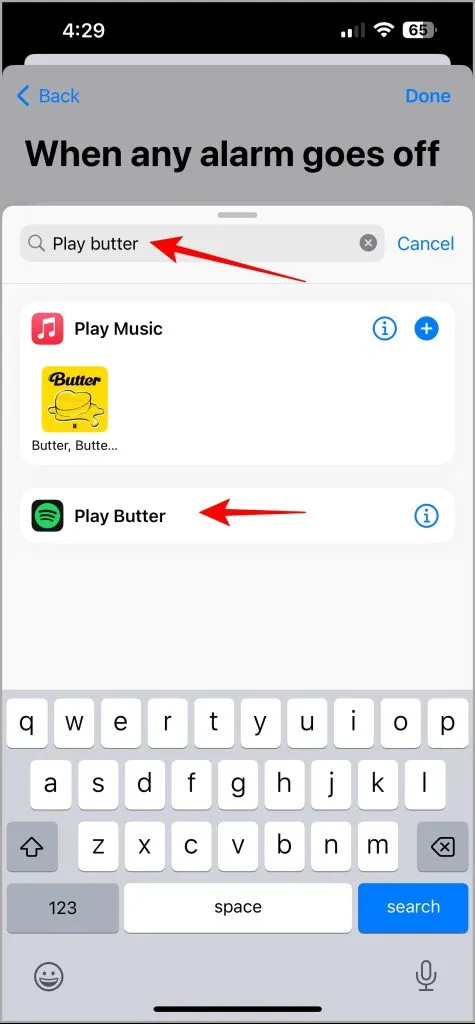
5. Depois de escolher a opção Spotify Play Song, você pode clicar no botão Play no canto inferior direito para testar sua automação e tocar em Done no canto superior direito para salvá-la.
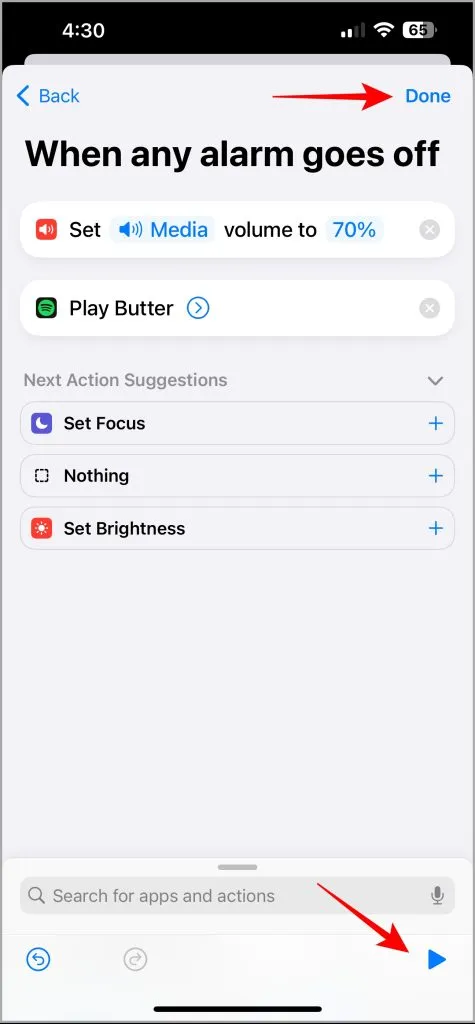
Automação rápida para parar o alarme e a música juntos
Embora a automação acima funcione, ela adiciona uma etapa extra para parar o alarme e pausar a música. Você pode reduzir essa etapa extra com outra automação rápida.
1. Abra o aplicativo Atalhos, toque em Automação no meio da barra inferior e escolha o botão Adicionar Automação .
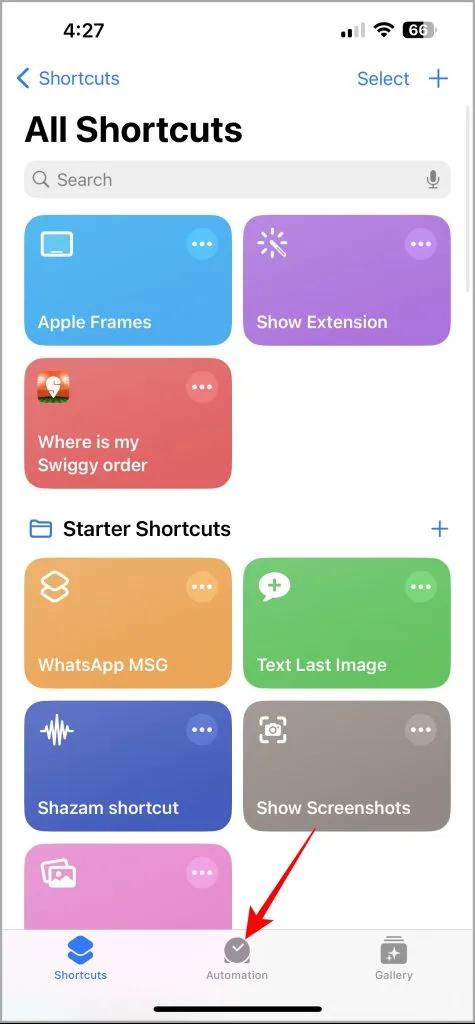
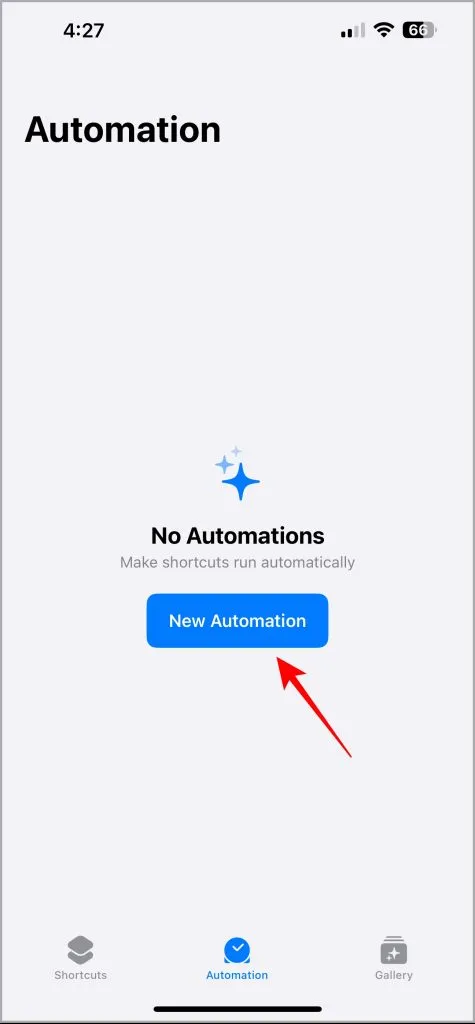
2. Selecione a opção Alarme na seção Automação Pessoal, escolha três opções – Desliga , Qualquer e Executa imediatamente e toque em Avançar no canto superior direito.
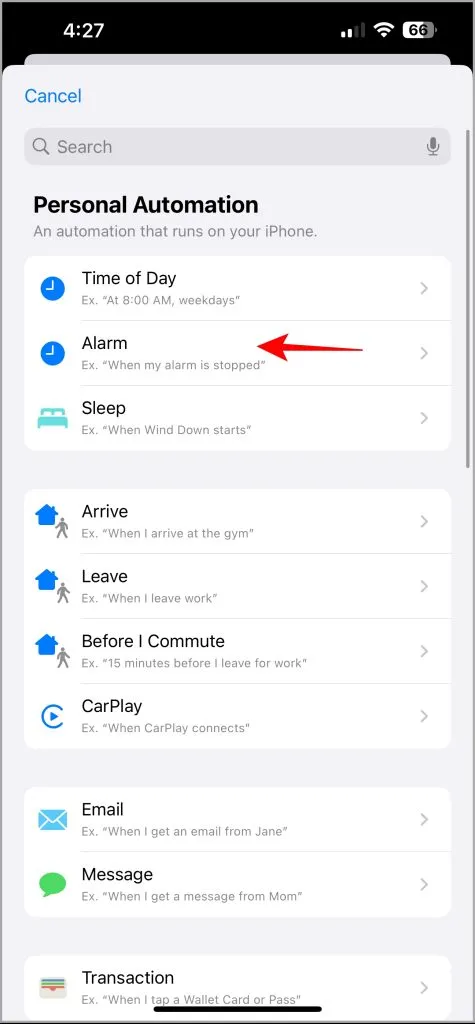
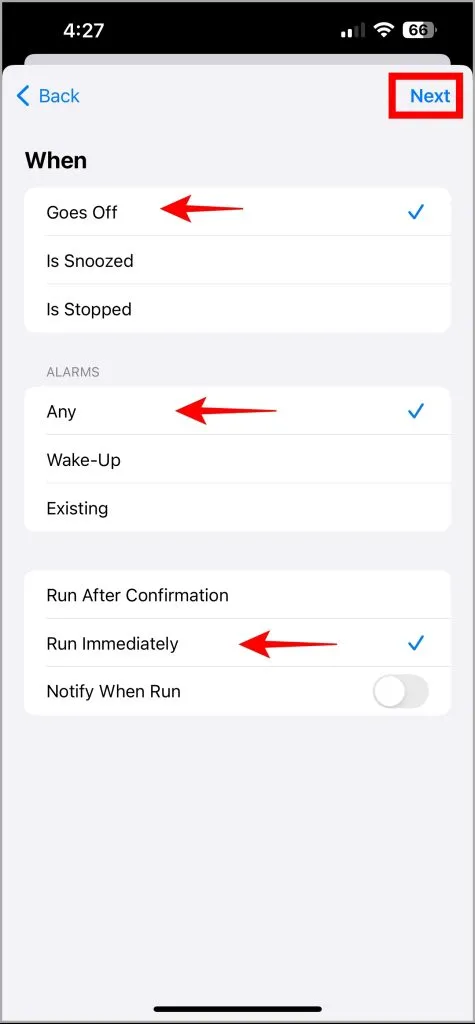
3. Selecione Nova automação em branco , toque na caixa Pesquisar na parte inferior para pesquisar Reproduzir e role para baixo para escolher a opção Reproduzir/Pausar com ícones de controle genéricos.
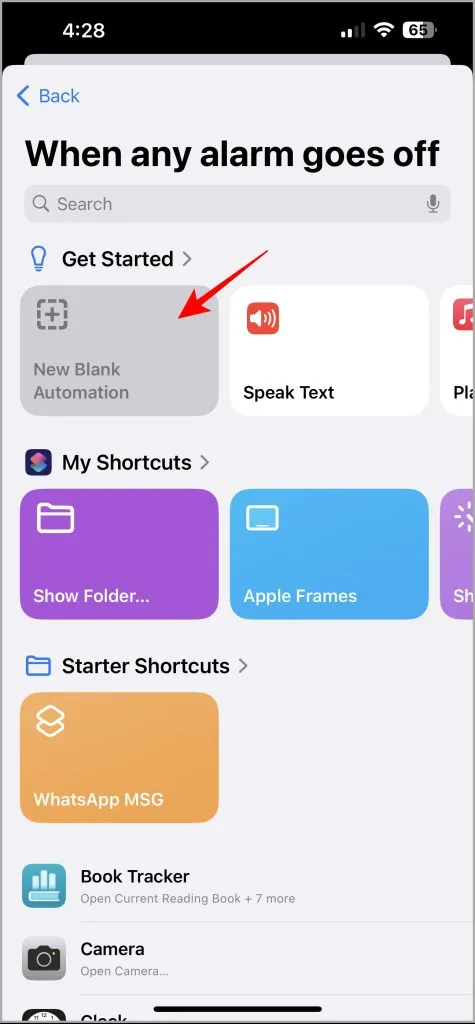

4. Certifique-se de que a ação indique – Reproduzir/Pausar no iPhone – se você estiver configurando a automação no iPhone. Depois disso, toque em Concluído no canto superior direito para salvar a automação.
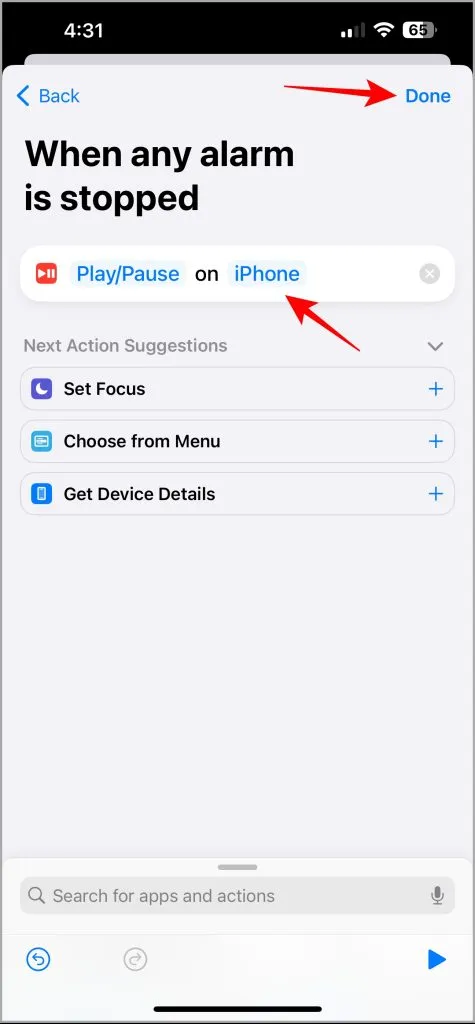
Acorde com um pouco de música
A alegria de acordar com sua música favorita é incomparável. Configurei uma lista de reprodução inteira como melodia de alarme enquanto continuo minha rotina matinal. No entanto, essas músicas podem parar de funcionar para acordá-lo – sua assinatura do Apple Music expira ou a Apple remove a música do serviço de música. Existem outras maneiras de ajudar você ou outras pessoas a acordar. Experimente estes aplicativos peculiares de despertador que o forçarão a sair da cama.




Deixe um comentário