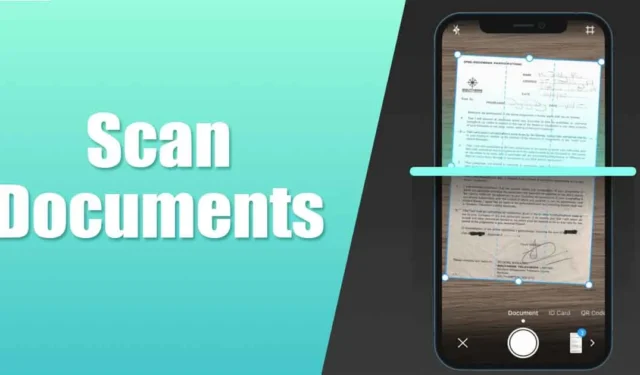
Não seria ótimo se o iPhone fornecesse uma maneira nativa de digitalizar documentos em papel, recibos e notas através da câmera e carregar o conteúdo digitalizado diretamente no espaço de armazenamento em nuvem. Bem, o aplicativo Google Drive para Android faz a mesma coisa.
O aplicativo Google Drive para Android possui um recurso que permite digitalizar documentos diretamente e salvá-los como PDFs pesquisáveis em seu Google Drive. O recurso estava inicialmente disponível exclusivamente para usuários de Android, mas agora está disponível até para iOS.
Então, se você tem um iPhone e está procurando uma solução rápida e fácil de usar. maneira fácil de digitalizar seus documentos, recibos, notas e muito mais para a nuvem, você pode instalar o aplicativo Google Drive na Apple App Store e utilizar o recurso de digitalização de documentos.
Para digitalizar documentos com o aplicativo Google Drive no iPhone, você precisa baixar a versão mais recente do aplicativo Google Drive na Apple App Store. Depois de baixado, você deve seguir alguns passos simples que compartilhamos abaixo. Aqui está o que você precisa fazer.
Como digitalizar documentos com o Google Drive no iPhone
A capacidade de digitalizar documentos em um iPhone está disponível apenas na versão mais recente do aplicativo Google Drive. Portanto, certifique-se de baixar e baixar. instale a versão mais recente do Google Drive na Apple App Store e siga as etapas mencionadas abaixo.
1. Abra a Apple App Store no seu iPhone. Agora, pesquise Google Drive e abra o aplicativo oficial.
2. Na página Lista de aplicativos, toque no botão Obter. Se o aplicativo já estiver disponível, toque em Atualizar.
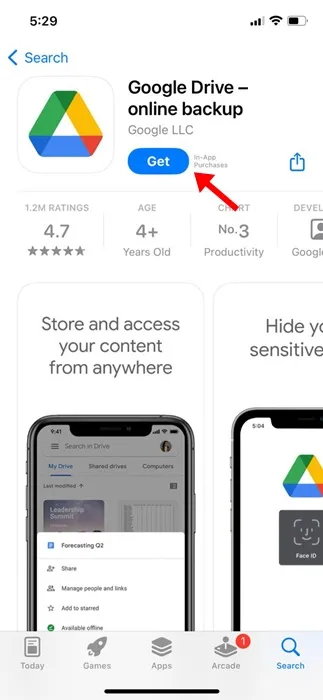
3. Após instalar/atualizar o aplicativo Google Drive, abra-o no seu iPhone.
4. Na tela principal do Google Drive, toque no ícone da câmera. O ícone da câmera aparece no canto inferior direito.
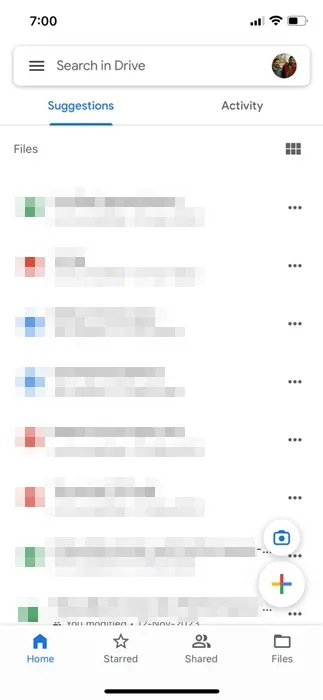
5. Agora, você será solicitado a conceder algumas permissões. Conceda todas as permissões solicitadas pelo aplicativo.
6. Conceder permissão abrirá imediatamente a câmera. Coloque o documento que deseja digitalizar sobre uma superfície plana. Certifique-se de que as condições de iluminação sejam boas e adequadas. não há sombras.
7. O aplicativo Google Drive mostrará um quadro desfocado; tente colocar o documento dentro daquela moldura azul. Tudo o que você precisa fazer é alinhar o documento dentro do quadro.
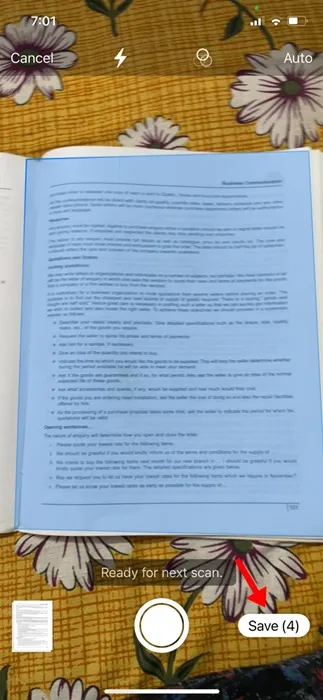
8. Assim que o documento estiver alinhado dentro do quadro, a câmera do Google fará uma digitalização automaticamente.
9. Você pode alternar para o modo manual e tocar no botão Obturador sempre que desejar. acho que a moldura azul está alinhada com o documento.
10. Depois que o Google Drive digitalizar o documento, você poderá tocar na miniatura de visualização no canto inferior esquerdo.
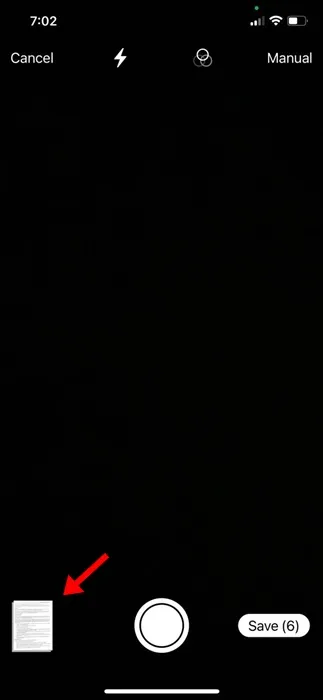
11. Na próxima tela, você pode fazer alguns ajustes, como ajustar as bordas, aplicar filtros, girar a digitalização ou refazer a digitalização.
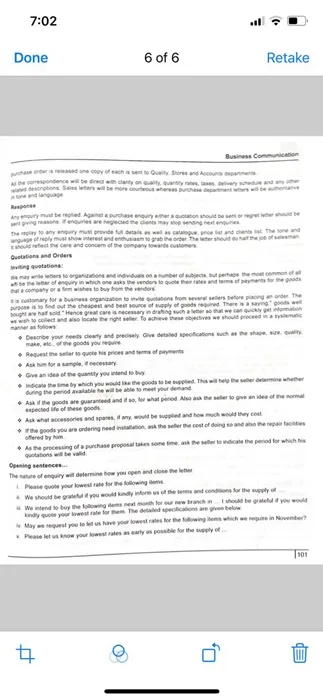
11. Se você estiver satisfeito com a digitalização, toque no botão Salvar no canto inferior direito da tela.
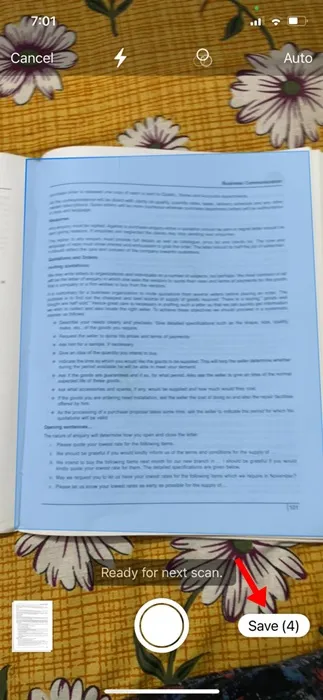
12. Em seguida, selecione onde deseja salvar o documento digitalizado como um arquivo PDF e toque no botão Salvar novamente.
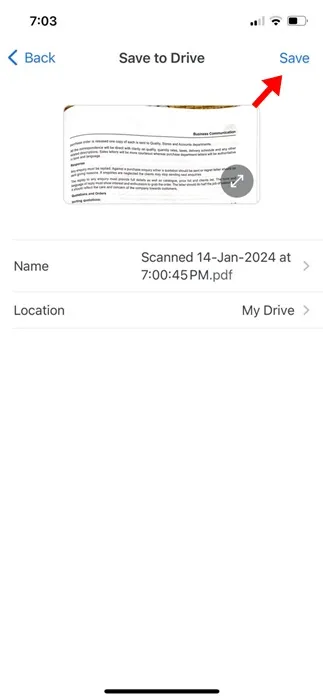
É isso! É assim que você pode digitalizar documentos com o aplicativo Google Drive no seu iPhone.
A capacidade de digitalizar documentos com o aplicativo Google Drive não é novidade; Os usuários do Android já gostam disso há algum tempo. Agora que o recurso está disponível no Google Drive para iOS, os usuários do iPhone também podem aproveitar o mesmo recurso. Informe-nos se precisar de mais ajuda para digitalizar documentos com o Google Drive no seu iPhone.




Deixe um comentário