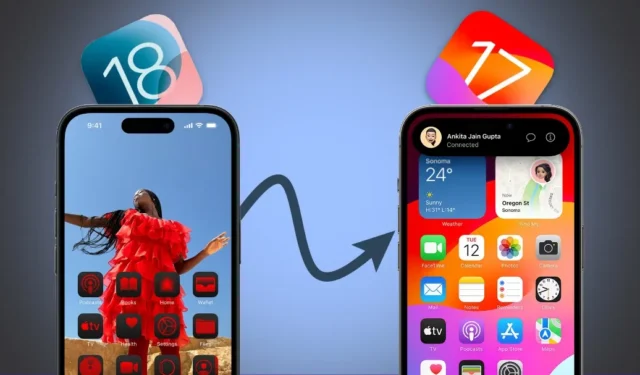
Quer fazer o downgrade do iOS 18 beta para o iOS 17? Se você instalou a versão beta do desenvolvedor iOS 18, o apelo inicial da nova personalização da tela inicial, do aplicativo Fotos e dos recursos do Centro de controle pode desaparecer à medida que você encontrar problemas de estabilidade do software. Mas esse é um risco que você aceita ao optar pela versão beta.
No entanto, se você não considerou totalmente essas implicações e quer reverter, aqui está como reverter do iOS 18 Developer Beta para a versão estável do iOS 17, sem perda de dados. Esse processo também funciona para downgrade do iPadOS 18 para o iPadOS 17.
Você pode restaurar para a versão anterior do iOS a partir do backup
Se você fez backup do seu iPhone via iTunes ou Finder antes de atualizar para o iOS 18, pode ficar tentado a restaurá-lo imediatamente. Embora você possa restaurar o backup criado no iOS 17, seu iPhone agora está executando o iOS 18 – ele apenas recuperará seus dados e aplicativos antigos e não reverterá a versão do software.
Você também não pode criar um novo backup no iOS 18, fazer downgrade para o iOS 17 e depois restaurar o backup do iOS 18. A Apple restringe a restauração de backups de versões mais recentes do iOS para versões mais antigas devido a possíveis incompatibilidades em estruturas ou recursos de dados – o iOS 17 não sabe como é o iOS 18.
Para reverter do iOS 18 para o iOS 17, você precisará usar o modo de recuperação, que apagará tudo do seu iPhone. No entanto, você pode restaurar seus dados posteriormente, dependendo da situação do backup:
- Se você tiver um backup do iTunes ou do Finder do iOS 17: faça downgrade do seu dispositivo para o iOS 17. Após o downgrade, restaure o mesmo backup usando o iTunes ou o Finder.
- Se você tiver um backup do iCloud: faça downgrade do seu dispositivo para iOS 17. Após o downgrade, restaure o backup do iCloud para restaurar aplicativos, arquivos e outros dados.
- Se você não tiver nenhum backup no momento: Antes de fazer o downgrade, faça backup manualmente dos dados do seu iPhone no iCloud (se possível). Se você não tiver espaço suficiente no iCloud, salve seus arquivos importantes em outro serviço de nuvem ou em seu computador. Você pode então restaurá-los após o downgrade.
Reverter do iOS 18 Beta para a versão estável do iOS 17
Agora que você sabe como restaurar seus dados após o downgrade, vamos seguir as etapas para reverter do iOS 18 beta para o iOS 17. Você pode usar o modo de recuperação no seu iPhone (ou iPad) para fazer isso. Veja como:
Pré-requisitos
- Um computador Mac com Finder OU um computador Windows com iTunes instalado .
- Seu iPhone ou iPad com iOS 18 ou iPadOS 18, respectivamente.
- Seu ID Apple (agora chamado de Conta Apple) e senha para ativar o iPhone após a restauração.
Etapa 1: coloque seu iPhone no modo de recuperação
1. Desligue seu iPhone pressionando e segurando a tecla Power/Side e qualquer botão de Volume até que o controle deslizante de desligamento apareça. Então, deslize para desligar.

2. Pressione e segure a tecla Power/Side no seu iPhone e conecte-o imediatamente a um Mac ou PC com Windows. Continue segurando a tecla Power. No caso de um iPad, verifique as combinações de botões aqui . Continuarei com meu iPhone para este guia.
3. O logotipo da Apple aparecerá no seu iPhone. Você pode soltar a tecla Power neste momento.

4. Seu iPhone entrará automaticamente no modo de recuperação. Você verá uma tela preta com um cabo e uma seta apontando para um laptop.
5. No seu computador, aceite o prompt para permitir que o iPhone se conecte.

Etapa 2: reverter para iOS 17 a partir do iOS 18 Beta usando Finder/iTunes
1. Se você estiver usando um Mac, abra o Finder. Se estiver no Windows, abra o aplicativo iTunes.
2. Seu iPhone deve aparecer no menu da barra lateral. Clique nele.
3. Um pop-up aparecerá perguntando se você deseja atualizar ou restaurar seu iPhone. Clique em Restaurar .

4. Em seguida, clique em Restaurar e atualizar no próximo pop-up.

5. Aceite os termos e siga as instruções na tela. Espere até que o seu iPhone seja restaurado.

Agora, ele baixará o software estável mais recente disponível para seu iPhone (iOS 17). O processo inteiro pode levar aproximadamente de 15 a 20 minutos. Neste caso, estamos restaurando um iPhone 15 Pro Max, o que envolveu o download de cerca de 8 GB de dados.

Uma vez feito isso, seu iPhone inicializará automaticamente no iOS 17. Desconecte-o e restaure seu backup via iTunes, iCloud ou o método que você escolheu anteriormente. Dessa forma, você fez o downgrade com sucesso, mantendo todos os seus dados.
Você pode voltar ao Developer Beta ou aguardar o Public Beta (lançado em julho). Alternativamente, você pode esperar pelo lançamento público estável esperado para este outono, que também desbloqueará recursos Apple Intelligence no iPhone 15 Pro e 15 Pro Max.




Deixe um comentário