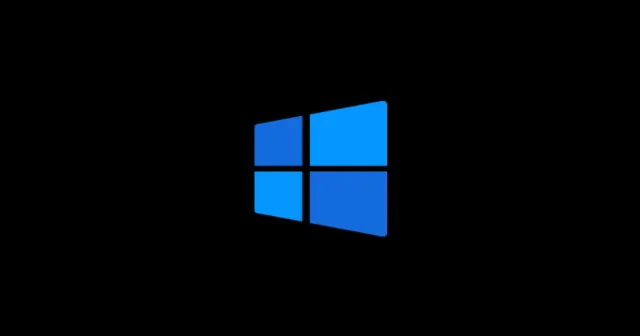
Conectar um dispositivo USB ao seu PC com Windows 11 apenas para encontrar um erro indicando que o dispositivo não é reconhecido pode ser incrivelmente frustrante. Esse problema pode ser particularmente problemático ao tentar fazer backup do seu smartphone ou outros dispositivos.
Os computadores geralmente vêm equipados com uma variedade de portas para conectar dispositivos USB e periféricos, enfatizando a importância de resolver esse erro rapidamente. Não tenha medo — estamos aqui para orientá-lo sobre possíveis soluções para o erro “dispositivo USB não reconhecido”. Vamos explorar esses métodos completamente.
Soluções para resolver o erro de dispositivo USB não reconhecido no Windows 11
A causa desse erro pode variar muito; pode estar relacionada a uma porta USB com defeito ou arquivos de driver de dispositivo ausentes, entre outras possibilidades. Neste guia, vamos nos concentrar em soluções eficazes que já ajudaram usuários a superar esse problema. Abaixo, descrevemos várias correções acionáveis a serem consideradas:
1. Use o cabo USB original
Embora seja possível transferir dados usando cabos de terceiros, isso pode afetar negativamente a velocidade da transferência de dados e pode levar a problemas de reconhecimento. O uso regular de cabos não originais pode danificar seu dispositivo ou acionar o erro de reconhecimento. É sempre aconselhável usar o cabo USB original recomendado pelo fabricante para uma conexão confiável. Teste a conexão novamente para ver se o erro persiste.

2. Verifique se há atualizações de driver de dispositivo
Manter seus drivers atualizados é crucial para garantir que seu PC possa reconhecer dispositivos conectados de forma eficaz. As atualizações de driver podem incluir patches necessários e melhorias de desempenho. Siga estas etapas para verificar se há atualizações:
- Abra a caixa de diálogo Executar pressionando Win + R , digite devmgmt.msc e pressione Enter.
- Expanda a seção Unidades de Disco clicando duas vezes nela.
- Clique com o botão direito do mouse no nome do seu dispositivo e selecione a opção Atualizar Drivers .
- Selecione Pesquisar drivers automaticamente e siga as instruções na tela.
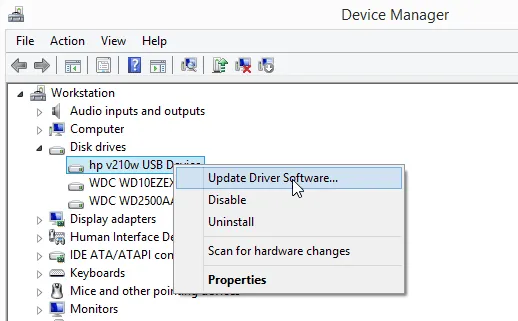
3. Desabilite a configuração de suspensão seletiva USB
Uma solução comum relatada por usuários é desabilitar a Configuração de Suspensão Seletiva USB. Esse recurso pode, às vezes, interferir no reconhecimento do dispositivo. Para desabilitá-lo, faça o seguinte:
- Abra o menu Iniciar e procure por Editar plano de energia e depois abra-o.
- Selecione Alterar configurações avançadas de energia e expanda as Configurações USB .
- Dentro da configuração de suspensão seletiva USB , defina On battery e Plugged in como Disabled . Clique em Apply e depois em OK .
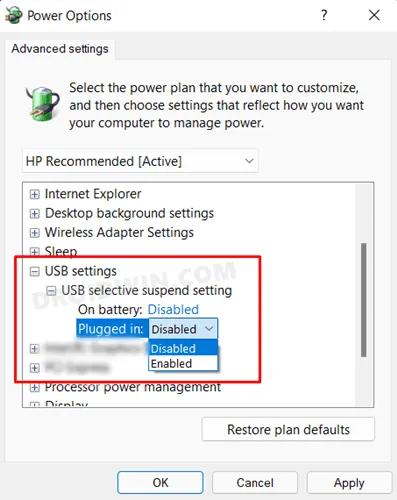
4. Execute o Solucionador de problemas de hardware
O solucionador de problemas integrado do Windows pode ajudar a diagnosticar e resolver problemas de hardware, incluindo problemas de reconhecimento de USB. Veja como executá-lo:
- Vá para Menu Iniciar > Configurações > Sistema .
- Navegue até Solucionar problemas > Outros solucionadores de problemas .
- Ao lado do seu dispositivo problemático, clique no botão Executar .
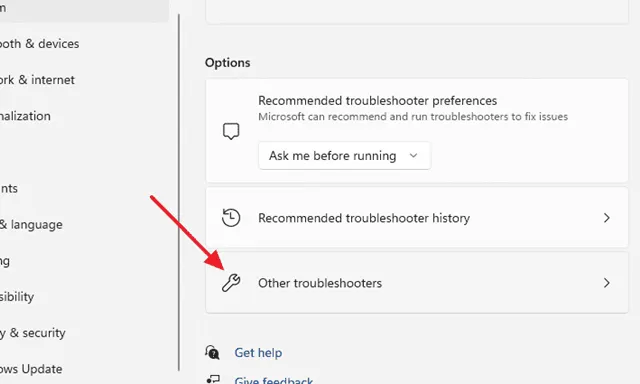
5. Teste diferentes portas
Se você ainda não fez isso, tente conectar seu dispositivo USB a uma porta diferente. Uma porta com defeito ou danificada pode ser o motivo do problema de reconhecimento. Testar outras portas pode ajudar a identificar se esse é o caso.
6. Atualize seu sistema operacional
Manter seu sistema atualizado não só introduz novos recursos, mas também pode corrigir bugs subjacentes que podem estar causando problemas de conectividade. Para verificar se há atualizações disponíveis, siga estas etapas:
- Abra o aplicativo Configurações usando Win + I .
- Selecione Atualizações e segurança .
- Clique em Verificar atualizações para ver se há alguma atualização pendente.
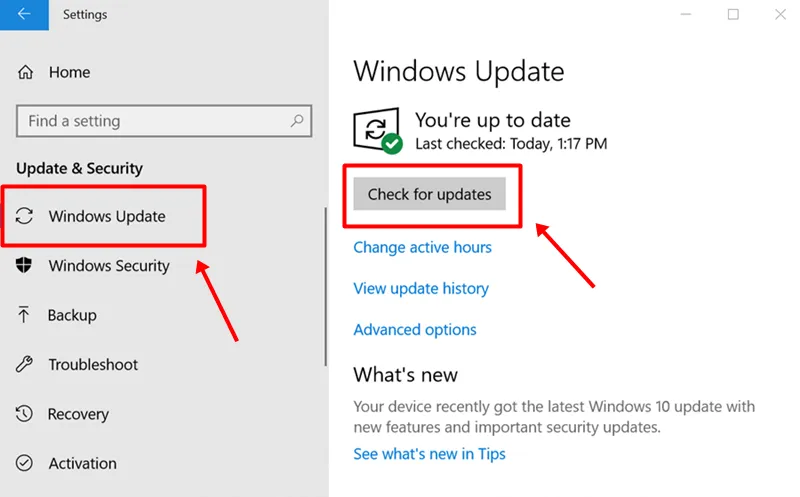
7. Desabilite a opção de inicialização rápida
Alguns usuários descobriram que desabilitar a opção de inicialização rápida pode ajudar a resolver o erro USB não reconhecido. Para desabilitar a inicialização rápida:
- Abra o Painel de Controle e vá para Opções de Energia .
- Selecione Escolher a função do botão liga/desliga e clique em Alterar configurações que não estão disponíveis no momento .
- Desmarque a opção Ativar inicialização rápida e clique em Salvar alterações .
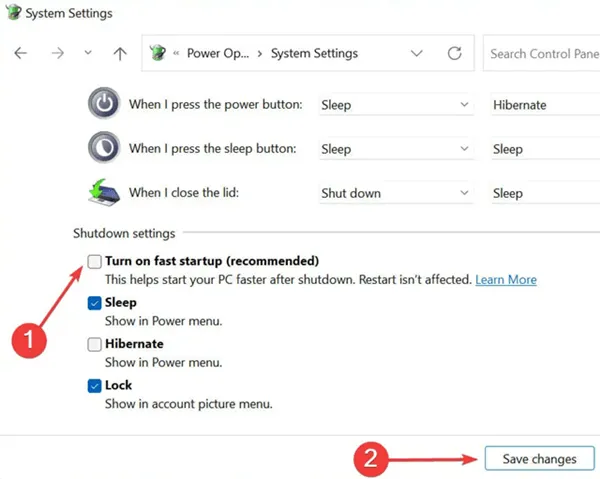
Esses métodos de solução de problemas foram projetados para ajudar você a corrigir o erro USB não reconhecido no seu PC com Windows 11. Esperamos que essas dicas sejam úteis. Caso tenha dúvidas ou precise de mais informações, sinta-se à vontade para deixar um comentário abaixo!




Deixe um comentário