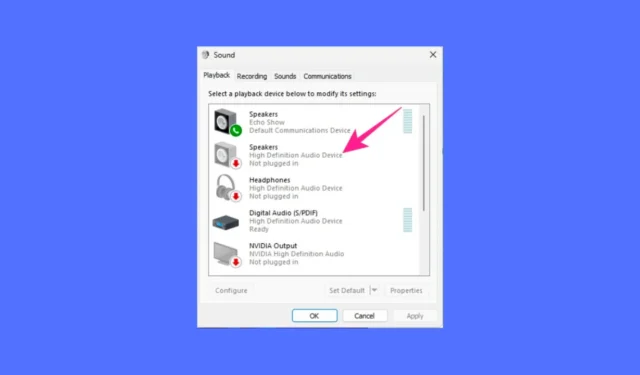
O áudio ficou distorcido no seu PC/laptop com Windows 11? Ou você enfrentou recentemente problemas relacionados ao áudio? A maioria dos problemas de áudio que você enfrenta no Windows 11 podem ser corrigidos redefinindo as configurações de áudio.
Este artigo explicará diferentes maneiras de redefinir as configurações de áudio em um computador com Windows 11. Você deve seguir estes métodos quando os métodos básicos de solução de problemas de áudio falharem e você não encontrar nenhuma saída.
Como redefinir as configurações de áudio no Windows 11
Redefinir as configurações de áudio no Windows 11 é muito fácil; você só precisa saber a maneira certa de fazer isso. Aqui estão as melhores maneiras de redefinir todas as configurações de áudio do computador/laptop com Windows 11.
1. Redefinir o volume para todos os dispositivos no Windows 11
Se estiver enfrentando problemas como o volume de um dispositivo estar mais alto/mais baixo que o outro, você pode tentar redefinir o volume de todos os seus dispositivos no Windows 11. Aqui está o que você precisa fazer.
1. Clique com o botão direito no ícone de som na barra de tarefas e selecione Configurações de som .

2. Nas configurações de som, clique em Mixer de Volume .

3. Role até a parte inferior da tela e clique em Redefinir .

Após a redefinição, reinicie o computador. Isso colocará o nível de volume no padrão para todos os dispositivos.
2. Redefinir o driver de áudio no Windows 11
Você pode desinstalar o driver do dispositivo de áudio do seu sistema e instalá-lo novamente para redefinir os drivers de áudio. É recomendado tentar atualizar o driver de áudio primeiro. Veja como você pode redefinir o driver de áudio no Windows 11.
1. Digite Gerenciador de Dispositivos na Pesquisa do Windows 11. Em seguida, abra o aplicativo Gerenciador de Dispositivos na lista de resultados da pesquisa.

2. Quando o Gerenciador de dispositivos abrir, expanda a árvore Controladores de som, vídeo e jogos .

3. Em seguida, clique duas vezes no dispositivo de áudio com o problema.
4. Em seguida, mude para a guia Driver e selecione Desinstalar dispositivo .

5. No prompt de confirmação, selecione Desinstalar .

Depois de desinstalado, reinicie o computador para instalar o dispositivo novamente. Isso deve corrigir os problemas de áudio que você está enfrentando relacionados ao dispositivo.
3. Redefina os serviços de áudio no Windows 11
Redefinir os serviços de áudio é outra ótima maneira de lidar com problemas de som. Você deve reiniciar esses serviços de áudio se estiver enfrentando problemas de qualidade de som.
1. Digite Serviços na Pesquisa do Windows 11. Em seguida, abra o aplicativo Serviços na lista de resultados da pesquisa.

2. Quando o aplicativo Serviços for aberto, encontre o Windows Audio Endpoint Builder .

3. Clique com o botão direito no serviço e selecione Reiniciar .

4. Ao reiniciar o prompt do Window Audio Service, clique em Yes .

É isso! Isso redefinirá os serviços de áudio em seu computador Windows 11.
Outras maneiras de lidar com problemas de áudio?
Bem, nossos métodos compartilhados irão redefinir os serviços de áudio no Windows 11. No entanto, você deve redefinir os serviços de áudio somente depois de tentar estas coisas básicas:
- Atualize o sistema operacional Windows 11.
- Executando o solucionador de problemas de áudio.
- Reconectando os dispositivos de áudio ao PC/laptop.
- Descartando os problemas de hardware.
- Desinstalando os programas instalados recentemente.
Portanto, essas são as melhores maneiras de redefinir todas as configurações de áudio em um computador com Windows 11. Se precisar de ajuda para solucionar problemas de áudio no Windows 11, informe-nos nos comentários abaixo.




Deixe um comentário