
Quando você instala o Windows no seu computador, o Windows armazena o blueprint da sua instalação como um arquivo de registro. Se esse arquivo for corrompido, ele pode causar diferentes problemas e exibir erros.
Para resolver os erros causados por um registro corrompido, é preciso reparar o próprio registro. Portanto, este artigo compartilha alguns dos melhores métodos para corrigir ou reparar erros de registro em computadores Windows 10/11.
Há várias maneiras de consertar e reparar o registro do Windows. Abaixo, compartilhamos alguns métodos básicos para lidar com vários erros do Registro do Windows.
Cópia de segurança:
Coloquei esse método no topo porque, se você já encontrou um malware ou vírus particularmente irritante afetando seu registro, você sempre terá um backup naquele momento.
Então, tudo o que você precisa fazer é fazer backup dos seus campos de registro para poder usá-los mais tarde.
1. Primeiro, pressione Windows + R . Isso abrirá a caixa de execução. Digite regedit e pressione enter.
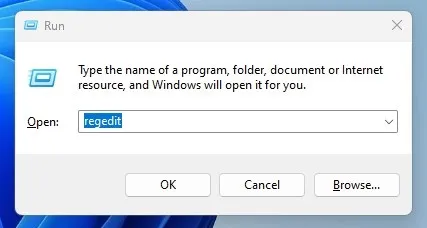
2. Agora, você deve clicar em Arquivo e depois em Exportar .
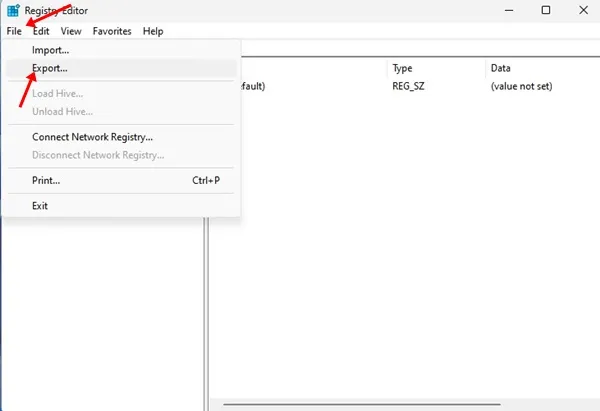
3. Agora, uma caixa de diálogo aparecerá e você precisará digitar o nome de sua escolha e salvá-lo em um local seguro.
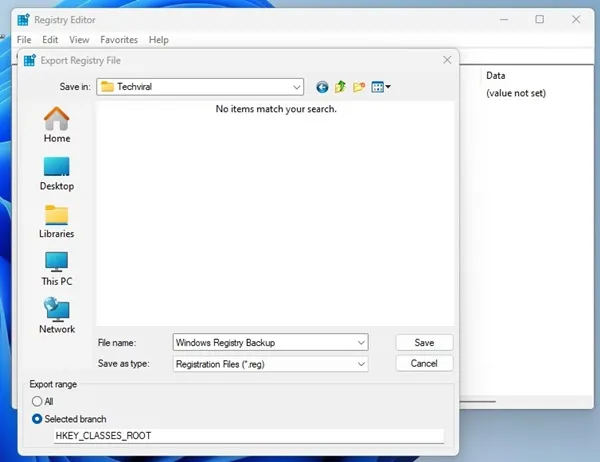
Importar:
Siga os mesmos passos mencionados acima. Selecione File > Import . Navegue até onde você salvou o arquivo de backup e clique em Open .
Neste método, você precisa criar um ponto de restauração do sistema. Você precisa criar um ponto de restauração quando o Windows estiver trabalhando no arquivo.
Após criar um ponto de restauração, se o registro for corrompido, você pode reverter seu computador para o ponto de restauração anterior. Abaixo estão os passos para restaurar seu sistema.
1. Primeiro, abra o painel de controle no seu Windows. Procure pela opção Restauração do Sistema no painel de controle e clique nela.
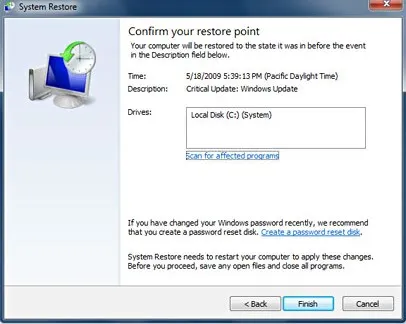
2. Isso abrirá o painel Restauração do Sistema. Se você tivesse criado o backup para seu sistema antes, você veria esse backup no painel Restauração do Sistema . Selecione o ponto de restauração a partir daí.
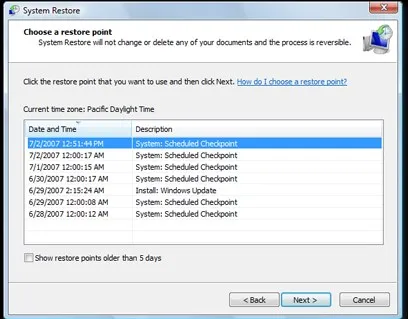
3. Após selecionar o ponto de restauração, clique no botão Verificar programas afetados no painel Restauração do sistema.
Isso iniciará a varredura do ponto de restauração em busca de programas afetados. Se nenhum programa afetado for encontrado no ponto de restauração selecionado, você pode restaurar seu computador para esse ponto clicando em Next e depois no botão Finish que aparece no painel.
2. Execute o comando SFC
O comando SFC pode consertar um registro do Windows corrompido e ajudar você a solucionar problemas de um sistema Windows com bugs. O comando verifica e substitui arquivos corrompidos, ausentes e alterados.
Veja como você pode usar o comando SFC para corrigir problemas relacionados ao registro do Windows.
1. Primeiro, você deve abrir o Prompt de Comando com direitos administrativos . Para isso, você precisa clicar com o botão direito do mouse no botão Iniciar e então selecionar a opção Prompt de Comando (Admin) .
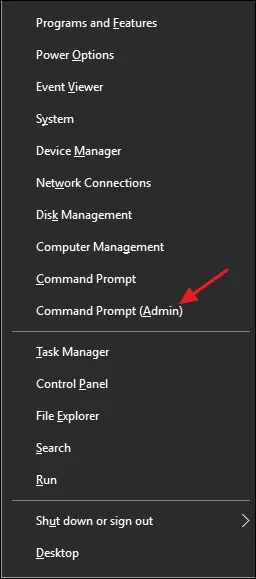
2. Depois disso, você precisa digitar o comando de execução sfc /scannow sem as aspas, conforme mostrado na captura de tela abaixo.
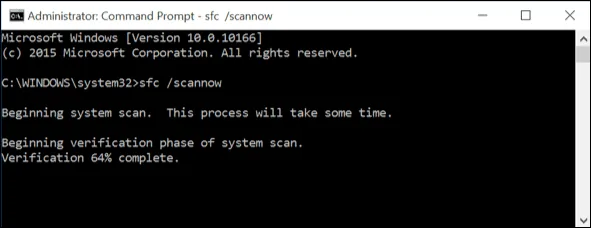
3. Agora, aguarde alguns minutos até que o comando conclua o processo de escaneamento e reparo. Uma vez feito isso, saia do prompt de comando e reinicie seu computador.
4. Se você encontrar um relatório de erro ‘A Proteção de Recursos do Windows encontrou arquivos corrompidos, mas não conseguiu corrigir alguns deles’, reinicie o PC no modo de segurança e execute o comando.
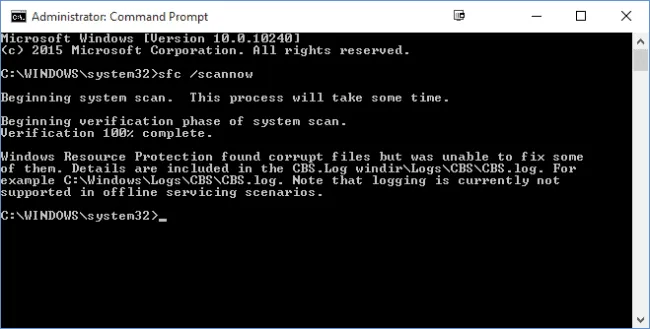
3. Execute os comandos DISM
Outra melhor maneira de reparar o Registro do Windows é executar o comando DISM via Prompt de Comando. O Deployment Image Servicing and Management (DISM) é um utilitário de linha de comando para reparar imagens do Windows.
Se a imagem do Windows estiver corrompida, você terá erros de registro. É melhor executar a ferramenta DISM Command para corrigir os erros de registro.
1. Clique em Windows search e digite CMD. Clique com o botão direito do mouse no CMD e selecione Executar como administrador .
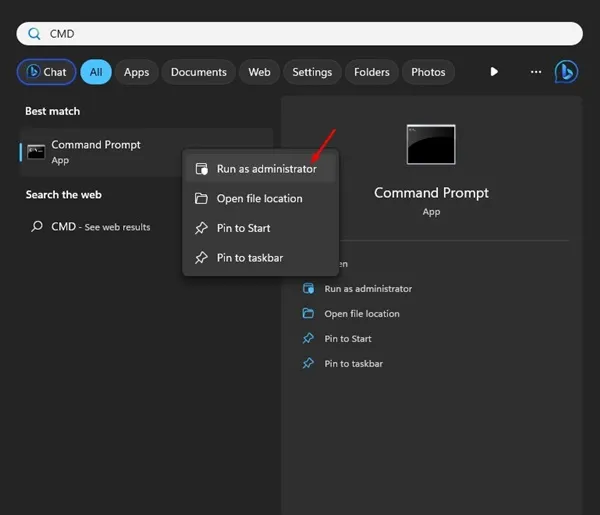
2. Quando o prompt de comando abrir, execute estes três comandos, um de cada vez.
dism.exe /online /cleanup-image /scanhealth
dism.exe /online /limpeza-imagem /restorehealth
dism.exe /online /limpeza-imagem /startcomponentcleanup
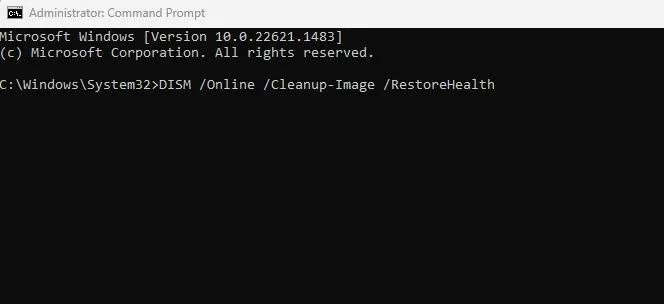
Após executar os comandos, digite exit no Prompt de Comando e reinicie seu computador. Isso deve encontrar e reparar os erros de registro do Windows.
4. Execute o utilitário de reparo do sistema
O Windows também apresenta um utilitário de reparo do sistema que pode corrigir muitos erros relacionados a arquivos do System 32, restaurações e Registro. Então, podemos usar o reparo do sistema para corrigir erros do Registro do Windows.
No entanto, você precisa de um DVD inicializável do Windows para corrigir o Registro.
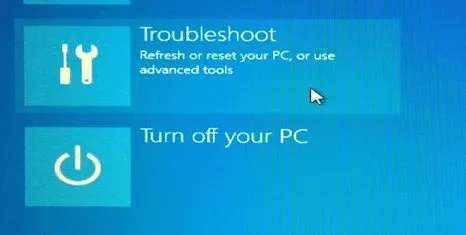
- Primeiro, insira um disco/USB de instalação do Windows e reinicie o computador.
- Você será solicitado a pressionar qualquer tecla para inicializar a partir do DVD/USB. Pressione qualquer tecla.
- Agora, você verá o menu do Windows Installer. Lá, você precisa clicar em Reparar.
Agora siga as instruções na tela para corrigir erros relacionados ao registro do Windows 10. O processo pode levar tempo, mas corrigirá erros do Registro do Windows.
5. Reinicie seu PC
Você também tem a opção de redefinir seu PC para o ponto de restauração anterior. Se você não criou nenhum ponto de restauração, esta opção removerá todos os apps e configurações do usuário.
Ele também removerá arquivos e pastas. Então, certifique-se de criar um backup adequado antes de reiniciar seu PC.
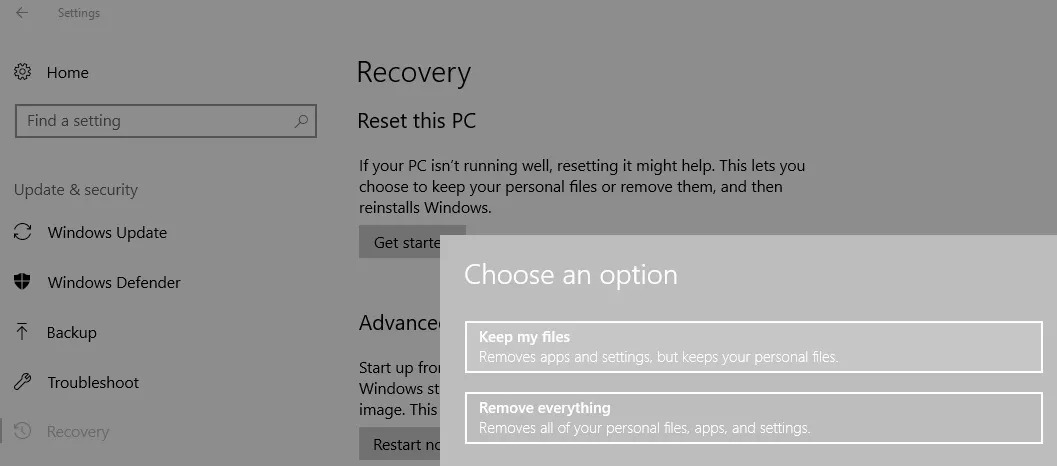
Vá para Configurações > Atualização e segurança.
Em Atualização e Segurança, selecione ‘Recuperação’ e clique em Começar.
A partir daí, selecione a opção ‘Redefinir este PC’ e escolha ‘Manter meus arquivos;
Agora siga as instruções na tela para concluir a reinicialização do sistema.
6. Use software de terceiros
Muitos softwares de terceiros disponíveis online alegam consertar problemas de registro do Windows. Essas ferramentas limpam entradas de registro corrompidas e tentam consertá-las. Abaixo, compartilhamos algumas das melhores ferramentas para consertar erros de registro do Windows.
1. Limpador C
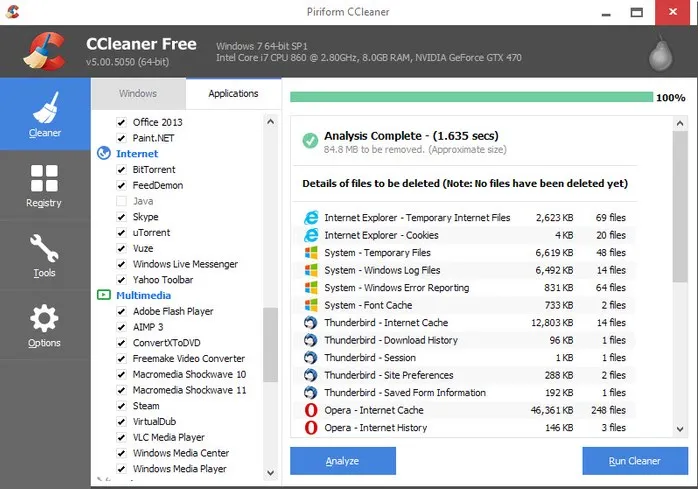
CCleaner é uma das melhores ferramentas de limpeza de lixo para sistemas operacionais Windows. Ele escaneia e remove facilmente arquivos de lixo do seu sistema.
Ele também tem um limpador de Registro que remove entradas desnecessárias do registro. Você pode Baixar e Instalar o CCleaner aqui .
2. Reparo do Registro
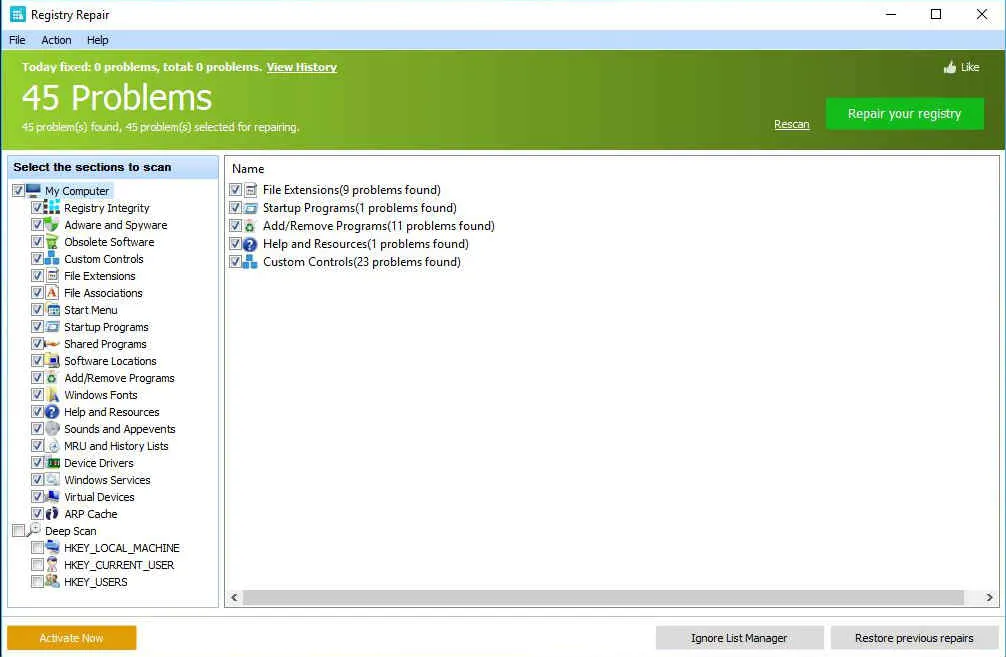
O Registry Repair analisa mais de uma dúzia de áreas no seu registro e pode identificar até 18 tipos de erros. Ele também pode escanear completamente o registro do Windows em busca de erros, entradas inválidas, otimização do Regedit, etc.
Ele verifica automaticamente os erros de registro e os corrige para você. Isso também fornece uma opção para fazer backup das configurações anteriores do registro para evitar problemas.
3. Limpador de Registro Auslogics
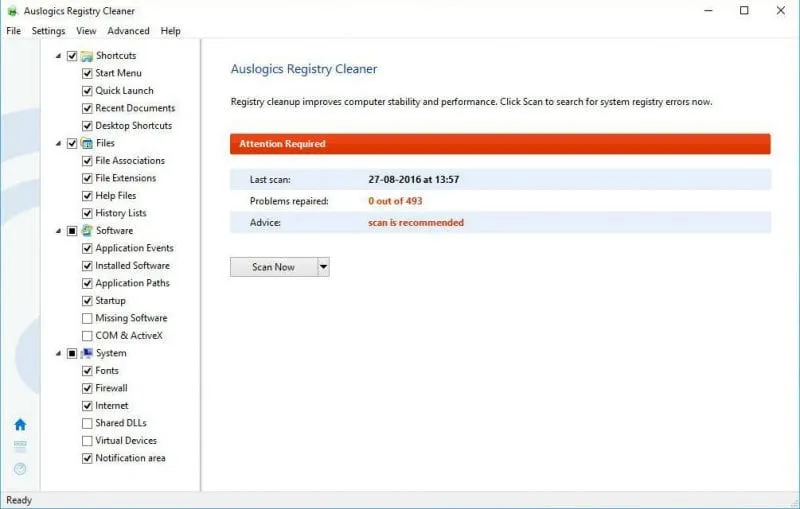
É uma ótima ferramenta para reparar o registro do Windows e lidar com problemas de estabilidade. O Auslogics Registry Cleaner limpa acúmulos de lixo, configurações incorretas do sistema ou da internet, entradas desnecessárias do registro e muito mais.
Ele também limpa arquivos inúteis, resolve problemas de registro, elimina causas de lentidão, limpa rastros de privacidade para proteger seus dados confidenciais e muito mais.
4. AVG PC TuneUp
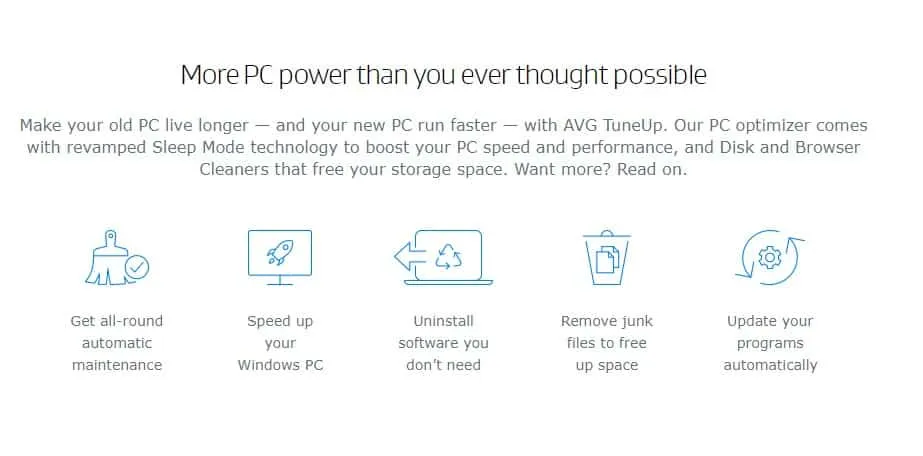
Adivinhe? O AVG PC TuneUp pode acelerar seu computador lento em apenas alguns cliques. Com o AVG PC TuneUp, você pode limpar lixo, remover arquivos duplicados, atualizar software, corrigir erros de registro, etc.
A ferramenta de reparo de registro do AVG PC TuneUp é bastante poderosa e pode corrigir problemas complicados.
5. Ferramentas elétricas jv16
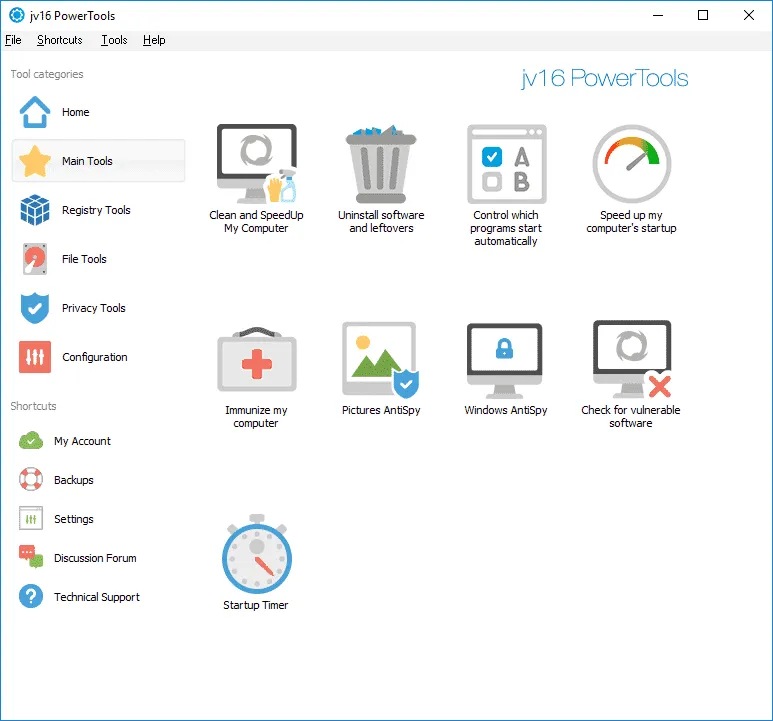
Assim como o AVG PC Tuneup, o jv16 PowerTools oferece muitas ferramentas para acelerar seu PC. Desde remover arquivos duplicados até reparar o registro, o jv16 PowerTools pode fazer isso.
A interface de usuário do jv16 PowerTools também é limpa e direta. Portanto, é o melhor software do Windows para corrigir ou reparar erros de registro do Windows.
Estas são algumas maneiras simples de reparar erros do Registro do Windows. Se precisar de mais ajuda para resolver erros do Registro do Windows, deixe-nos saber nos comentários abaixo.




Deixe um comentário