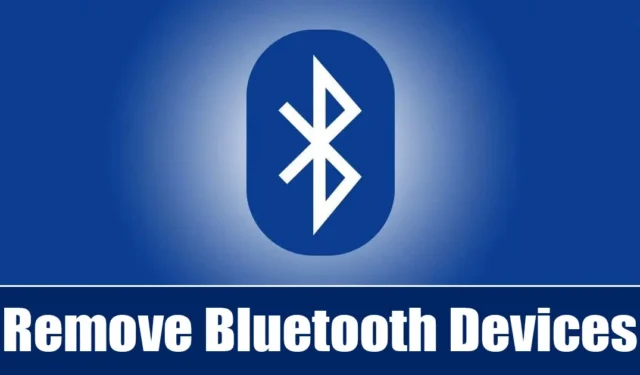
Quando se trata de periféricos, as pessoas hoje em dia consideram opções sem fio. Hoje em dia, você tem vários dispositivos sem fio, como fones de ouvido Bluetooth, mouses e teclados Bluetooth, etc.
Todos esses dispositivos requerem conexão a um PC/Laptop com a ajuda da conectividade Bluetooth. Se você tiver um laptop ou computador habilitado para Bluetooth, pode ter emparelhado muitos dispositivos Bluetooth.
Embora não haja dificuldade em deixar os dispositivos Bluetooth emparelhados com o seu computador, às vezes você pode querer limpar as configurações do Bluetooth e remover os dispositivos que não usa mais. A remoção dos dispositivos emparelhados garantirá que seu PC nunca se conecte automaticamente ao dispositivo Bluetooth.
Remover dispositivos Bluetooth no Windows 11 é muito fácil, mas às vezes o sistema operacional pode sofrer falhas e se recusar a remover um dispositivo Bluetooth. Então, você precisa saber como remover dispositivos Bluetooth no Windows 11.
Como remover dispositivos Bluetooth no Windows 11
Portanto, se você deseja remover um dispositivo Bluetooth do seu PC com Windows ou não consegue remover um, continue lendo o guia. Compartilhamos algumas maneiras simples de remover dispositivos Bluetooth no Windows 11. Vamos começar.
1. Remova dispositivos Bluetooth das configurações
A maneira mais fácil de remover dispositivos Bluetooth no Windows 11 é por meio do aplicativo Configurações. Veja como remover dispositivos Bluetooth usando o aplicativo Configurações no Windows 11.
1. Clique no botão Iniciar do Windows 11 e selecione Configurações .
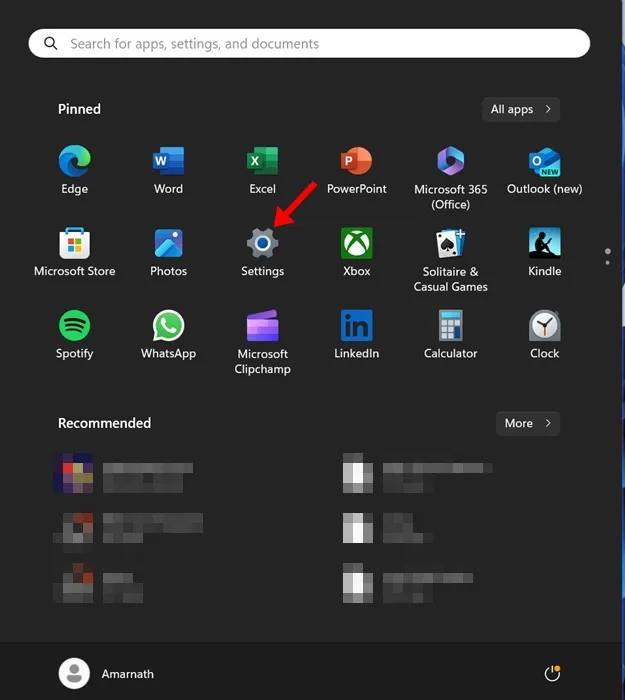
2. Quando o aplicativo Configurações abrir, mude para a guia Bluetooth e dispositivos .
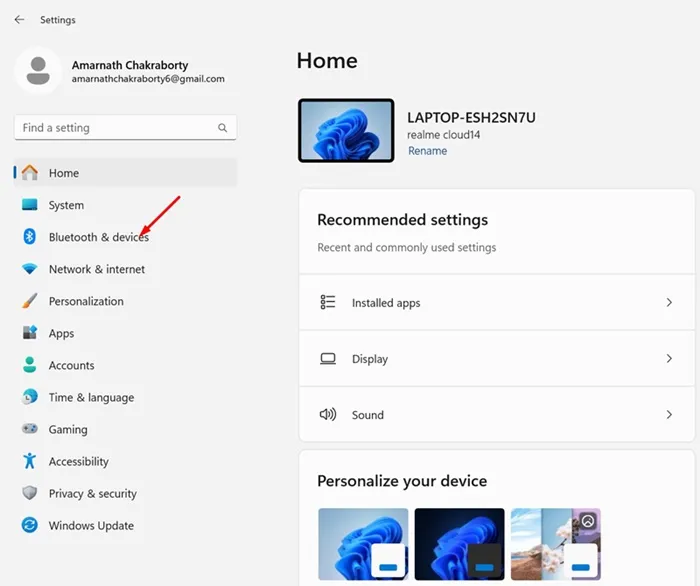
3. No lado direito, clique em Dispositivos .
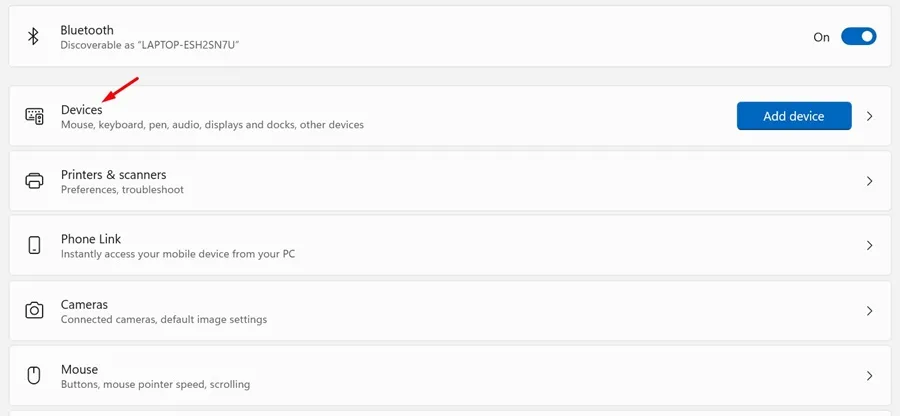
4. Agora você poderá ver todos os dispositivos emparelhados .
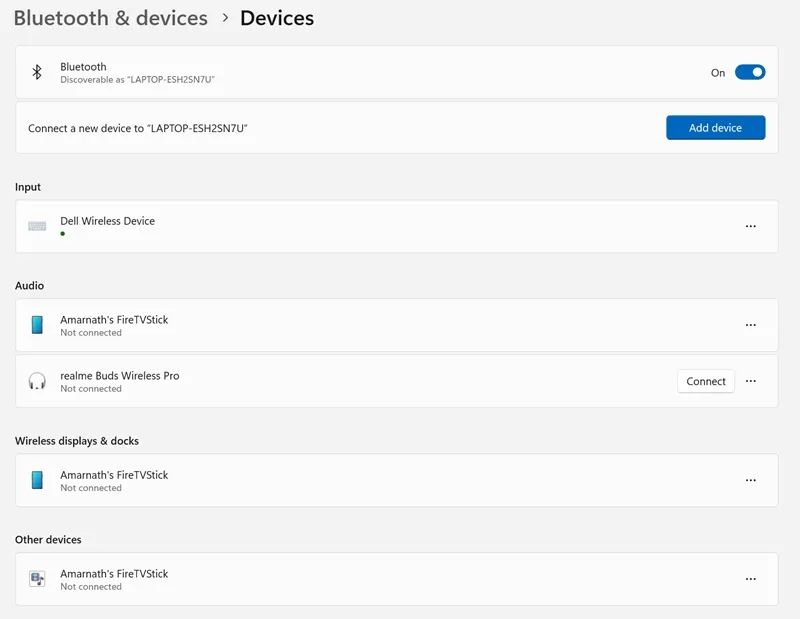
5. Clique nos três pontos ao lado do nome do dispositivo Bluetooth que deseja remover e selecione Remover dispositivo .
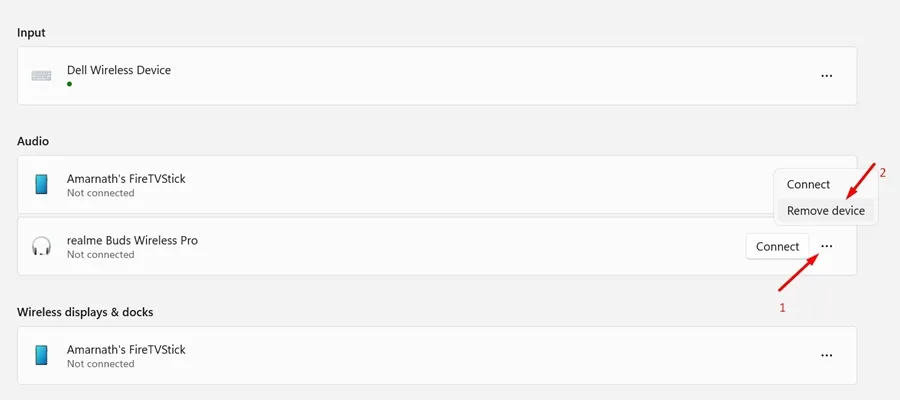
É isso! Isso removerá imediatamente o seu dispositivo Bluetooth vinculado. Esta é a maneira mais fácil de remover um dispositivo Bluetooth conectado no Windows 11.
2. Remova dispositivos Bluetooth com o Gerenciador de dispositivos
Se, por algum motivo, você não conseguir remover dispositivos Bluetooth do aplicativo Configurações, poderá optar por removê-los do Gerenciador de dispositivos. Veja como usar o Gerenciador de Dispositivos para remover dispositivos Bluetooth no Windows 11.
1. Digite Gerenciador de Dispositivos na pesquisa do Windows 11. Em seguida, abra o aplicativo Gerenciador de dispositivos na lista de resultados de melhor correspondência.
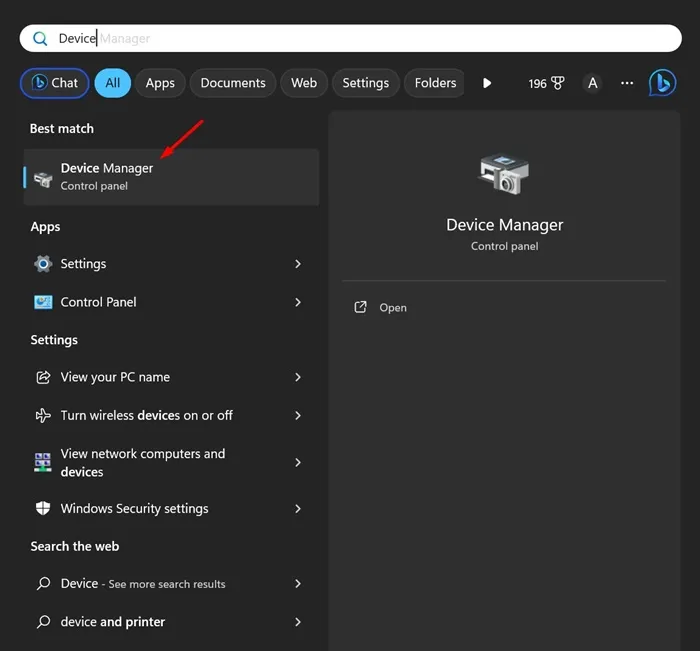
2. Quando o Gerenciador de dispositivos abrir, expanda a árvore Bluetooth .
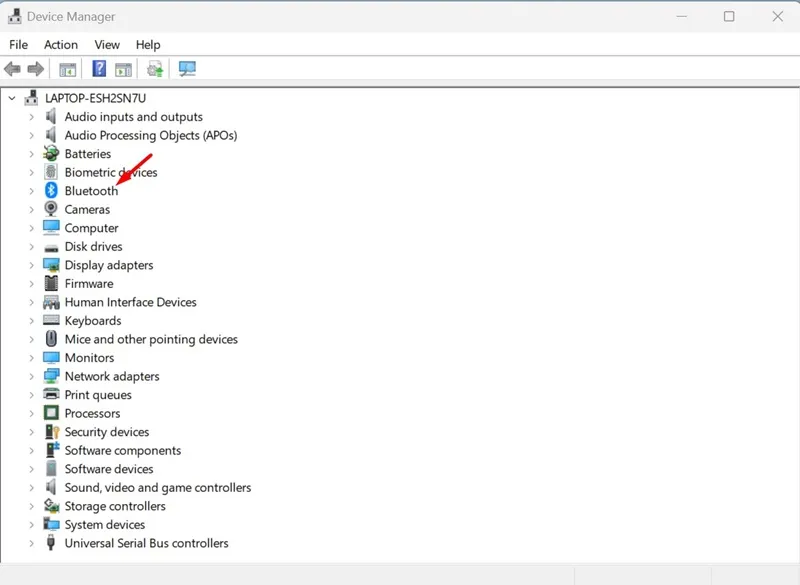
3. Agora, clique com o botão direito no dispositivo Bluetooth que deseja remover e selecione Desinstalar dispositivo .
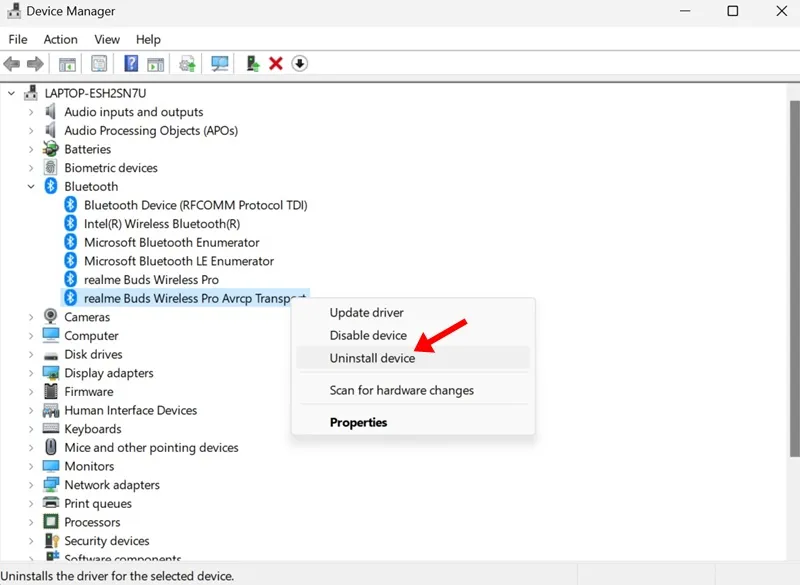
4. No prompt de confirmação de desinstalação do dispositivo, clique em Desinstalar .
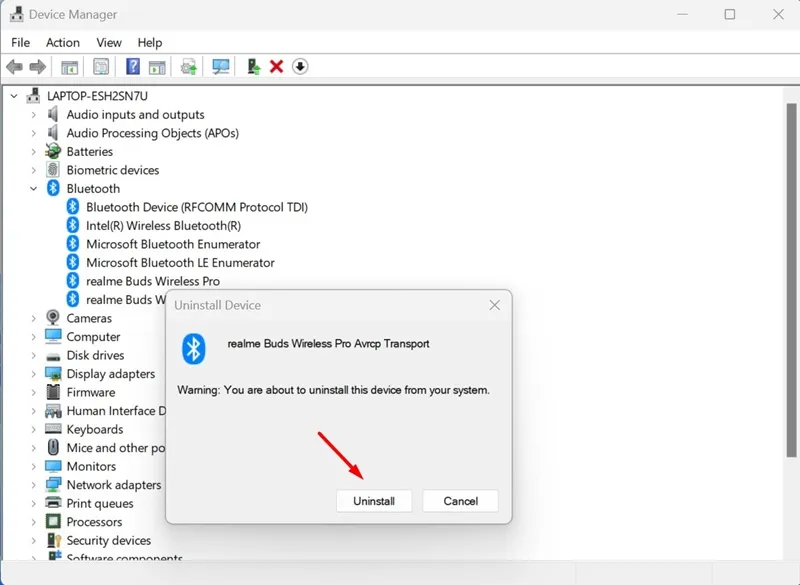
É isso! Isso removerá instantaneamente o dispositivo Bluetooth do PC com Windows 11.
3. Remova o dispositivo Bluetooth usando o prompt de comando
Se você se sentir confortável com o prompt de comando, poderá seguir este método para remover um dispositivo Bluetooth. Veja como usar o prompt de comando para remover um dispositivo Bluetooth no Windows 11.
1. Abra o Gerenciador de Dispositivos. Clique com o botão direito no dispositivo Bluetooth que deseja remover e selecione Propriedades .

2. Mude para a guia Detalhes e selecione Caminho da instância do dispositivo no menu suspenso Propriedade .

3. Clique com o botão direito no valor e selecione Copiar .
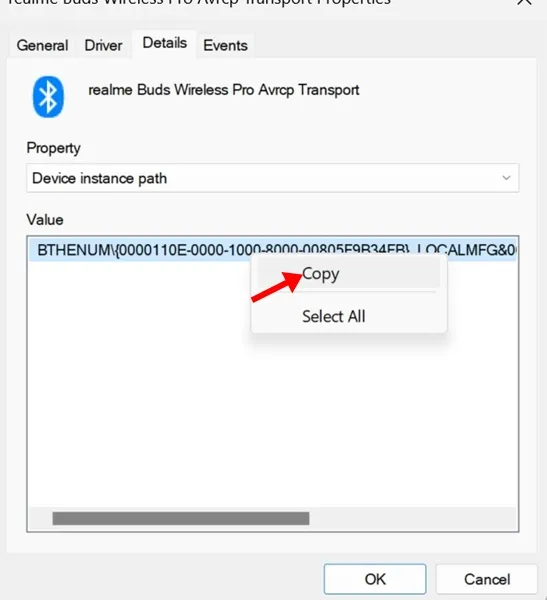
4. Em seguida, abra o prompt de comando com direitos de administrador.
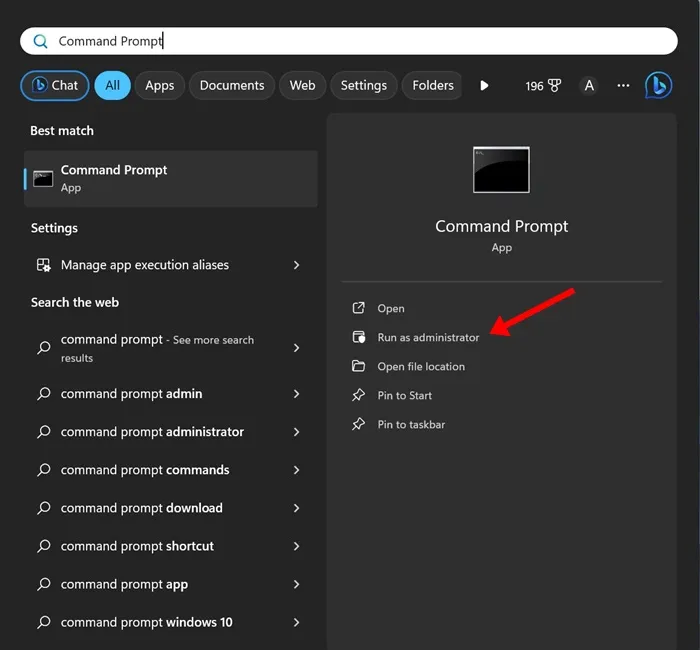
5. Em seguida, execute o comando fornecido a seguir, substituindo ‘DEVICE_ID’ pelo valor que você copiou antes.
pnputil /remove-device “DEVICE_ID”
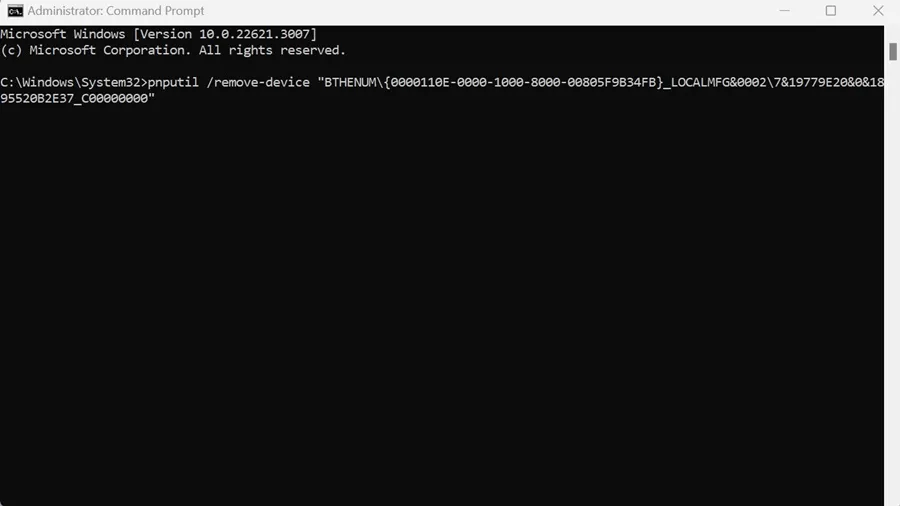
6. Após a execução bem-sucedida do comando, você verá a mensagem ‘ Dispositivo removido com sucesso ’. Isto indica que o dispositivo Bluetooth foi removido.
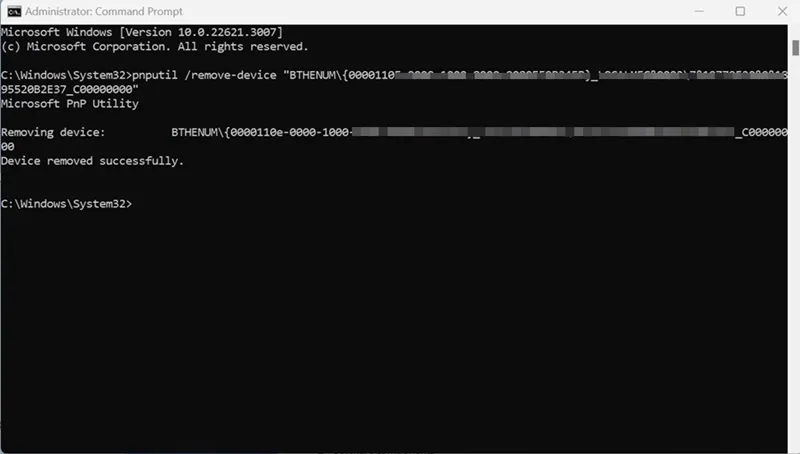
É isso! Você pode seguir as mesmas etapas para remover o máximo possível de dispositivos Bluetooth.
Portanto, essas são as três melhores maneiras de remover dispositivos Bluetooth em computadores com Windows 11. Deixe-nos saber se precisar de mais ajuda para remover dispositivos Bluetooth nos comentários abaixo.




Deixe um comentário