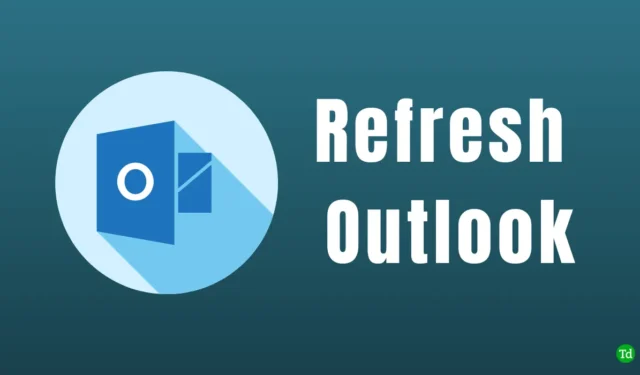
Muitas pessoas usam o Outlook para enviar e receber mensagens. Se você usa o Outlook, deve ter notado que leva algum tempo para receber e-mails no Outlook. Isso pode ser um problema quando você precisa receber OTPs pelo correio. Então, por que isso acontece e como resolver?
Esse problema ocorre quando o Outlook não consegue atualizar automaticamente. Você pode configurar o Outlook para ser atualizado automaticamente após algum tempo ou atualizá-lo manualmente. Vamos discutir como você pode fazer isso.
Etapas para atualizar o Outlook automaticamente
Se quiser que o Outlook seja atualizado automaticamente após algum tempo, você pode fazer isso seguindo as etapas abaixo-
No Windows
Para atualizar o Outlook automaticamente no Windows PC, siga as etapas abaixo-
- Em primeiro lugar, abra o cliente de e-mail Outlook no seu PC.
- Em seguida, clique na guia Enviar/Receber.
- Clique em Grupos de envio/recebimento e selecione Definir grupos de envio/recebimento .
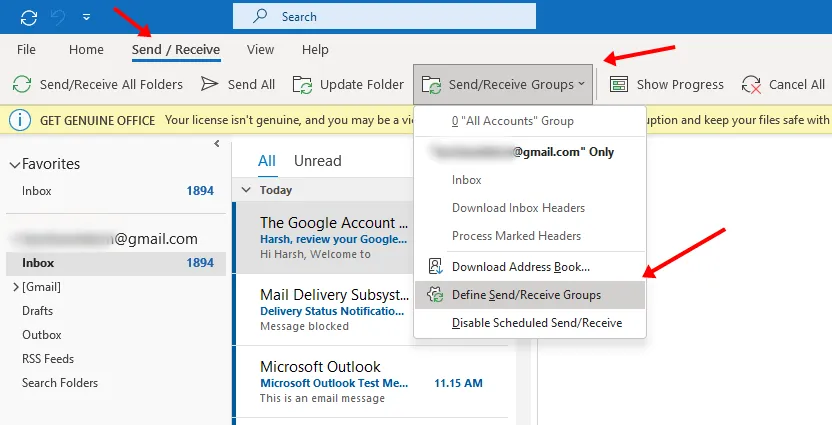
- Na próxima visualização, selecione Todas as contas e marque a caixa de seleção Agendar um envio automático/ Receba cada.
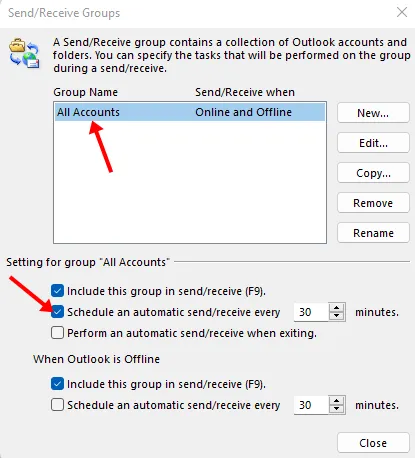
- Agora você terá que selecionar o tempo de atualização. Selecione o tempo em minutos e as alterações serão aplicadas.
- Agora feche a janela e o Outlook será atualizado após o tempo definido.
No Mac
Se você estiver usando o cliente de e-mail Outlook em seu Mac, poderá seguir as etapas abaixo para atualizá-lo-
- Primeiro abra o Outlook no seu Mac.
- Clique com o botão direito na sua conta de e-mail no painel esquerdo e clique em Configurações da conta.
- Agora, clique na opção Avançado.
- Aqui, vá para a guia Servidor e marque a caixa de seleção Sincronizar todas as pastas IMAP a cada 10 minutos. Você pode definir qualquer outro horário conforme sua conveniência.
- Verifique nos cabeçalhos de download apenas conexões mais lentas, como pontos de acesso de celular.
- Em seguida, clique em OK para aplicar as configurações e fechar a caixa de diálogo Contas.
No telemóvel
Para atualizar seu Outlook em seu celular/tablet, siga as etapas abaixo-
- Primeiro, abra o aplicativo Outlook em seu telefone.
- Toque no nome da conta e depois em Redefinir conta.
Isso atualizará o e-mail do Outlook em seu telefone Android, mas se ainda não estiver recebendo os e-mails, você pode tentar remover sua conta e adicioná-la novamente.
Etapas para atualizar o Outlook manualmente
Se quiser atualizar manualmente o Outlook para ver se há novos e-mails, você pode seguir as etapas abaixo-
Para Windows
Você pode atualizar pastas específicas ou todas as pastas do Outlook no Windows. Para fazer isso, siga as etapas abaixo-
- Primeiro, abra o cliente de e-mail Outlook e clique em Enviar/Receber opção na barra de menu.
- Clique em Enviar/receber todas as pastas (como alternativa, pressione F9 tecla) para atualizar todas as pastas no Outlook.
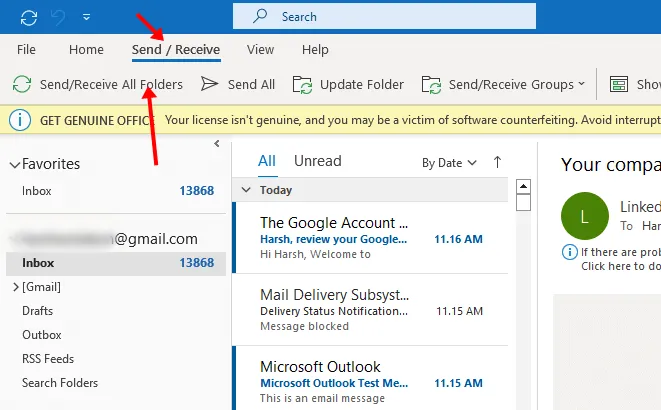
- Para atualizar uma pasta específica, Enviar/Receber e depois em Atualizar pasta opção.
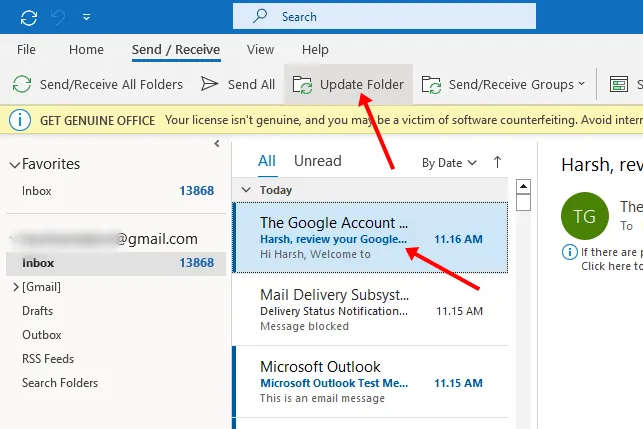
Para Mac
Abaixo estão as etapas para atualizar manualmente o cliente de e-mail Outlook no Mac-
- Abra o cliente de e-mail Outlook.
- Em seguida, na barra de menu, clique em Página inicial e Enviar/Receber< uma eu=4>. Isso atualizará todas as pastas.
- Para atualizar uma pasta específica, clique na guia Organizar na barra de menu e, em seguida, clique na guia Sincronizar pasta.
Para site do Outlook
Se você estiver usando o Outlook em seu navegador, atualize-o clicando no botão Atualizar ou no < uma tecla i=3>F5 . Atualizar seu navegador também atualizará o Outlook.
Palavras Finais
É assim que você pode atualizar o Outlook. Discutimos as etapas para fazer isso manualmente e automaticamente. Após seguir os passos acima, você receberá e-mails que não foram recebidos na caixa de entrada.




Deixe um comentário