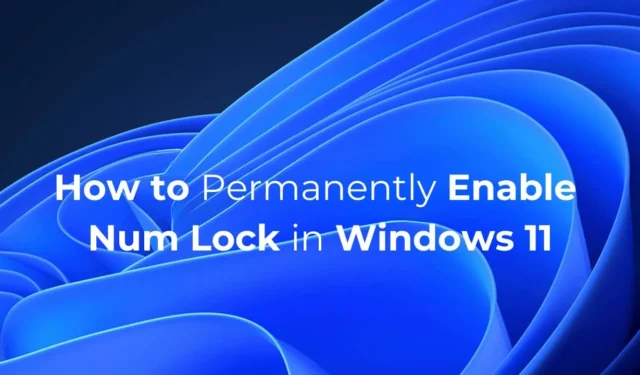
Um dos problemas mais frustrantes que os usuários do Windows geralmente enfrentam após inicializar o computador é encontrar a tecla Numeric lock desabilitada. A tecla Numeric lock é muito importante, pois permite que você digite os numerais.
Se você trabalha em um escritório ou usa seu PC para fins contábeis, você pode querer que a tecla NUM Lock esteja sempre habilitada. Para manter a tecla Num Lock habilitada o tempo todo, você terá que fazer algumas alterações no registro. Veja como podemos conseguir isso.
1. Desligue a inicialização rápida
Você deve desativar o recurso Fast Startup do Windows 11 para manter sua Preferência de Num Lock. Desabilitar a Fast Startup garantirá que sua Preferência de Num Lock não mude após a reinicialização ou desligamento.
1. Digite Painel de Controle na Pesquisa do Windows 11. Em seguida, abra o aplicativo Painel de Controle na lista de resultados de apostas.

2. Na tela Todos os itens do Painel de Controle, clique em Opções de Energia .

3. Em seguida, clique em Escolher a função dos botões de energia .

4. Na próxima tela, clique em Alterar configurações que não estão disponíveis no momento .

5. Nas configurações de desligamento, desmarque a opção Ativar inicialização rápida (recomendado) e clique em Salvar alterações .

2. Modifique o Registro para manter o NUM Lock habilitado
Veja o que você precisa fazer.
1. Digite Registro na Pesquisa do Windows 11. Em seguida, abra o Editor do Registro na lista de melhores resultados de correspondência.

2. Quando o Editor do Registro abrir, navegue até este caminho:
Computador\HKEY_USERS\.DEFAULT\Painel de controle\Teclado

3. No lado direito, localize e clique duas vezes em InitialKeyboardIndicators .

4. No campo Dados do valor, digite 2 e clique em OK .

A partir de agora, sua tecla Num Lock estará ativada o tempo todo.
3. Crie um script para manter o Num Lock permanentemente habilitado
Nem todo mundo se sente confortável lidando com o Registro. Se você é um deles, pode criar um script e configurá-lo para rodar automaticamente na Inicialização. Isso manterá o Num Lock habilitado o tempo todo.

2. Quando o Bloco de Notas abrir, cole o script fornecido nele:
set WshShell = CreateObject("WScript.Shell")
WshShell.SendKeys "{NUMLOCK}"

3. Clique em Arquivo e selecione Salvar como .

4. No prompt Salvar como, salve o arquivo com qualquer nome com a extensão .vbs . Além disso, certifique-se de que ‘Todos os arquivos’ esteja selecionado no tipo Salvar como.

5. Em seguida, copie o arquivo . vbs que você criou e abra o File Explorer. No File Explorer, cole shell:startup na barra de endereços e pressione Enter. Como alternativa, pressione a tecla Windows + R e, na caixa de diálogo RUN, digite o mesmo endereço e pressione Enter.

6. Na pasta Inicialização, cole o arquivo .vbs que você criou.

Após cada reinicialização ou desligamento, o arquivo .vbs será executado automaticamente e manterá o Num Lock ativado.
Estes são alguns métodos simples para manter o Num Lock ativado o tempo todo em um PC com Windows 11. Se precisar de mais ajuda com este tópico, deixe-nos saber nos comentários. Além disso, se você achar este guia útil, não se esqueça de compartilhá-lo com seus amigos.


Deixe um comentário