
Se você já usa o Windows 11 há algum tempo, deve saber que o sistema operacional detecta e instala automaticamente a maioria dos drivers durante as atualizações do sistema. Além disso, você pode gerenciar os drivers de dispositivo no Gerenciador de dispositivos.
Embora a funcionalidade do Windows 11 seja muito útil, às vezes o processo de atualização trava, resultando na falta de drivers. Se você acabou de conectar um novo dispositivo ao seu computador ou laptop e o Windows 11 não conseguiu reconhecê-lo, ele não instalará os drivers necessários para o funcionamento adequado dos dispositivos conectados.
Nesse caso, você deve encontrar e instalar manualmente os drivers ausentes no Windows 11. Mencionamos quatro maneiras diferentes de fazer isso.
1. Baixe e instale drivers ausentes por meio de atualizações do Windows
Uma das maneiras mais fáceis de instalar drivers ausentes no Windows 11 é utilizando o Windows Update. Siga algumas etapas simples que compartilhamos abaixo para baixar e instalar drivers ausentes no Windows 11 a partir do Windows Update.
1. Clique no botão Iniciar do Windows 11 e selecione Configurações .
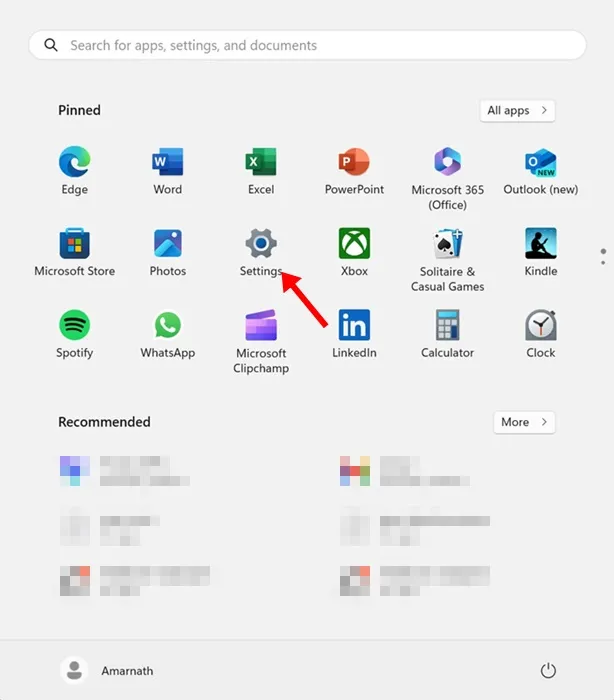
2. Quando o aplicativo Configurações for aberto, mude para a guia Windows Update no painel esquerdo.
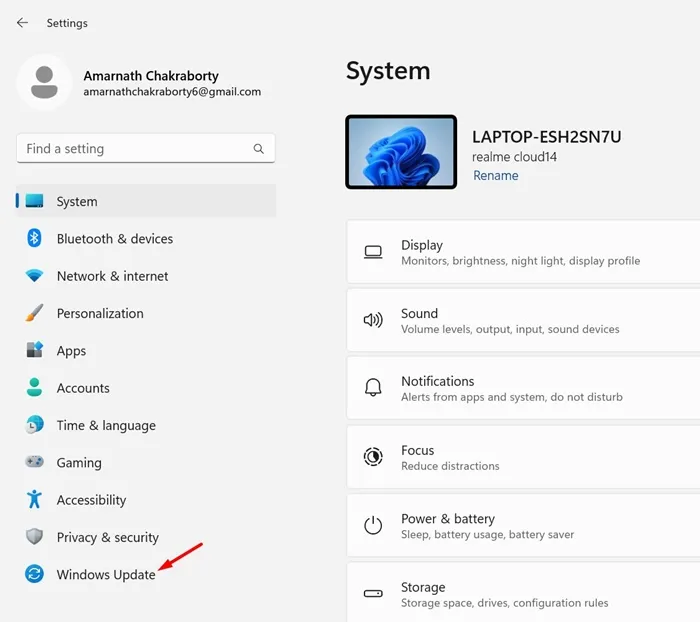
3. No lado direito, clique em Opções avançadas .
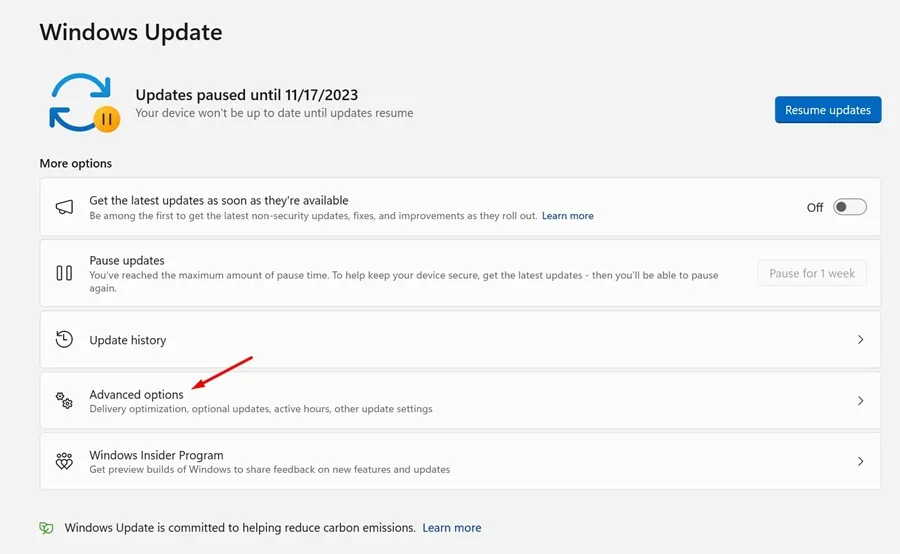
4. Role para baixo até Opções adicionais e clique em Atualizações opcionais .
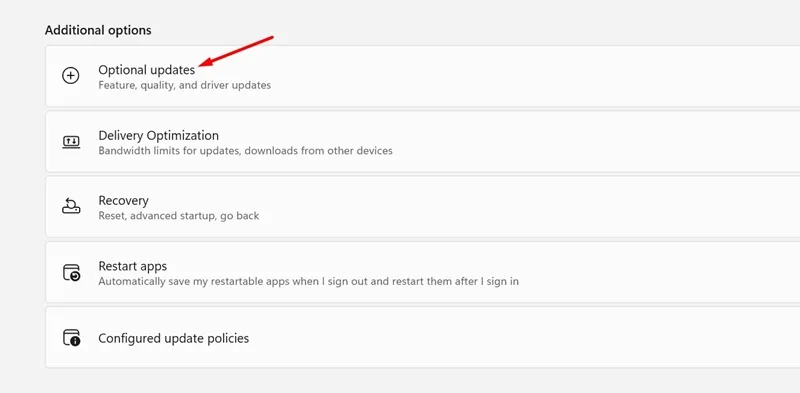
5. Se uma atualização de driver estiver disponível, a atualização aparecerá em Atualizações de driver .
6. Clique no botão Baixar e instalar para instalar o driver ausente.
2. Instale os drivers ausentes no Windows 11 por meio do Gerenciador de dispositivos
Como sabemos, o Gerenciador de Dispositivos é a solução definitiva para todas as necessidades de drivers de dispositivos. No Gerenciador de dispositivos, você pode instalar/desinstalar facilmente drivers existentes, reverter drivers para a versão anterior ou desinstalar um dispositivo.
O Gerenciador de Dispositivos do Windows 11 também pode instalar os drivers ausentes. Para fazer isso, siga as etapas que compartilhamos abaixo.
1. Digite Gerenciador de Dispositivos na pesquisa do Windows 11. Em seguida, abra o aplicativo Gerenciador de Dispositivos na lista de melhores resultados de correspondência.
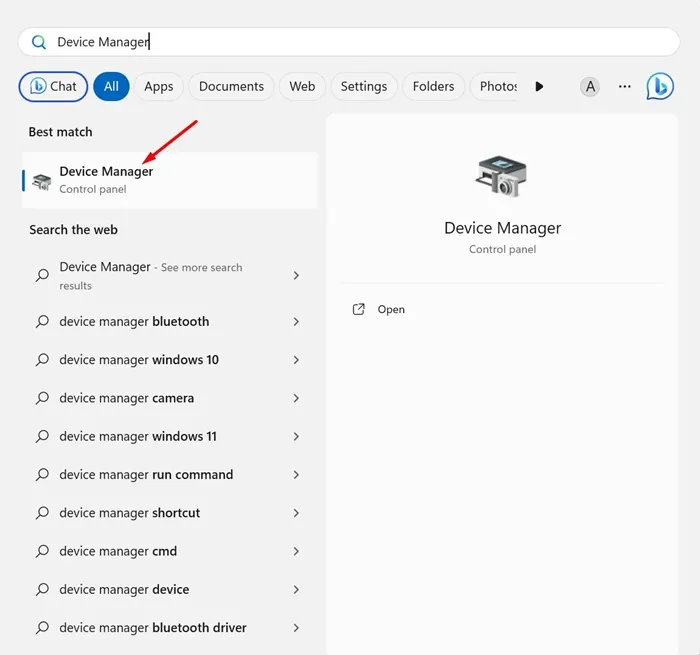
2. Quando o Gerenciador de Dispositivos abrir, clique com o botão direito no dispositivo cujo driver está faltando.
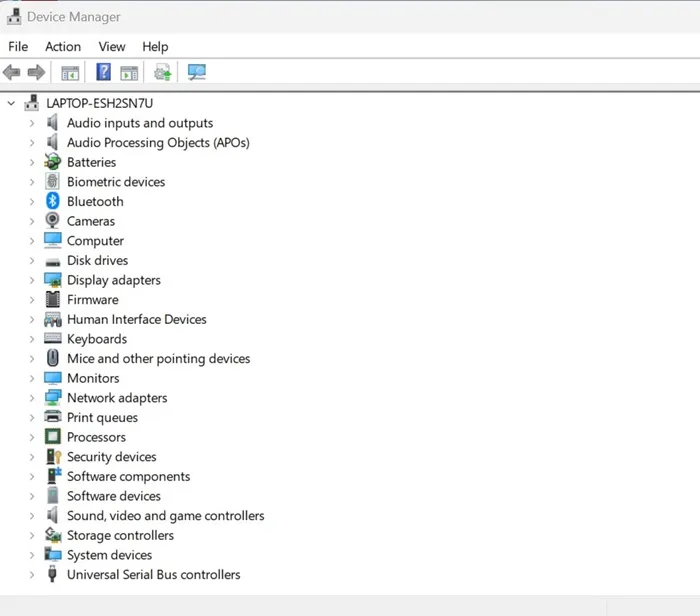
3. No menu de contexto, selecione a opção Atualizar driver .
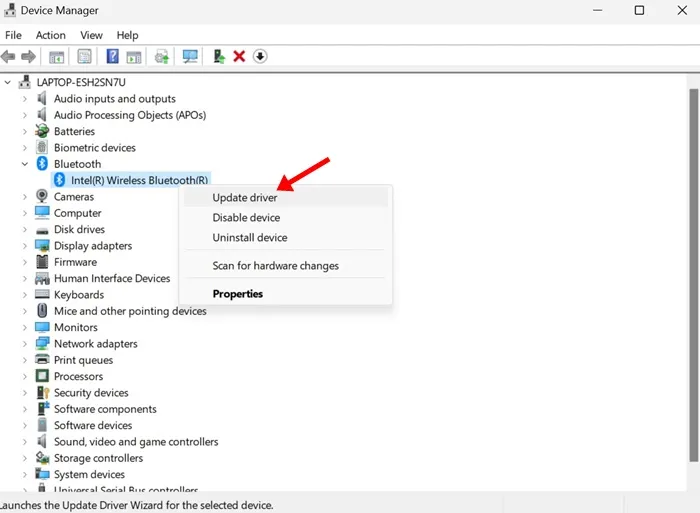
4. Na tela Como você deseja pesquisar drivers? Prompt, selecione Pesquisar drivers automaticamente . Se você já possui o driver ausente, selecione a opção Procurar drivers em meu computador .
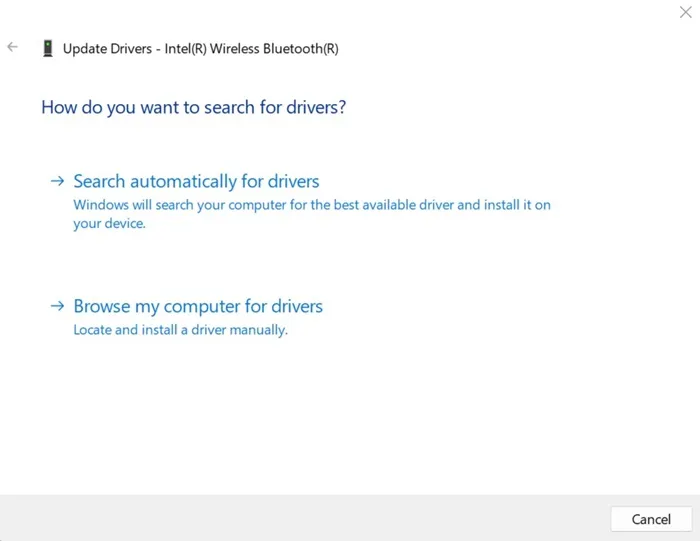
5. Se você selecionou a segunda opção, será solicitado que você selecione a unidade que contém o driver ausente. Localize a pasta e clique em Próximo .
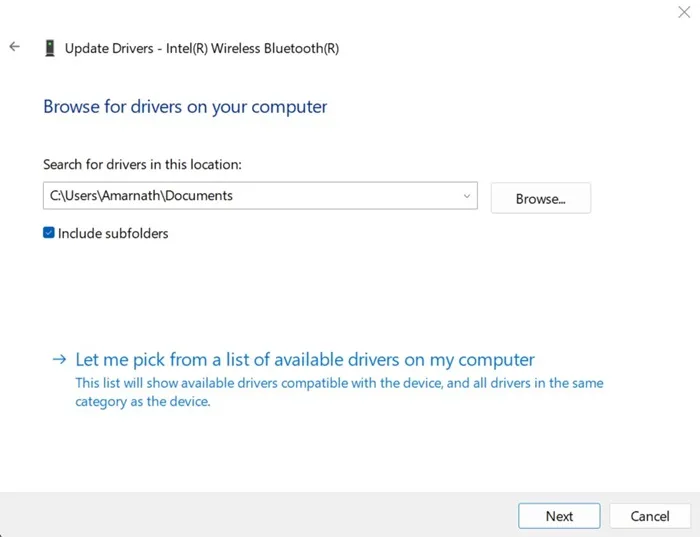
6. Siga as instruções na tela para instalar o driver de dispositivo ausente no Windows 11.
3. Baixe os drivers ausentes do site oficial
Digamos que você acabou de instalar um novo dispositivo de som em seu PC, mas ele não está funcionando devido à falta de drivers.
A melhor maneira de eliminar esses problemas é instalar os drivers ausentes no site do fabricante do seu dispositivo de som.
Da mesma forma, se desejar instalar o driver de GPU ausente, você pode visitar o site do fabricante da GPU e baixar a versão mais recente do driver disponível.
Tudo o que você precisa fazer é identificar a marca e o modelo do hardware específico para o qual você precisa de drivers e pesquisá-lo no Google. Em seguida, abra o site oficial e baixe a versão mais recente dos drivers.
Depois de baixar os drivers, você precisa instalá-los e reiniciar o computador.
4. Use ferramentas de atualização de driver de terceiros
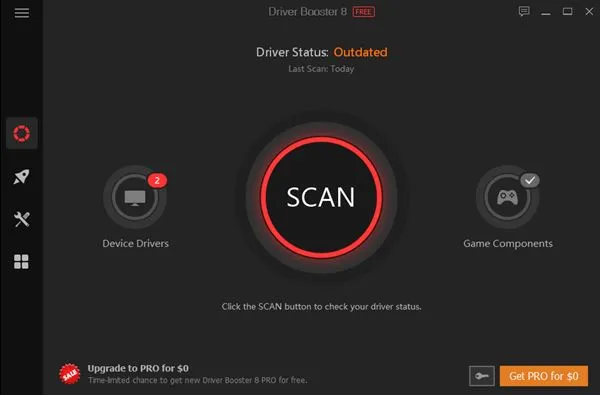
A opção restante para instalar todos os drivers ausentes no Windows 11 é usar ferramentas atualizadoras de driver de terceiros. As ferramentas de atualização de driver compatíveis com o Windows 10 funcionam bem no Windows 11 mais recente.
Existem centenas de ferramentas de atualização de driver para Windows disponíveis na web. Quase todas as ferramentas podem ser baixadas e usadas gratuitamente, mas certifique-se de baixar o arquivo do instalador de fontes confiáveis.
No Techviral, já compartilhamos uma lista dos melhores atualizadores de driver para Windows . Você pode verificar essa lista para descobrir todas as opções disponíveis.
Estas são as melhores maneiras de instalar drivers ausentes no Windows 11. Usando esses três métodos, você poderá encontrar e instalar todos os drivers ausentes que são cruciais para o bom funcionamento do seu dispositivo. Se você souber de algum outro método, informe-nos nos comentários abaixo.




Deixe um comentário