
Recentemente, vários usuários do Google Chrome encontraram problemas de lentidão ao assistir vídeos do YouTube. Relatórios indicam que os vídeos estão constantemente sofrendo atrasos na reprodução, o que afeta a experiência geral de visualização.
Compreendendo os problemas de lentidão do YouTube no Chrome
O lag do YouTube no Chrome pode ser atribuído a vários fatores. Comumente, problemas como velocidade lenta da internet, tempo de inatividade do servidor, desempenho da placa de vídeo ou aplicativos com muitos recursos sendo executados em segundo plano podem levar a interrupções na reprodução.
Culpados comuns por trás do atraso do YouTube
- Conexão de internet lenta ou instável.
- Interrupções no servidor do YouTube.
- Drivers de vídeo e áudio desatualizados.
- Cache do navegador corrompido.
- Versão desatualizada do Google Chrome.
- Recursos de RAM insuficientes disponíveis para processamento.
Identificar essas causas é crucial para a solução de problemas. Abaixo estão alguns métodos eficazes para resolver os problemas de lentidão para uma experiência de streaming mais suave no Chrome.
Soluções de solução de problemas para corrigir o atraso do YouTube no Chrome
1. Recarregue a página de vídeos do YouTube
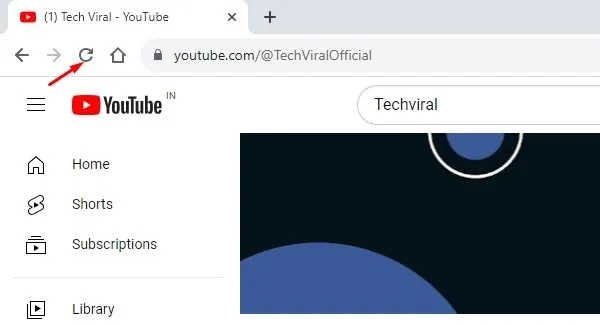
O primeiro passo é atualizar a página do YouTube. Uma simples atualização pode frequentemente resolver problemas temporários de carregamento que contribuem para o atraso do vídeo. Se atualizar não ajudar, vá para a próxima etapa.
2. Certifique-se de que a qualidade do vídeo seja adequada
Vídeos de baixa qualidade podem apresentar lentidão que não está relacionada ao seu navegador ou à velocidade da internet. Tente reproduzir outro vídeo para determinar se a lentidão persiste; se não persistir, seu vídeo inicial pode ser de baixa qualidade.
3. Teste sua conexão com a Internet
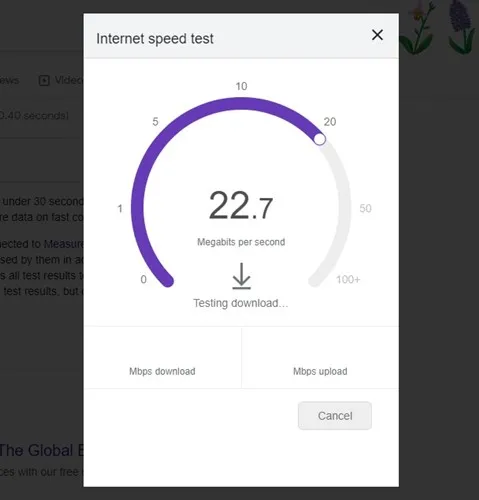
O YouTube requer uma conexão estável com a internet para visualização ininterrupta. Use uma ferramenta de teste de velocidade para verificar sua velocidade de conexão. Se a internet estiver funcionando corretamente, prossiga para o próximo método de solução de problemas.
4. Verifique se o YouTube está com tempo de inatividade
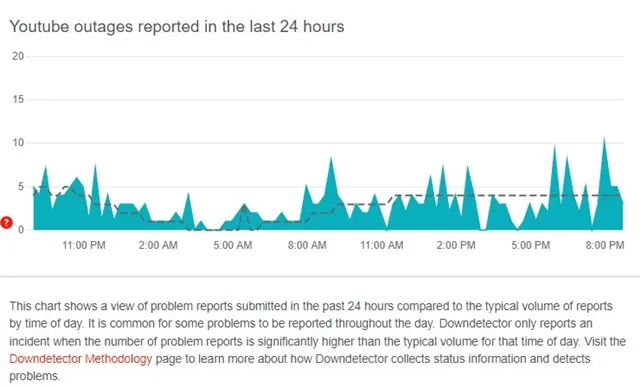
Interrupções do servidor também podem levar a problemas de reprodução. Certifique-se de verificar o status do servidor do YouTube para ver se o problema está no próprio YouTube. Se ele estiver realmente inativo, você terá que esperar até que o serviço seja restaurado.
5. Desabilite a aceleração de hardware no Chrome
Embora a aceleração de hardware seja projetada para melhorar o desempenho usando sua GPU, às vezes ela pode interferir na reprodução de vídeo. Você pode desabilitar esse recurso seguindo estas etapas:
- Clique nos três pontos no canto superior direito do Chrome.
- Selecione Configurações .
- Navegue até a seção Sistema no painel esquerdo.
- Desative Usar aceleração de hardware quando disponível .
Reinicie o Chrome para que as alterações entrem em vigor.
6. Remova extensões desnecessárias do Chrome
Extensões podem consumir recursos valiosos, deixando a reprodução de vídeo mais lenta. Revise suas extensões instaladas, desabilitando ou removendo aquelas que você raramente usa, especialmente aquelas que foram adicionadas recentemente.
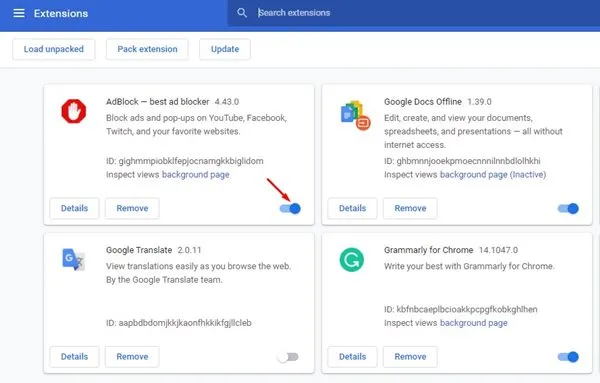
7. Monitore o uso da sua RAM
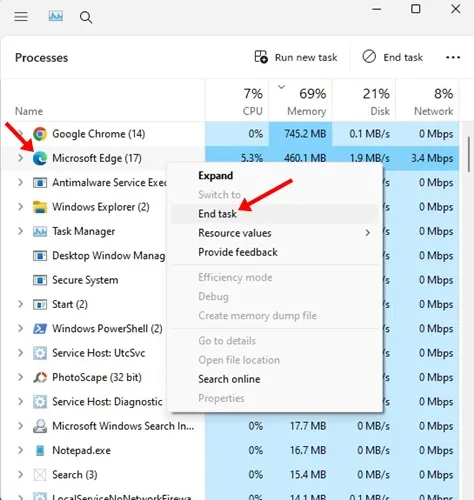
A maioria das reproduções de vídeo depende muito de RAM, e uma escassez pode causar atraso significativo. Abra o Gerenciador de Tarefas para verificar o uso de RAM e feche quaisquer aplicativos desnecessários para liberar recursos.
8. Feche as abas que consomem muita RAM
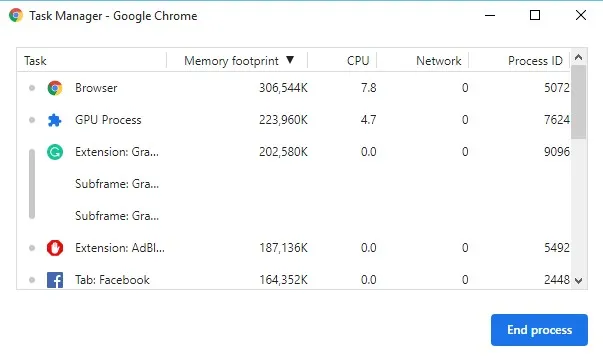
O Google Chrome tem seu próprio gerenciador de tarefas que pode ajudar a identificar abas que estão usando RAM excessiva. Abra o gerenciador de tarefas clicando em Mais Ferramentas > Gerenciador de Tarefas para fechar quaisquer abas que estejam consumindo muitos recursos.
9. Redefinir sinalizadores do Chrome
Se você alterou algum recurso experimental no Chrome, essas mudanças podem afetar inadvertidamente a reprodução de vídeo. Para redefinir os sinalizadores do Chrome:
- Digite
chrome://flagsna barra de endereço e pressione Enter . - Clique no botão Redefinir tudo para reverter quaisquer alterações.
10. Atualize seu navegador Chrome
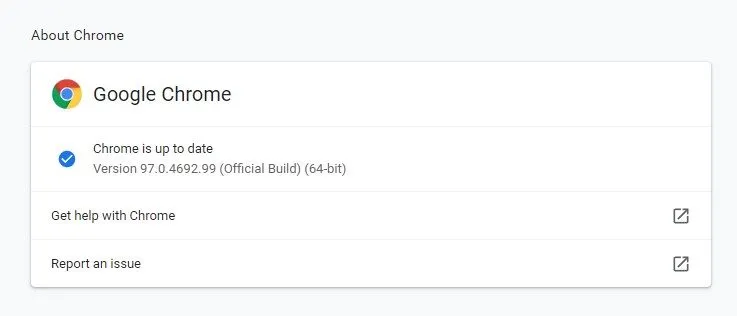
Mantenha o Chrome atualizado para garantir desempenho e segurança ideais. Para verificar atualizações, vá para os três pontos > Ajuda > Sobre o Google Chrome . Isso baixará e instalará automaticamente todas as atualizações disponíveis.
11. Atualize seus drivers gráficos e de áudio
Drivers desatualizados também podem contribuir para problemas de lentidão. Verifique regularmente se há atualizações para seus drivers de áudio e gráficos, pois isso pode melhorar o desempenho do sistema e a suavidade da reprodução de vídeo.
12. Redefinir o navegador Chrome para as configurações padrão
Se tudo mais falhar, redefinir o Chrome para suas configurações padrão pode resolver o problema de lentidão. Esta ação desabilitará todas as extensões e limpará dados temporários, restaurando o navegador ao seu estado original.
- Abra o Chrome e navegue até três pontos > Configurações .
- Vá para a aba Redefinir configurações .
- Selecione Restaurar configurações para seus padrões originais .
- Confirme clicando em Redefinir configurações .
Ao empregar esses métodos simples, você deve conseguir remediar os problemas de lentidão do YouTube no Chrome. Se você encontrou uma solução que funcionou para você, sinta-se à vontade para compartilhar sua experiência nos comentários.




Deixe um comentário