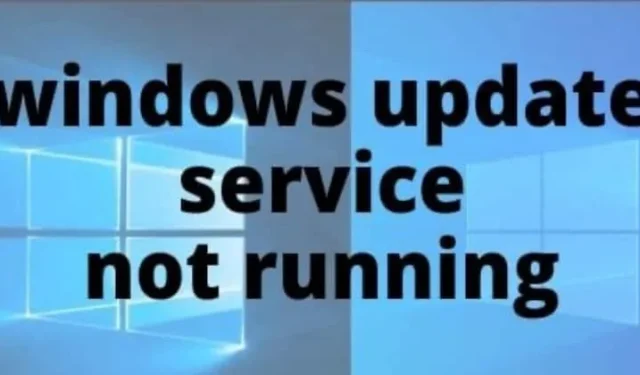
Os sistemas operacionais Windows são famosos por sua interface de usuário intuitiva, tornando-os acessíveis a milhões. Atualmente, o Windows 10 tem mais de 400 milhões de usuários ativos, de acordo com a Microsoft. No entanto, apesar desse design amigável, muitos encontram problemas frustrantes relacionados às atualizações do Windows, particularmente o erro ‘Windows Update Service Not Running’. Uma solução inicial comum sugerida é reiniciar o computador, mas isso nem sempre resolve o problema.
Esse problema pode ser exasperante, e encontrar uma solução adequada pode envolver a busca por inúmeros tutoriais e guias, o que às vezes pode levar a mais confusão. Felizmente, com a orientação certa, você pode resolver o erro ‘Windows Update Service Not Running’ de forma eficiente. Este artigo apresenta uma variedade de métodos eficazes que podem ajudar você a solucionar e corrigir esse problema.
Principais soluções para resolver o problema ‘Windows Update Service Not Running’ no Windows 10
Enfrentar o problema ‘Windows Update Service Not Running’ pode ser perturbador, mas há várias estratégias que você pode tentar. Abaixo, destacamos os métodos mais eficazes que podem resolver o problema.
1. Reinicie o serviço Windows Update
Às vezes, simplesmente reiniciar o Windows Update Service pode limpar esse erro. Veja como fazer isso:
- Pressione Win + R para abrir a caixa de diálogo Executar.
- Digite services.msc e pressione Enter para iniciar o Service Manager.
- Na lista de Serviços, localize e clique com o botão direito do mouse em Windows Update e selecione Reiniciar .
Por fim, reinicie o computador e verifique se o problema persiste.
2. Use o Solucionador de problemas do Windows Update
O Windows Update Troubleshooter pode ajudar a identificar problemas específicos que afetam seu processo de atualização. Para utilizar esta ferramenta:
- Clique no botão Iniciar e digite Solucionar problemas .
- Selecione a opção Solucionar problemas nos resultados.
- Role para baixo para localizar e clicar em Windows Update e selecione Executar o solucionador de problemas .
Siga as instruções na tela e tente executar o Windows Update novamente para ver se isso resolve o problema.
3. Inicie manualmente o serviço Windows Update
Se os métodos anteriores não ajudarem, talvez seja necessário iniciar o serviço Windows Update manualmente:
- Abra a caixa de diálogo Executar pressionando Win + R e digitando services.msc para acessar o Gerenciador de Serviços.
- Role para encontrar o Serviço Windows Update, clique com o botão direito nele e selecione Propriedades .
- Altere o Tipo de inicialização para Manual e garanta que o status do serviço esteja marcado como em execução. Clique em Aplicar e depois em OK .
Depois de fazer essas alterações, execute o Windows Update e veja se o problema foi resolvido sem precisar reinicializar.
4. Verificar se há software malicioso
Softwares maliciosos podem frequentemente interferir em atualizações do sistema. Para melhorar a segurança e a funcionalidade do seu sistema, considere escanear malware:
- Utilize a Ferramenta de Remoção de Software Malicioso da Microsoft para identificar e eliminar ameaças potenciais.
- Como alternativa, você pode explorar soluções antivírus adicionais, como o Malwarebytes ou outro software de detecção de vírus, para proteger ainda mais seu sistema.
5. Registre os arquivos do Windows Update
Se as sugestões anteriores não corrigirem o problema, você pode tentar registrar novamente os arquivos do Windows Update:
- Procure por Prompt de Comando na barra de Pesquisa do Windows, clique com o botão direito do mouse e selecione Executar como Administrador .
- Insira os seguintes comandos um por um, pressionando Enter após cada um:
-
regsvr32 wuapi.dll
regsvr32 wuaueng.dll
regsvr32 wups.dll
regsvr32 wups2.dll
regsvr32 wuwebv.dll
regsvr32 wucltux.dll
Depois que todos os comandos forem executados, saia do prompt de comando e reinicie o computador.
Observação: é aconselhável criar um backup ou ponto de restauração antes de fazer alterações no Prompt de Comando.
Da mesa do editor
Cada um dos métodos descritos acima foi comprovado como eficaz na resolução do problema ‘Windows Update Service Not Running’ no Windows 10. Esperamos que, seguindo essas instruções, você consiga restaurar com sucesso a capacidade do seu sistema de atualizar. Caso encontre algum desafio com esses métodos, sinta-se à vontade para deixar um comentário abaixo, e teremos prazer em ajudar você.




Deixe um comentário