
Recentemente, muitos usuários relataram ter recebido um erro 0x80070003 ao atualizar seus dispositivos Windows. O erro 0x80070003 aparece apenas quando a ferramenta Windows Update não consegue baixar ou instalar a atualização em seu dispositivo.
O erro aparece e solicita que você tente novamente a atualização do Windows. Se você tiver largura de banda de Internet limitada, esse erro pode esgotar todos os seus dados e deixá-lo sem noção.
Portanto, se você não conseguir atualizar seu PC devido ao erro 0x80070003, aqui está o que você deve fazer.
1. Execute o solucionador de problemas de atualização
O Windows 10 fornece um solucionador de problemas de atualização que afirma resolver vários problemas e erros que impedem a atualização do Windows. Você pode executar o solucionador de problemas de atualização para localizar e corrigir o problema automaticamente. Aqui está o que você precisa fazer.
Para executar o Solucionador de problemas do Windows Update, clique em Windows Search e digite Painel de controle. Em seguida, abra o Painel de Controle e selecione Sistema e Segurança . Em Sistema e Segurança, clique no link Corrigir problemas com atualizações do Windows .
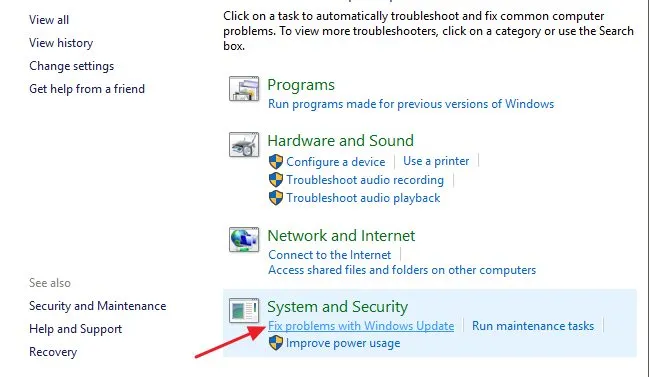
Isso executará a solução de problemas do Windows Update. Você precisa marcar Aplicar reparos automaticamente e clicar no link Executar como administrador . Depois de fazer isso, clique no botão Avançar.
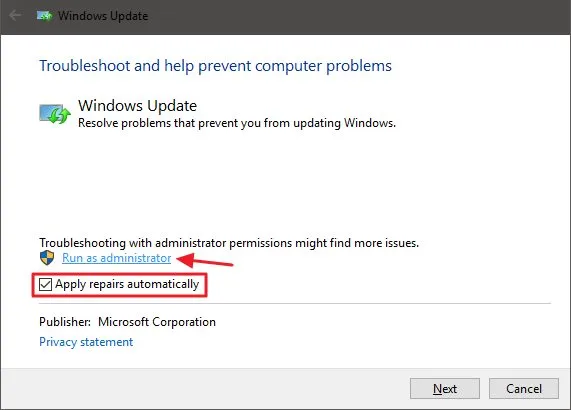
O Solucionador de problemas do Windows Update será executado e tentará atualizar seu dispositivo. Se encontrar algum problema com a ferramenta Windows Update, ele será corrigido automaticamente.
2. Desative temporariamente a segurança do Windows
Muitos usuários alegaram ter corrigido o erro 0x80070003 desativando o Windows Defender. Embora não seja possível desativar totalmente a Segurança do Windows, você pode desativar o firewall e as opções de verificação em tempo real. Veja como desabilitar a Segurança do Windows.
1. Primeiro, clique em Windows Search e digite Windows Security . Em seguida, abra o aplicativo Segurança do Windows na lista de opções.
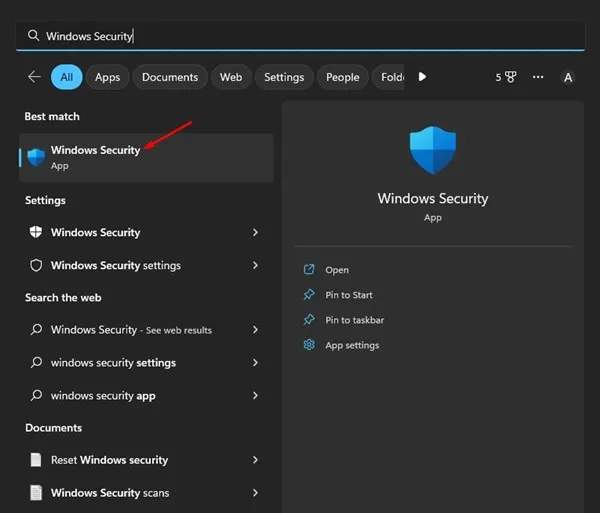
2. Na Segurança do Windows, clique na opção Proteção contra vírus e ameaças .
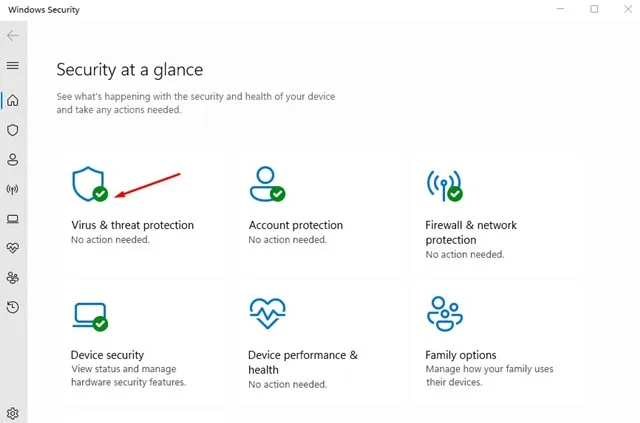
3. Na tela Proteção contra vírus e ameaças, clique no link Gerenciar configurações .
4. Em seguida, desative as seguintes opções:
- Proteção em tempo real
- Proteção entregue na nuvem
- Envio Automático de Amostras
- Proteção contra adulteração
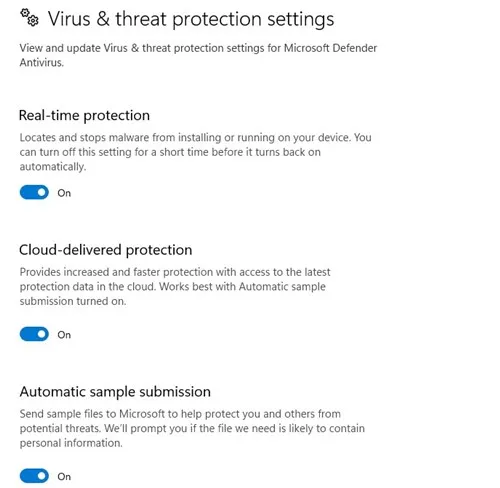
Após desabilitar as quatro opções, execute a ferramenta Windows Update novamente. Desta vez, você não receberá o erro 0x80070003.
3. Execute o comando SFC e DISM
Os comandos SFC e DISM verificam e corrigem arquivos de instalação do sistema corrompidos. O erro Erro 0x80070003 durante a atualização do Windows também pode aparecer devido à corrupção do arquivo do sistema. Portanto, você pode tentar executar esses dois comandos para corrigir o problema.
1. Primeiro, clique na pesquisa do Windows e digite Prompt de Comando. Em seguida, clique com o botão direito no prompt de comando e selecione Executar como administrador.
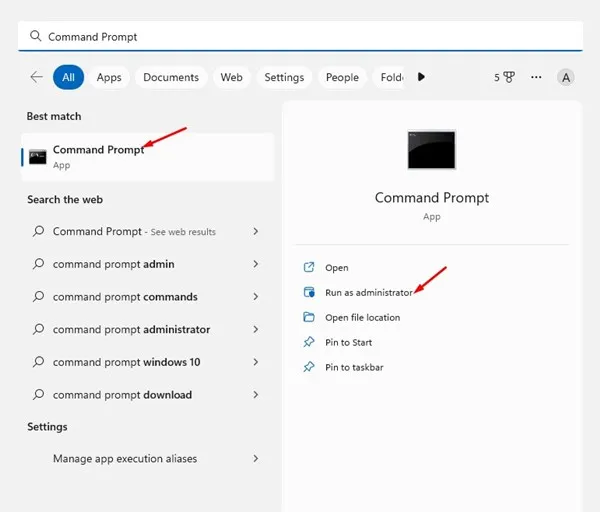
2. Quando o prompt de comando abrir, cole sfc /scannow e pressione Enter.
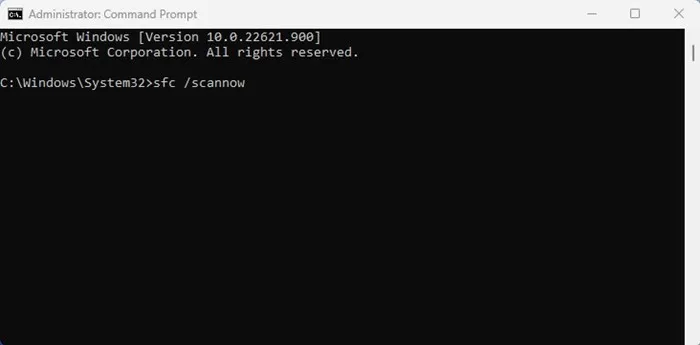
3. O comando acima executará a ferramenta Verificador de arquivos do sistema. Esta ferramenta irá verificar e reparar todos os arquivos de sistema corrompidos.
4. Se o comando SFC retornar um erro, execute o comando DISM:
DISM /Online /Imagem de limpeza /RestoreHealth
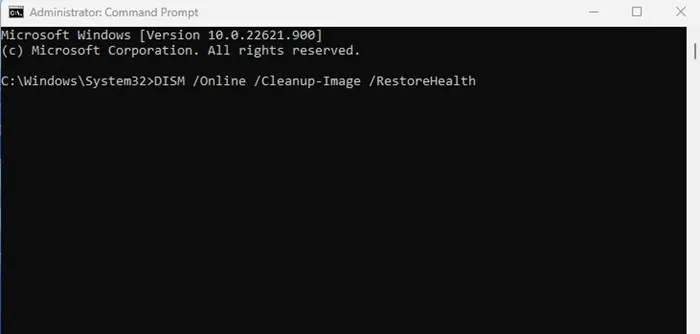
É assim que você pode executar comandos SFC e DISM em seu sistema operacional Windows para resolver o erro 0x80070003.
4. Reinicie os componentes do Windows Update
Como o Windows 10 não consegue instalar uma atualização específica, você pode reiniciar os componentes da atualização. Reiniciar os componentes do Windows Update é fácil, então siga as etapas abaixo.
1. Primeiro, abra o prompt de comando com direitos administrativos.
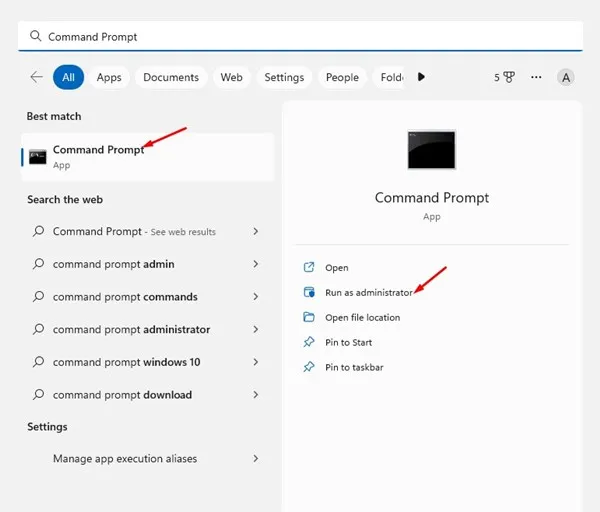
2. Quando o prompt de comando abrir, execute os comandos um por um
- parada de rede wuauserv
- parada de rede cryptSvc
- bits de parada líquidos
- parada de rede msiserver
- Ren C:\Windows\SoftwareDistribution SoftwareDistribution.old
- Ren C:\Windows\System32\catroot2 Catroot2.old
- net start wuauserv
- início líquido cryptSvc
- bits iniciais líquidos
- net start msiserver
3. Feito isso, reabra o Windows Update e verifique as atualizações.
5. Instale as atualizações do Windows manualmente
No Windows 10 e 11, você pode baixar e instalar as atualizações do Windows manualmente. Se todos os outros métodos não resolverem o erro do Windows Update 0x80070003, você poderá seguir esta abordagem.
Você só precisa saber a versão atualizada (build, versão, etc.) que não está baixando e instalando no seu dispositivo. Se você sabe disso, acesse o site do Catálogo do Microsoft Update e baixe o pacote de atualização.
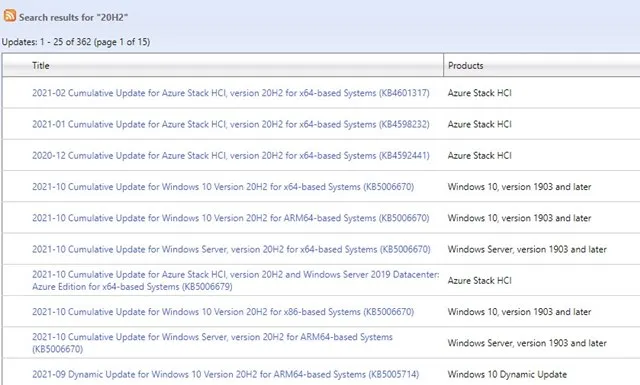
Depois de baixado, você pode instalá-lo diretamente no seu dispositivo e reiniciá-lo. Certifique-se de verificar esse guia para conhecer as etapas.
6. Certifique-se de que a hora e a data estão corretas
Um dos motivos mais esquecidos para os erros do Windows Update são as configurações incorretas de data e hora. Siga estas etapas para corrigir as configurações de hora e data no Windows 11.
1. Inicie o aplicativo Configurações no Windows.
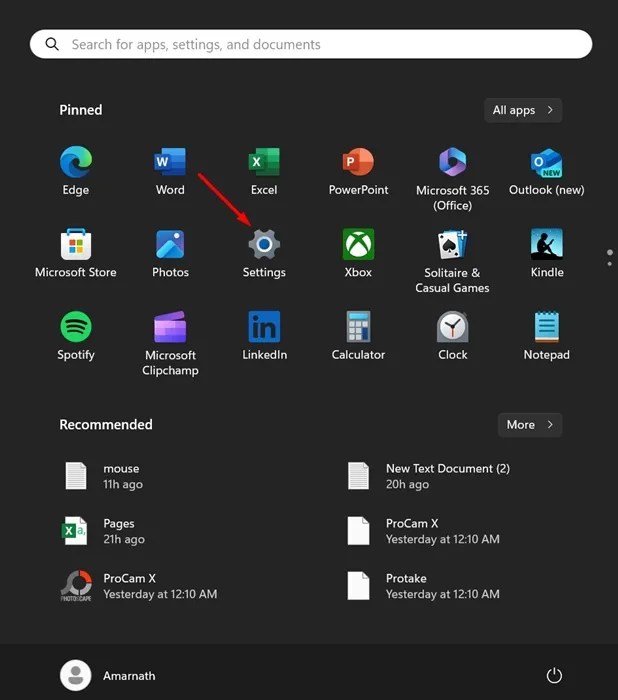
2. Quando o aplicativo Configurações abrir, mude para Hora e idioma .
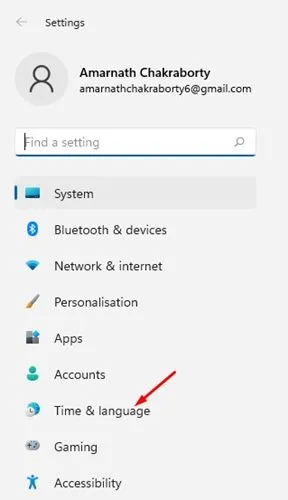
3. Na seção Hora e idioma, clique em Data e hora .

4. Em seguida, ative o botão de alternância ao lado de Definir a hora automaticamente .

5. Você também precisa definir o fuso horário correto de acordo com sua localização.
Estes são os métodos melhores e simples para corrigir o erro 0x80070003 do Windows Update. Se precisar de mais ajuda para corrigir o erro 0x80070003 no Windows, informe-nos nos comentários. Além disso, se o artigo ajudou você, compartilhe-o também com seus amigos.




Deixe um comentário