
O arquivo Winmm.dll é um componente essencial associado à API de multimídia do Windows, servindo funções relacionadas a áudio e entrada de joystick. Vários usuários encontram erros vinculados a um arquivo Winmm.dll ausente, que podem ter várias origens. Felizmente, esse tipo de erro é bastante comum e solucionável por meio de vários métodos.
Como resolver o erro Winmm.dll ausente no Windows 10
Geralmente, problemas com Winmm.dll ausente surgem devido a configurações corrompidas do Windows, chaves de registro alteradas ou arquivos de API multimídia do Windows danificados. Abaixo estão técnicas eficazes para resolver esse erro.
Aqui discutiremos cinco métodos para corrigir o erro “Winmm.dll está faltando” no Windows 10. Vamos explorar cada método passo a passo.
1: Recupere Winmm.dll da Lixeira
Essa abordagem é uma solução frequente, especialmente se o arquivo winmm.dll foi acidentalmente deletado. Veja como restaurá-lo:
- Inicie seu PC e acesse a pasta Lixeira .
- Procure o arquivo winmm.dll e clique com o botão direito nele.
- Selecione a opção Restaurar , que retornará o arquivo ao seu local original.
- Tente executar o aplicativo novamente para verificar se o erro persiste.
2: Execute uma restauração do sistema
Se o erro surgiu após uma alteração recente no sistema, reverter essas alterações pode resolver o problema do winmm.dll.
Siga estas etapas para restaurar seu sistema:
- Pressione Windows + R para abrir a caixa de diálogo EXECUTAR.
- Digite “ rstrui ” e clique em OK.

- Uma interface de restauração do sistema será iniciada.
- Clique em Avançar e marque a caixa de seleção para visualizar pontos de restauração adicionais.

- Selecione um ponto de restauração de uma data em que seu sistema funcionava corretamente.
- Clique em Avançar e depois em Concluir .
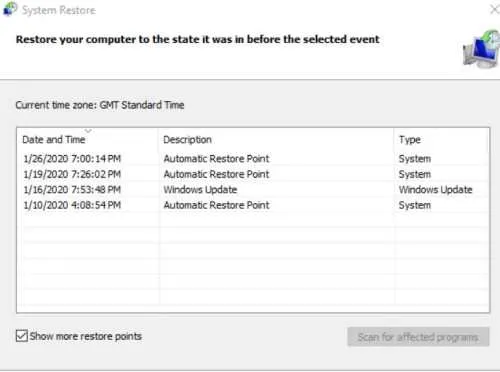
- Por fim, reinicie o seu PC e verifique se o erro winmm.dll foi resolvido.
3: Desative temporariamente seu antivírus
Programas antivírus frequentemente sinalizam arquivos nocivos, que podem incluir erroneamente o arquivo Winmm.dll. Isso pode impedir que o arquivo seja executado corretamente.
Para solucionar problemas, desabilite temporariamente seu software antivírus para testar se o arquivo funciona corretamente. Se funcionar, adicione o arquivo . dll à sua lista de permissões de antivírus.
4: Execute uma verificação de arquivo do sistema por meio do CMD
Executar uma varredura de arquivo de sistema via prompt de comando pode ajudar a restaurar o arquivo winmm.dll ao seu estado original. Veja como fazer isso:
- Abra o Prompt de Comando digitando “cmd” na barra de pesquisa da área de trabalho.
- Execute o CMD como administrador .
- Na janela CMD, digite SFC /scannow e pressione Enter.
- Reinicie o computador após a conclusão da verificação e verifique se o problema foi resolvido.
Se o erro persistir, tente usar a ferramenta DISM no CMD:
- Novamente, acesse o Prompt de Comando usando a barra de pesquisa da área de trabalho.
- Execute o CMD como administrador .
- Digite DISM.exe /Online /Cleanup-image /Restorehealth e pressione Enter.
- Reinicie o computador e veja se o problema foi corrigido.
5: Reinstale o programa problemático
Se o problema estiver relacionado a um aplicativo específico, reinstalá-lo pode frequentemente resolver o erro associado ao arquivo winmm.dll. Aqui está uma diretriz simples para reinstalação:
- Pressione simultaneamente Windows + R para exibir a caixa de diálogo EXECUTAR .
- Digite “ appwiz.cpl ” e clique em OK para abrir a janela Programas e Recursos .
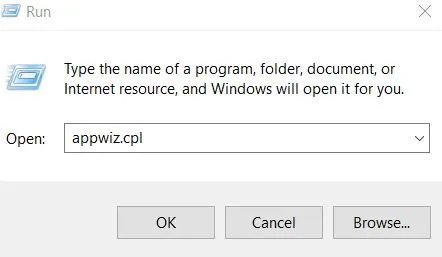
- Localize o aplicativo que está causando o erro.
- Clique com o botão direito e escolha a opção Desinstalar .
- Confirme a desinstalação clicando em Sim.
- Reinicie o seu PC, baixe e instale a versão mais recente do aplicativo que você desinstalou.
- Execute o aplicativo novamente e verifique se o problema persiste.
Estas são algumas das soluções mais eficazes para lidar com o erro “Winmm.dll está faltando” no Windows 10. Acreditamos que esses métodos ajudarão você a resolver o erro no seu dispositivo.
Créditos da imagem: Techdator.net




Deixe um comentário