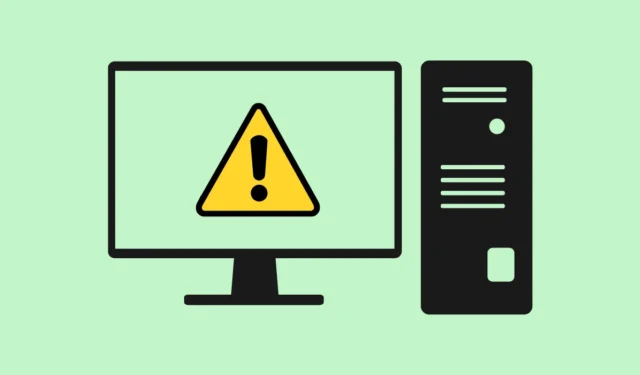
Resolva o erro inesperado Kernel Mode Trap no Windows 10 e 11
Encontrar uma tela azul da morte pode ser frustrante para qualquer usuário do Windows. Entre vários problemas, o Unexpected Kernel Mode Trap Error é particularmente preocupante para aqueles que usam o Windows 10 e o Windows 11. A boa notícia é que esse problema geralmente pode ser corrigido.
Este artigo descreve soluções eficazes para ajudar você a lidar com esse erro, que pode ter várias causas, incluindo problemas de atualização do Windows, arquivos de sistema corrompidos, presença de malware ou drivers desatualizados. Veja como resolver o erro Unexpected Kernel Mode Trap sistematicamente.
Soluções passo a passo para corrigir o erro
Embora problemas com o sistema operacional Windows possam surgir ocasionalmente, a Microsoft trabalha continuamente para resolver esses problemas por meio de atualizações e patches. Aqui estão alguns métodos simples para retificar o erro Unexpected Kernel Mode Trap:
1. Reinicie o seu computador
Uma simples reinicialização pode remediar várias pequenas falhas. Antes de mergulhar em uma solução de problemas complexa, reinicie seu sistema para atualizar todos os processos.
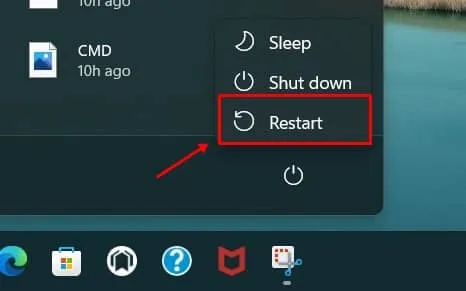
2. Utilize a ferramenta de diagnóstico de memória do Windows
Se o erro estiver relacionado a RAM defeituosa, usar a Ferramenta de Diagnóstico de Memória do Windows é crucial. Veja como executar esta tarefa:
- Pressione Windows , procure por Diagnóstico de Memória do Windows e clique em Abrir .
- Selecione Reiniciar agora e verificar se há problemas . Certifique-se de salvar qualquer trabalho em andamento primeiro.
3. Realizar varreduras SFC e DISM
Arquivos de sistema corrompidos podem frequentemente levar a erros significativos. Executar as varreduras SFC (System File Checker) e DISM (Deployment Image Servicing and Management) pode ajudar a restaurar a funcionalidade:
- Pressione Windows , procure por Prompt de Comando e selecione Executar como administrador .
- No prompt de comando, digite
sfc /scannowe pressione Enter . 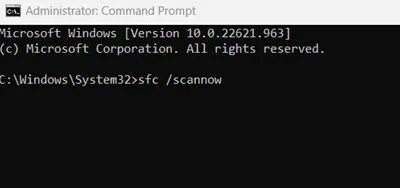 Este comando identificará e substituirá arquivos corrompidos automaticamente.
Este comando identificará e substituirá arquivos corrompidos automaticamente.
Executar uma verificação DISM
- Abra o Prompt de Comando como administrador novamente.
- Digite o seguinte comando e pressione Enter :
dism /online /cleanup-image /restorehealth.
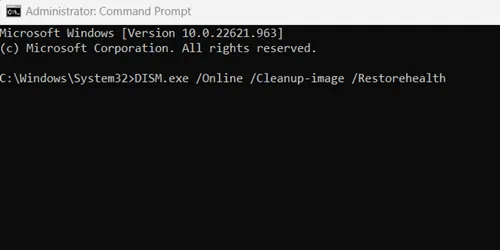
4. Execute uma verificação CHKDSK
O comando CHKDSK (Check Disk) pode ajudar a descobrir e resolver problemas relacionados ao disco, potencialmente corrigindo erros inesperados de interceptação do kernel:
- Abra o Prompt de Comando como administrador .
- Digite o comando
chkdsk e: /fe pressione Enter . 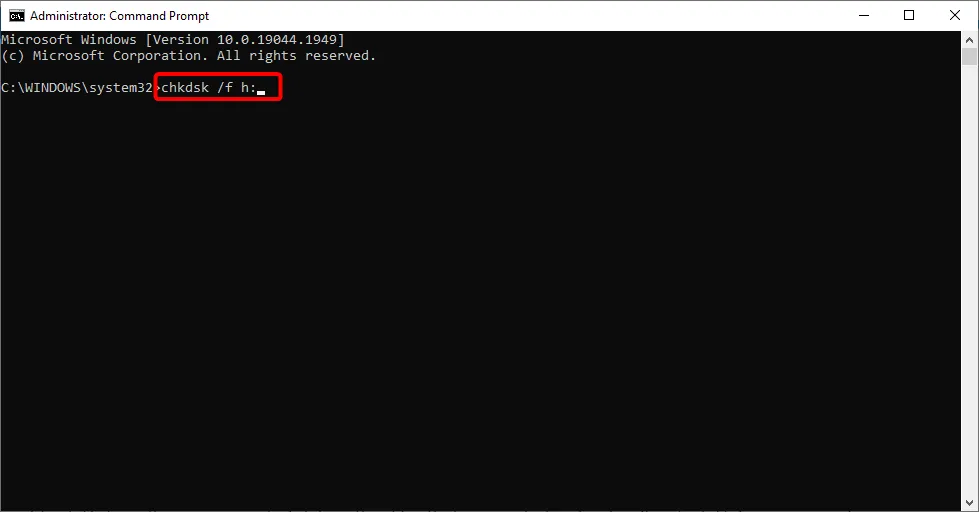 Quando solicitado, digite Y para confirmar e reinicie o computador, permitindo que a verificação seja executada.
Quando solicitado, digite Y para confirmar e reinicie o computador, permitindo que a verificação seja executada.
5. Realize uma verificação completa de vírus
Vírus e malware podem prejudicar significativamente o desempenho do sistema. É vital conduzir uma varredura completa para eliminar qualquer software prejudicial:
- Navegando até Configurações > Privacidade e segurança > Segurança do Windows no seu PC.
- Clique em Proteção contra vírus e ameaças .
- Selecione Opções de verificação , escolha Verificação completa e clique em Verificar agora .
6. Atualizar drivers de dispositivo
Drivers desatualizados podem levar a vários erros de sistema. Manter seus drivers atualizados garante desempenho de hardware ideal:
- Abra o Gerenciador de Dispositivos usando a função de pesquisa do Windows.
- Expanda a categoria Drivers de disco , clique com o botão direito em cada driver e selecione Atualizar driver .
- Selecione Pesquisar atualizações automaticamente .
7. Desconecte o hardware externo
Às vezes, hardware adicionado recentemente pode desencadear problemas. Se você instalou recentemente algum componente novo, como um módulo de RAM ou uma placa de vídeo, remova-os temporariamente para ver se o erro persiste.
Se desconectar o componente resolver o problema, talvez seja necessário atualizá-lo ou repará-lo antes da reinstalação.
8. Certifique-se de que o Windows esteja atualizado
Atualizar o Windows pode resolver uma infinidade de problemas, incluindo mensagens de erro. Siga estas etapas para verificar se há atualizações:
- Vá para Configurações > Windows Update .
- Verifique se há atualizações disponíveis. Se houver atualizações, clique em Download and Install .
Conclusão
Embora o Microsoft Windows possa apresentar vários desafios, muitos erros, incluindo a inesperada armadilha do modo kernel, podem ser resolvidos com algumas ações diretas. Esperamos que os métodos descritos aqui sejam eficazes para você.
Se as soluções acima não resolverem seu problema, considere redefinir seu sistema com um backup para aliviar erros menores e maiores. Para quaisquer perguntas ou feedback, sinta-se à vontade para deixar um comentário abaixo.




Deixe um comentário