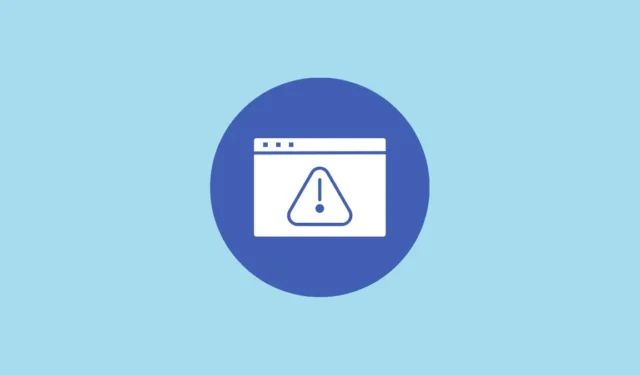
Se você tiver problemas ao usar o computador, a primeira coisa que provavelmente fará é procurar soluções possíveis na Internet. No entanto, o que acontece se o próprio erro que está ocorrendo impedir você de se conectar à rede? No Windows 10 e 11, os problemas de conectividade são bastante comuns e você pode ver várias mensagens de erro, dependendo de qual é o problema e como ocorreu.
Um dos erros mais comuns que você pode encontrar é o erro ‘Sem Internet, Protegido’. Este erro pode aparecer se o seu sistema estiver configurado incorretamente, devido a uma atualização recente do Windows ou por vários outros motivos. Compartilhamos algumas soluções possíveis que podem ajudá-lo a se livrar desse erro e permitir que seu PC se conecte à Internet novamente.
Reinicie o seu PC e roteador
A primeira solução possível também é a mais fácil e pode ajudar seu computador a se conectar à Internet sem que você precise mexer em nenhuma configuração. Simplesmente reinicie o PC e o roteador e tente conectar-se à Internet novamente. Seu roteador deve ter um botão de reinicialização que você pode usar para reiniciá-lo ou simplesmente desligá-lo, aguardar cerca de 30 segundos e ligá-lo novamente.
Fazer isso atualizará sua conexão com seu provedor de serviços de Internet (ISP) e outros dispositivos conectados. Da mesma forma, reiniciar o computador pode ajudar a corrigir falhas que podem estar causando o problema.
Mova seu PC para mais perto do roteador
Às vezes, você poderá ver a mensagem de erro ‘Sem Internet, Protegida’ se o seu computador estiver muito longe do roteador. Isso impedirá que ele se conecte corretamente à Internet, pois pode ter problemas para detectar o sinal Wi-Fi. Mesmo que isso aconteça, o sinal pode estar demasiado fraco para permitir qualquer transferência de dados.
Para resolver o problema, tente aproximar o computador do roteador ou, se isso não for possível, aproxime o roteador do PC. O ideal é que seu roteador esteja em um local central, a uma altura razoável do solo e longe de objetos que possam bloquear seu sinal.
Você também pode considerar investir em uma rede mesh ou em um extensor de Wi-Fi se o seu roteador não cobrir todas as áreas da sua casa.
Verifique se há interrupção da rede
Outra possível razão para o erro ‘Sem Internet, Protegida’ é que a conexão de Internet do seu ISP pode não estar funcionando. Nesse caso, a culpa não é sua e a única coisa que você pode fazer é entrar em contato com seu ISP e perguntar sobre o problema.
Você pode determinar facilmente se há uma interrupção na rede tentando conectar outro dispositivo à mesma rede. Se não conseguir se conectar, significa que a rede está inoperante e é responsabilidade do seu ISP consertar o problema. Alternativamente, pode haver um bug na rede impedindo você de se conectar a ela, ou seu ISP pode ter desativado sua conexão se você estiver atrasado em sua conta de Internet.
Em qualquer caso, você deverá contatá-los para saber qual é o problema em caso de interrupção da rede e como resolvê-lo.
Desative sua VPN
Você pode estar usando uma VPN para garantir sua privacidade ao se conectar à Internet, o que pode ser o responsável pelo problema. As VPNs possuem recursos de segurança que podem interferir na sua conexão de rede, como um kill switch que desconecta você da Internet quando o servidor VPN não está funcionando. Para verificar se sua VPN está causando o problema, tente desativá-la e reconectar-se à Internet.
- Abra seu navegador e clique nos três pontos para acessar o menu suspenso.

- Quando o menu aparecer, clique na opção ‘Extensões’.

- Todas as extensões instaladas serão exibidas, junto com um botão ‘Gerenciar extensões’. Clique nisso.

- Localize sua VPN entre as extensões e clique no botão à direita para desligá-la.

- Agora, tente conectar-se à internet e veja se o erro foi resolvido. Se o seu PC consegue se conectar à Internet, o problema é a sua VPN, então considere atualizá-la, alterar suas configurações ou usar uma diferente.
Atualize sua configuração IP
Outra solução possível para o erro ‘Sem Internet, Protegido’ é atualizar sua configuração de IP. Isso libera o endereço IP que seu ISP atribuiu ao seu roteador, permitindo que seu ISP atribua um novo, o que pode ajudar a eliminar o problema.
- Clique no botão Iniciar e digite CMD para procurar Prompt de Comando.
- Quando aparecer, clique na opção ‘Executar como administrador’ à direita.

- Quando a janela do prompt de comando for iniciada, digite
ipconfig /releasee pressione a tecla ‘Enter’.

- Em seguida, digite
ipconfig /renewe pressione a tecla ‘Enter’ novamente. Quando terminar, feche a janela do prompt de comando e tente se conectar à Internet novamente.

Redefinir Winsock
Winsock refere-se à API Windows Sockets, que controla como os aplicativos de rede acessam a Internet. Se houver algum problema com ele, ele pode impedir você de se conectar à rede, resultando em mensagens de erro como ‘Sem Internet, Protegida’. Veja como você pode redefini-lo para as configurações padrão.
- Abra o prompt de comando como administrador e digite
netsh int ip set DNSe pressione a tecla ‘Enter’.

- Em seguida, digite
netsh winsock resete pressione a tecla ‘Enter’.

- Feche o prompt de comando e espere que o computador se reconecte automaticamente ao computador. Caso contrário, tente conectar-se manualmente e verifique se a mensagem de erro aparece.
Redefina sua conexão com a Internet
Em muitos casos, simplesmente redefinir a conexão com a Internet pode ajudar a corrigir problemas relacionados à conectividade em computadores Windows.
- Clique no ícone do Wi-Fi que aparece no canto inferior direito da tela na barra de tarefas e depois na seta ao lado do nome da sua conexão com a internet.

- Isso mostrará todas as redes disponíveis. Clique com o botão direito naquele que deseja redefinir e clique na opção ‘Esquecer’. Em seguida, reinicie o seu PC.

- Após a reinicialização do computador, conecte-se à mesma conexão digitando seu nome de usuário e senha. Esperançosamente, isso deve resolver o problema.
Verifique as propriedades de conexão do seu computador
Se as propriedades de conexão do seu PC estiverem configuradas incorretamente, isso poderá gerar mensagens de erro ao tentar se conectar à Internet. Você pode verificar as configurações e corrigi-las, o que pode ajudar a resolver o erro.
- Abra o Painel de Controle e clique na opção ‘Central de Rede e Compartilhamento’.

- Na próxima página, clique na opção ‘Alterar configurações do adaptador’ no canto superior esquerdo.

- Você verá todas as conexões de rede disponíveis. Clique com o botão direito naquele que você está usando e clique na opção ‘Propriedades’.

- Aqui, na guia Rede, verifique se a opção ‘Cliente para redes Microsoft’ está habilitada. Caso contrário, clique na caixa de seleção ao lado para ativá-lo.

- Faça o mesmo para ‘Compartilhamento de arquivos e impressoras para redes Microsoft’, ‘Protocolo de Internet versão 4 (TCP/IPv4)’, ‘Protocolo de Internet versão 6 (TCP/IPv6)’ e ‘Respondente de descoberta de topologia de camada de link’.

- Clique no botão ‘OK’ e reinicie o computador para que as alterações tenham efeito.

Configure um novo servidor DNS
O Sistema de Nomes de Domínio ou DNS é um banco de dados que atua como a lista telefônica da Internet, traduzindo nomes de domínio em endereços IP que podem ser compreendidos pelos computadores. Quando a configuração DNS padrão do seu sistema falha, isso pode causar problemas relacionados à Internet. Você pode tentar configurar um novo servidor DNS para lidar com a situação.
- Abra as Propriedades do adaptador de rede para o qual deseja configurar um novo servidor DNS conforme explicado acima.
- Clique na opção Internet Protocol Version 4 (TCP/IPv4) e depois no botão ‘Propriedades’.

- Selecione a opção ‘Usar os seguintes endereços de servidor DNS’ clicando nela. Na opção ‘Servidor DNS Preferencial’ digite
9.9.9.9e na opção ‘Servidor DNS Alternativo’ digite1.1.1.1.

- Certifique-se de que a opção ‘Obter um endereço IP automaticamente’ esteja ativada. Marque a opção ‘Validar configurações ao sair’ se não quiser reiniciar o PC e clique no botão ‘OK’.

Atualize seu driver de dispositivo de rede
Se o driver do dispositivo da sua placa de rede não estiver funcionando corretamente ou estiver desatualizado, isso poderá levar a mensagens de erro como ‘Sem Internet, Protegida’. Você pode corrigir o erro atualizando o driver do dispositivo de rede.
- Abra o menu Iniciar, digite
Device Managere clique nele para abri-lo.

- Em seguida, clique na opção ‘Adaptadores de rede’ e selecione seu dispositivo.

- Clique com o botão direito no dispositivo e clique na opção ‘Atualizar driver’.

- O Windows oferece duas opções – você pode procurar novos drivers online ou no seu PC. Clique na primeira opção.

- O Windows irá procurar os drivers mais recentes e instalá-los no seu PC. Se não conseguir encontrar nenhum driver novo, você pode usar o Windows Update para procurá-los; caso contrário, clique no botão ‘Fechar’ e reinicie o PC.

Reinstale o adaptador de rede
Se a atualização do driver do dispositivo não funcionar, outra opção é reinstalar o adaptador de rede usando o Gerenciador de Dispositivos.
- Abra o Gerenciador de Dispositivos, clique com o botão direito no seu dispositivo de rede e clique na opção ‘Desinstalar Dispositivo’.

- O Windows solicitará que você confirme que deseja remover o dispositivo. Clique no botão ‘Desinstalar’ para confirmar.

- Após desinstalar o dispositivo, clique no botão ‘Ação’ na parte superior e depois na opção ‘Verificar alterações de hardware’.

- O Windows detectará automaticamente o dispositivo que você desinstalou e o reinstalará, o que deverá corrigir quaisquer erros relacionados a ele. Reinicie o seu PC e conecte-se à internet para ver se o erro foi resolvido.
Execute o solucionador de problemas de rede
O Windows vem com vários solucionadores de problemas que podem ajudar a identificar problemas no seu PC e tentar corrigi-los. Isso inclui problemas de rede, para os quais você pode usar o Solucionador de problemas de rede.
- Abra o aplicativo Configurações, digite
troubleshootna caixa de pesquisa no canto superior esquerdo e clique na opção ‘Solucionadores de problemas recomendados disponíveis’.

- Na próxima página, clique na opção ‘Outros solucionadores de problemas’.

- Você verá todos os solucionadores de problemas disponíveis na próxima página. Clique no botão ‘Executar’ à direita da opção ‘Rede e Internet’.

- Se o Solucionador de problemas de rede detectar algum problema em sua rede, ele sugerirá e aplicará as correções recomendadas. Pode ser necessário reiniciar o PC depois disso. Se não houver problemas, o Windows sugerirá outras ações que você pode realizar.

Desative o protocolo da Internet versão 6 (IPv6)
A troca de dados pela Internet é regida por vários protocolos de Internet. Dois dos protocolos de Internet mais conhecidos incluem IPv4 e IPv6. Se você não usa aplicativos executados em IPv6, pode tentar desativá-lo para corrigir o erro ‘Sem Internet, Protegido’.
- Vá para a Central de Rede e Compartilhamento no Painel de Controle e abra as propriedades do adaptador.
- Na guia Rede, role para baixo até encontrar a opção ‘Protocolo de Internet Versão 6 (TCP/IPv6)’. Clique na caixa de seleção para desativá-lo, se estiver ativado. Se já estiver desabilitado, deixe como está.

- Reinicie o seu computador e tente conectar-se à Internet agora.
Instale as atualizações mais recentes do Windows
Bugs no Windows podem levar a todos os tipos de problemas, incluindo aqueles que podem resultar na mensagem de erro ‘Sem Internet, Protegida’. Manter seu sistema atualizado instalando as atualizações mais recentes do Windows pode ajudar a mantê-lo livre desses bugs, permitindo que você se conecte à Internet sem problemas.
- Abra o aplicativo Configurações e clique na opção ‘Windows Update’ à esquerda.

- Na página do Windows Update, clique no botão ‘Verificar atualizações’. Se houver atualizações disponíveis, o Windows irá baixá-las e instalá-las.

- Se necessário, reinicie o seu PC e tente conectar-se à Internet novamente.
Execute uma redefinição de rede
Se a mensagem de erro ainda aparecer quando você tentar se conectar à Internet, tente redefinir as configurações de rede. Lembre-se de que uma redefinição de rede reverterá todas as configurações de conexão à Internet para os padrões, apagando todas as informações salvas, como nomes de usuário e senhas de rede.
- Abra o aplicativo Configurações e clique na opção ‘Rede e Internet’ à esquerda.

- Na página ‘Rede e Internet’, role até o final e clique na opção ‘Configurações de rede avançadas’.

- Na próxima página, clique na opção ‘Redefinir rede’ na seção ‘Mais configurações’.

- Ao clicar no botão, suas configurações de rede serão redefinidas e seu PC será reiniciado. Você pode tentar se conectar à Internet selecionando sua conexão com a Internet e digitando seu nome de usuário e senha assim que o PC for reiniciado.
Os 15 métodos que compartilhamos aqui podem ajudá-lo a corrigir o erro ‘Sem Internet, Protegido’ em seu PC com Windows. Dito isso, esses métodos funcionarão se a falha for do seu sistema operacional ou de qualquer componente de software. Se os métodos acima não funcionarem, o problema pode estar na placa de interface de rede.
Você pode consertar ou substituir a placa levando seu computador a uma oficina confiável. Eles podem desmontar seu PC, descobrir qual é o problema e oferecer uma solução que pode ajudá-lo a se livrar do erro.


Deixe um comentário